UniConverter Guía de Usuario
-
A Comenzar
-
Video Convertidor
-
Editar Video
-
Video Compresor
-
Grabador de pantalla
-
Descargador
-
DVD Grabador
-
Fusionador
-
Convertidor de audio
-
Caja de Herramienta
- Imagen Convertidor | Wondershare UniConverter
- Creador de GIF | Wondershare UniConverter
- Corregir metadatos de video | Wondershare UniConverter
- CD Grabador | Wondershare UniConverter
- Convertir CD a MP3 | Wondershare UniConverter
- Convertir Video a VR | Wondershare UniConverter
- Transferir video / audio a un dispositivo iOS
- Transferir video / audio a un dispositivo Android
- Transferir video / audio a un disco duro externo
- Editor de subtítulos | Wondershare UniConverter
- Cómo recortar clips automáticamente con un clic
- Cómo agregar / eliminar marca de agua de videos fácilmente
- Eliminador de Fondos - Cómo eliminar el fondo de la imagene fácilmente
- Auto Reframe Video | Wondershare UniConverter
- Retrato de AI | Wondershare UniConverter
- Intro & Outro | Wondershare UniConverter
- Reproductor de Videos
FAQs
Video/Audio Soluciones
Cómo transferir archivos de video / audio a dispositivos iOS
Si tiene algunos archivos de video que desea ver en su dispositivo iOS, iPhone por ejemplo, Wondershare UniConverter le permite transferir esos clips al teléfono inteligente con solo unos pocos clics del mouse. A continuación, le indicamos cómo puede utilizar Wondershare UniConverter para enviar los videos a su iDevice:
Cómo Transferir Video/Audio a IOS, iPhone, Apple - Guía del usuario de Wondershare UniConverter (Win)
Paso 1 Ve al cuadro de transferencia.
Inicie Wondershare UniConverter, seleccione Caja de herramientas de la lista de categorías en el panel izquierdo y haga clic en el mosaico Transferir de la derecha. .

Paso 2 Conecte su dispositivo iOS.
Use el cable Lightning original para conectar su iDevice a su PC, toque Confiar en su dispositivo cuando UniConverter se lo solicite y, en el siguiente mensaje, ingrese el código de acceso en su iPhone / iPad para establecer la confianza entre los dos.
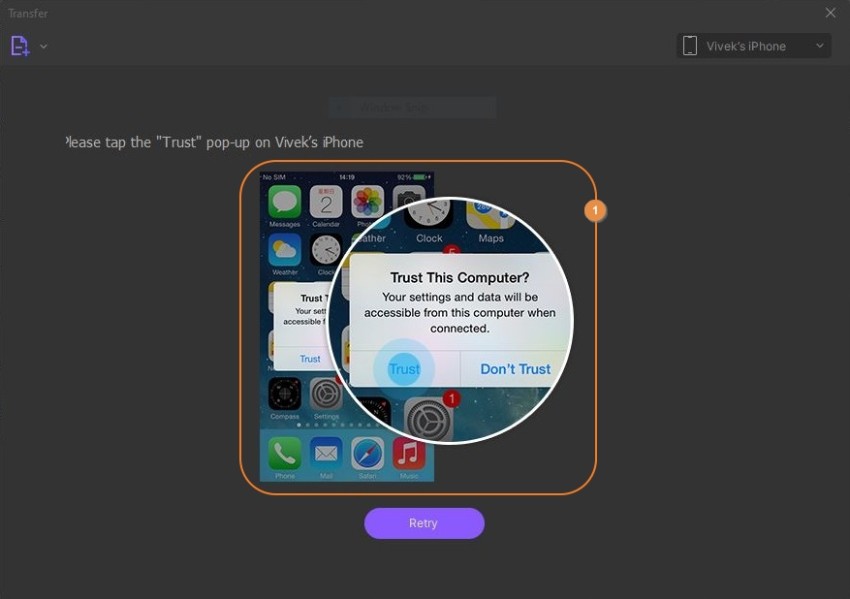
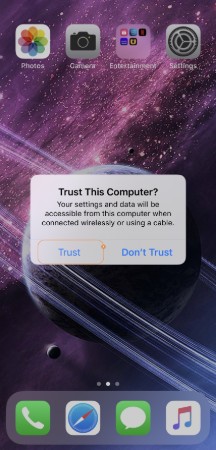
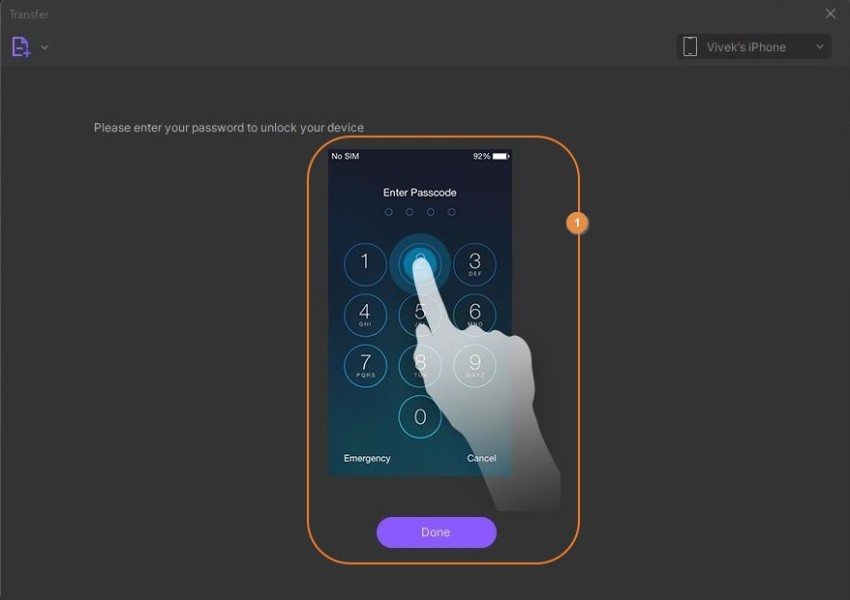

Paso 3 Importa videos a UniConverter.
Haga clic en el botón desplegable junto al icono Agregar archivos de la esquina superior izquierda del cuadro Transferir , haga clic en Agregar archivos o Agregar carpeta para importar archivos de video individualmente o agregar la carpeta completa con los clips de una sola vez, respectivamente. < / p>
Alternativamente, también puede hacer clic en el ícono Agregar archivos en el centro del cuadro para importar archivos multimedia. Además, UniConverter también admite la función de arrastrar y soltar que le permite arrastrar las filmaciones desde su computadora y soltarlas directamente en el cuadro de Transferencia para importarlas.

Paso 4 Transfiera los videos.
Asegúrese de que el nombre de su dispositivo iOS esté presente en la lista desplegable en la esquina superior derecha del cuadro Transferir y haga clic en Transferir desde el lado derecho del clip para transferir el video. Alternativamente, haga clic en Transferir todo desde la esquina inferior derecha para enviar todos los videos a su iDevice de una sola vez.

Más Informaciones Útiles
Tu caja de herramientas de video completa