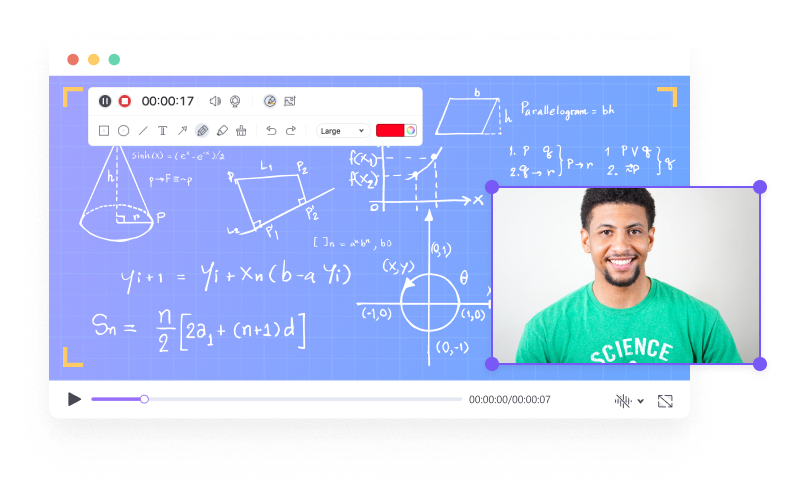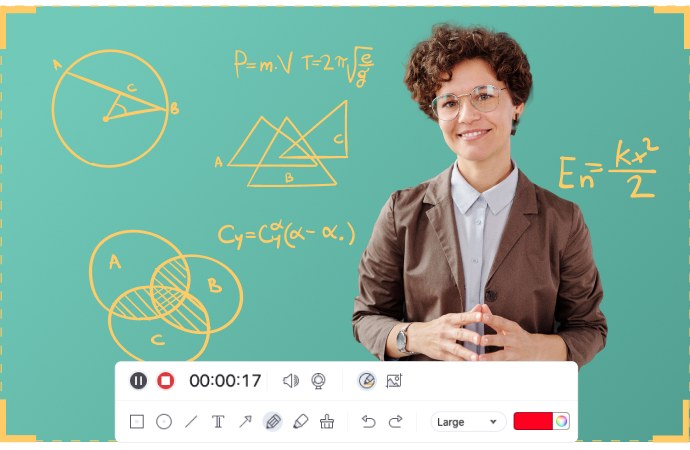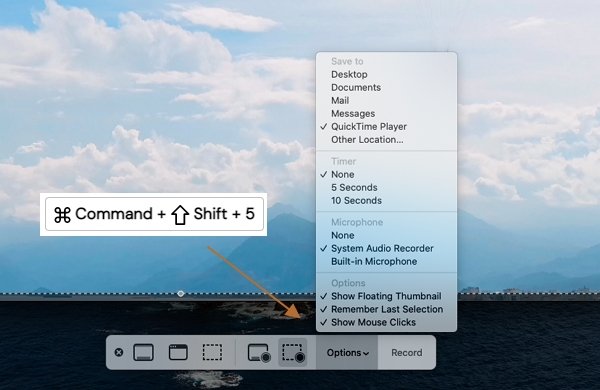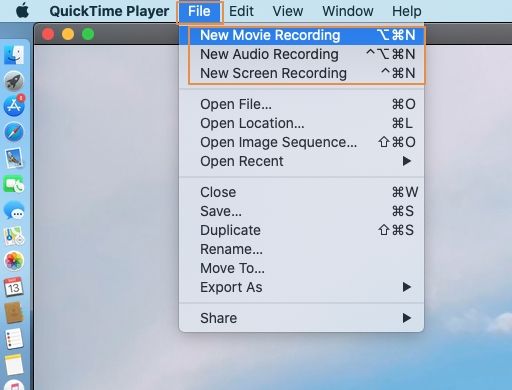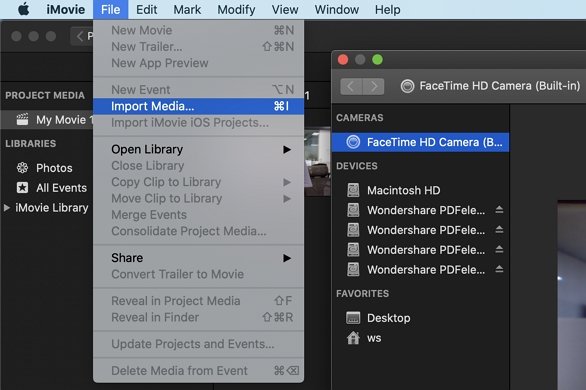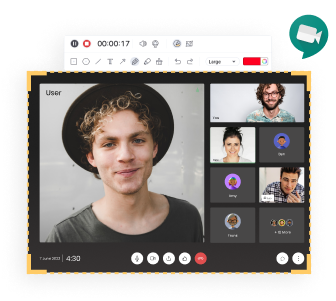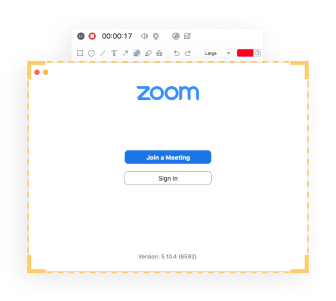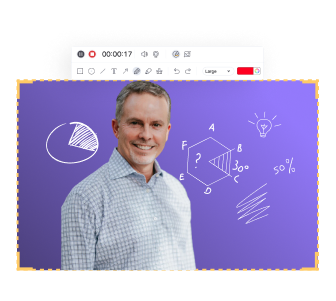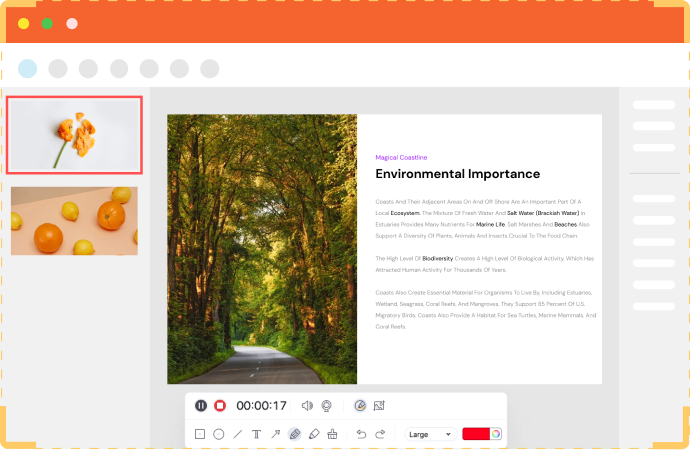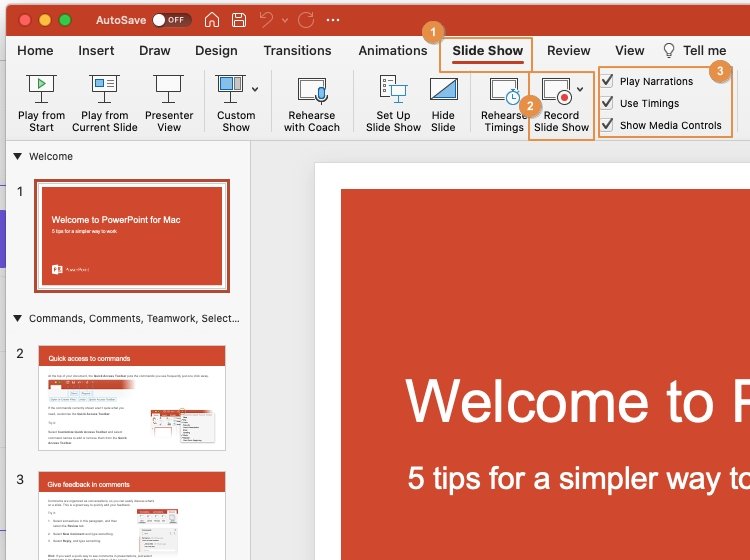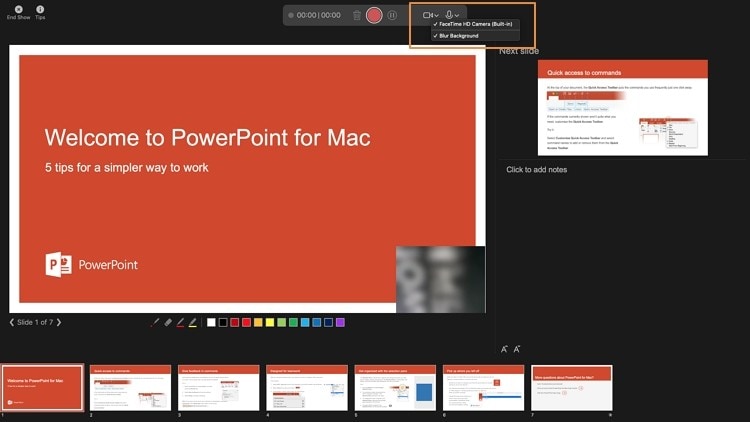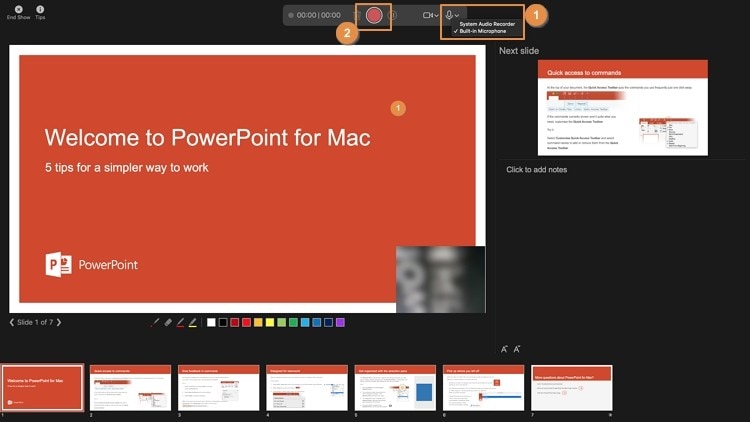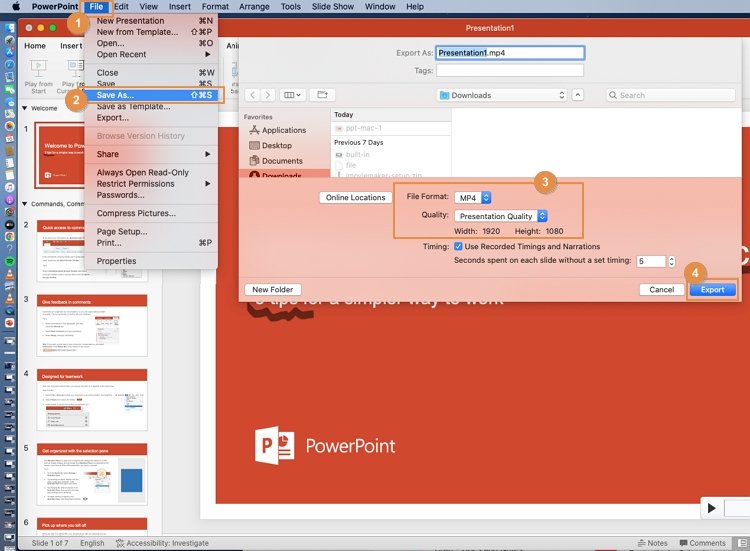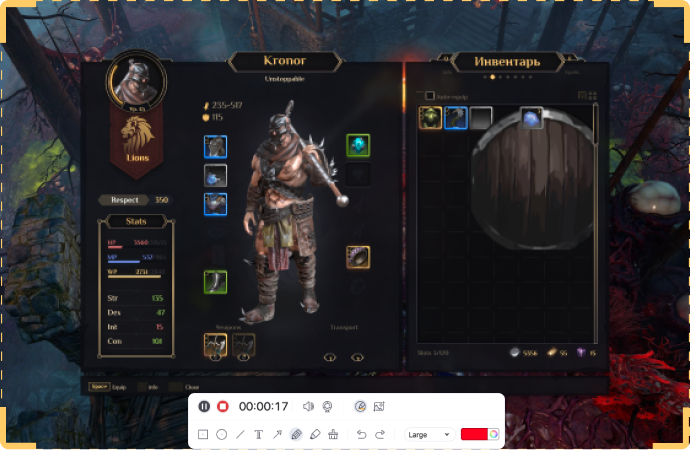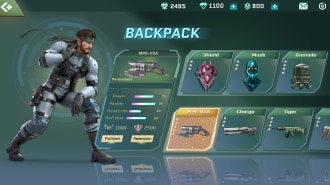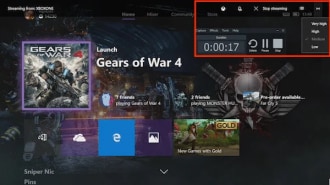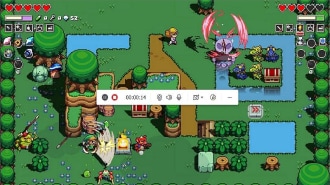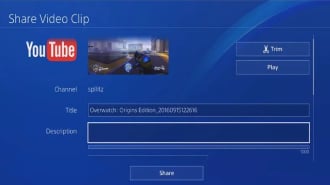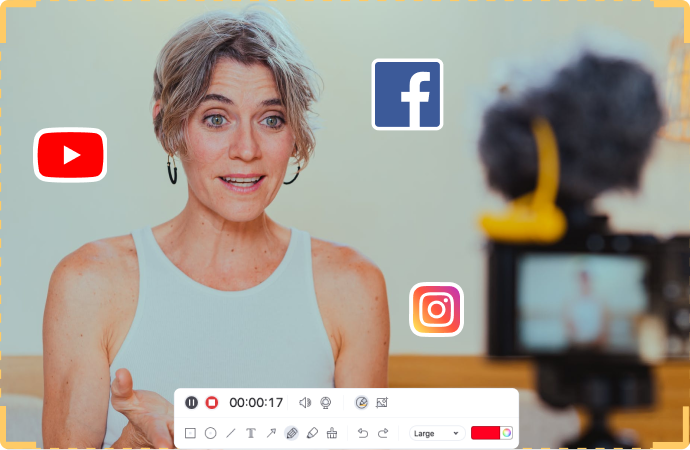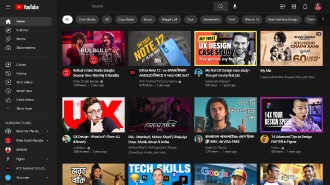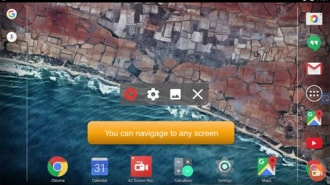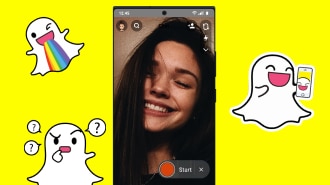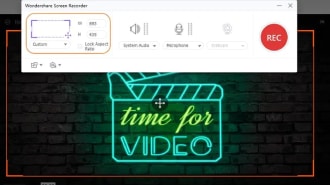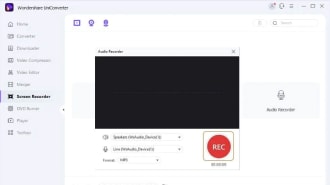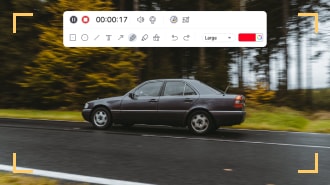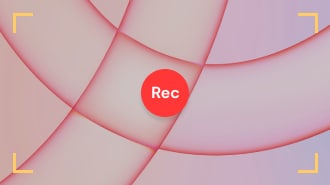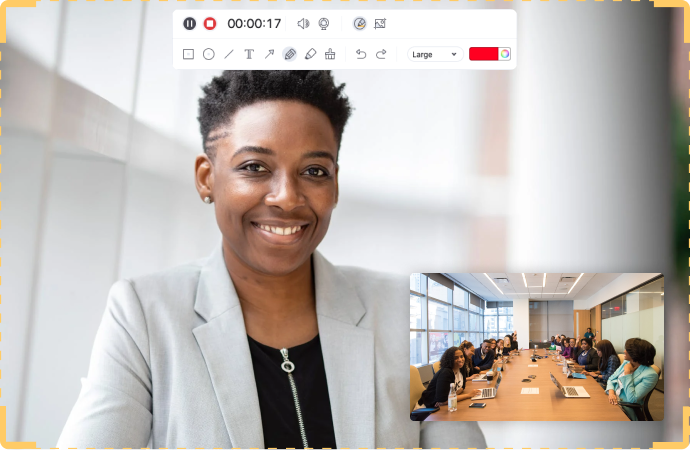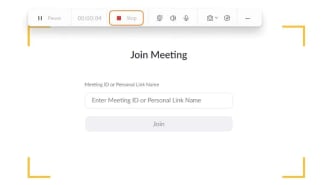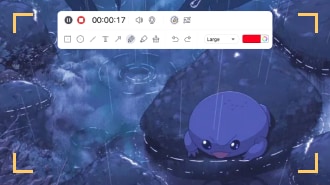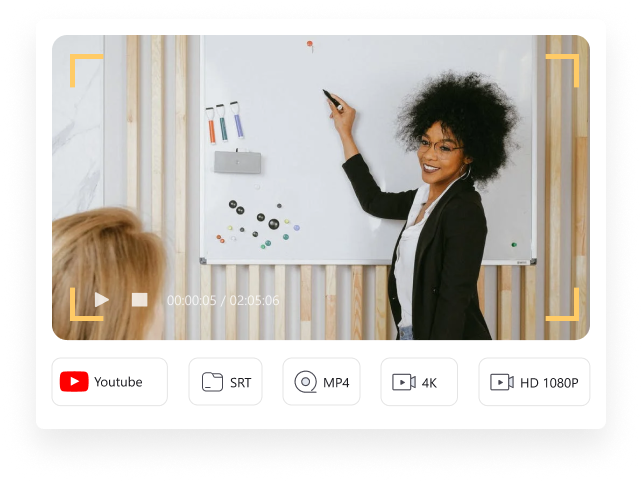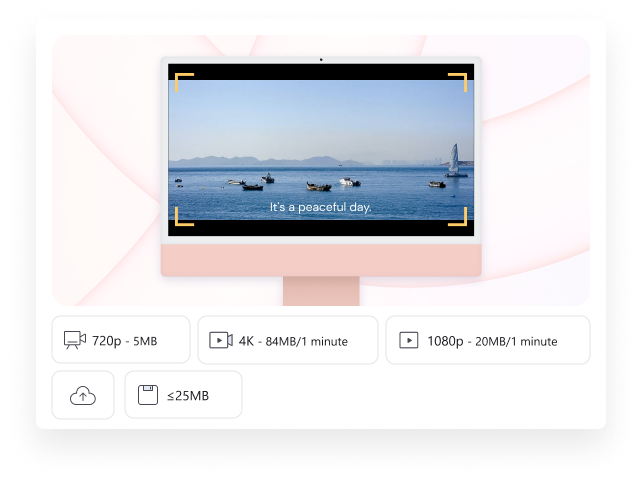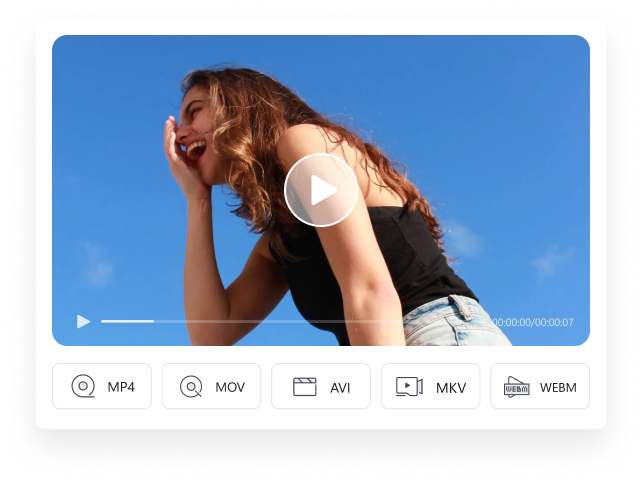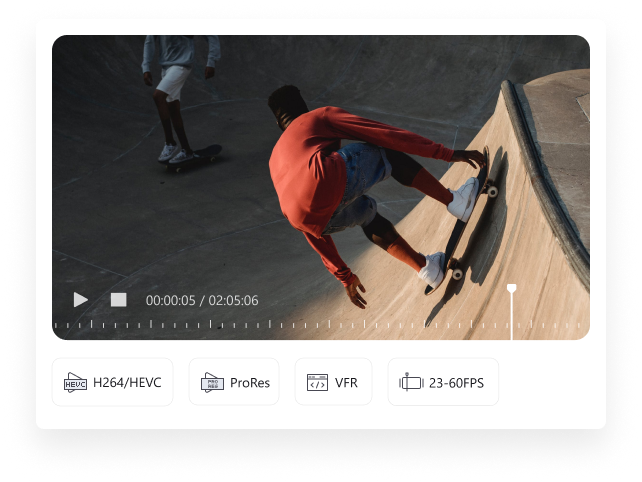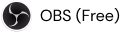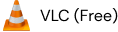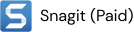Grabar pantalla en Mac
para todas tus necesidades
¿Cómo grabar la pantalla en Mac? Prueba el mejor grabador de pantalla para Mac para grabar la pantalla del Mac con audio interno/Micrófono fácilmente, que ayuda a educadores, estudiantes, tutores, jugadores y personas influyentes a hacer y editar grabaciones de video para llegar a más público.
Windows 11 / Windows 10 / Windows 8 / Windows 7 (OS de 64 bits)
Ir a Mac >




Mejora tu grabación de video en Mac
¿Dónde se utilizará la grabación de pantalla de tu Mac OS?
¿Cómo puede UniConverter para Mac mejorar tu grabación de pantalla en MacOS?
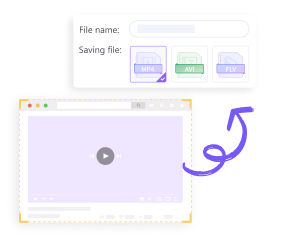
Convierte grabaciones de pantalla MOV de macOS a MP4 con facilidad
Convierte grabaciones de pantalla MOV de macOS a MP4 con facilidad
Ajustes de salida enriquecidos para grabar video en Mac con fines de reproducción, edición y uso compartido. Además, un potente convertidor de video para cambiar tus grabaciones de video a cualquier formato que necesites.
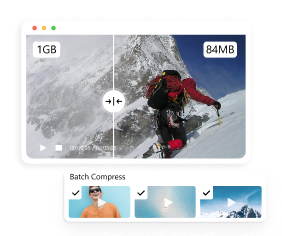
Comprime las grabaciones de pantalla de macOS sin pérdida de calidad
Comprime las grabaciones de pantalla de macOS sin pérdida de calidad
Comprime videos con el tamaño y la calidad adecuados para compartirlos en YouTube, Facebook, Vimeo y otras plataformas de redes sociales.
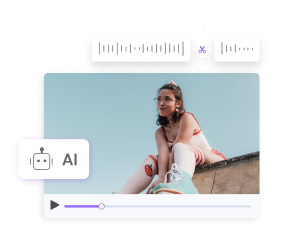
Recorta clips de forma inteligente y fusiónalos de forma rápida
Recorta clips de forma inteligente y fusiónalos de forma rápida
La función de "Recorte inteligente" analiza y recorta de forma automática la parte silenciada en tus grabaciones y fusiona todos los clips en uno solo rápidamente.
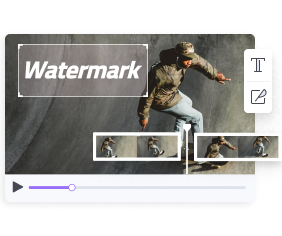
Personaliza la grabación de la pantalla de tu Mac con herramientas de edición inteligentes.
Personaliza la grabación de la pantalla de tu Mac con herramientas de edición inteligentes.
Potentes funciones de valor añadido como editor de subtítulos, introducción y salida, eliminación del fondo de video, editor de marcas de agua y mucho más para que tu video sea más inspirador.
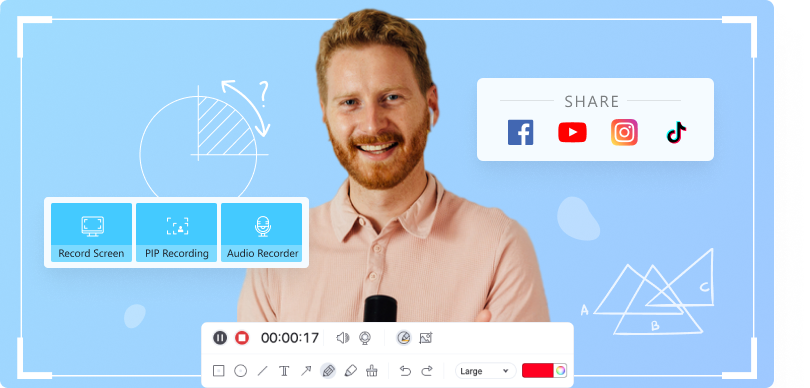
UniConverter: El mejor grabador de pantalla para Mac
-
 Graba a pantalla completa o personalizada en 16:9/4:3 o en cualquier área con facilidad.
Graba a pantalla completa o personalizada en 16:9/4:3 o en cualquier área con facilidad.
-
 Graba partidas sin pérdida de velocidad de fotogramas preajustando los FPS.
Graba partidas sin pérdida de velocidad de fotogramas preajustando los FPS.
-
 Herramienta de dibujo: Añade texto y anotaciones a la pantalla grabada.
Herramienta de dibujo: Añade texto y anotaciones a la pantalla grabada.
-
 Admite MP4/MP3 como salida para redes sociales o dispositivos móviles.
Admite MP4/MP3 como salida para redes sociales o dispositivos móviles.
-
 Modo PIP: Captura tu pantalla y grábate a ti mismo al mismo tiempo.
Modo PIP: Captura tu pantalla y grábate a ti mismo al mismo tiempo.
-
 Cambiar de pantalla mientras grabas
Cambiar de pantalla mientras grabas
Preguntas frecuentes y consejos sobre macOS
Descubre más trucos y consejos para utilizar mejor tu Mac.