Todos los temas
- Herramientas IA
-
- Consejos de Video IA
- Consejos de Imagen IA
- Speech to Text Tips
- Voice Changer Tips
- Vocal Remover Tips
- Consejos para Convertir Texto en Voz
- Consejos para Traducir Subtítulos IA
- Generador de Subtítulos con IA
- Creador de Miniaturas con IA
- Consejos para Mejorar el Vídeo AI
- Consejos para el Extractor de Vídeo
- Consejos para Mejorar Fotos IA
- Media Social Usuarios
- Usuarios de Cámara
- Fotografía
- Diseño Creativo
- Usuarios Películas
- Aficionados a Viajes
- Usuarios Educativos
- Más Herramientas
- Vacaciones
- Usuarios de DVD
- Otros Consejos
Cómo grabar reuniones de Zoom en Mac fácilmente
¿Sigues intentando descubrir el mejor método de como grabar una reunión de Zoom en Mac? Éstas en la página correcta. Atrás quedaron los días en que las reuniones de la sala de juntas tenían que realizarse en oficinas físicas. Y con enfermedades respiratorias globales como el coronavirus, la celebración de reuniones virtuales en la aplicación Zoom ahora es más importante que nunca. Pero, ¿qué pasa si deseas grabar la sesión y compartirla con alguien que no asistió? No te preocupes porque esta guía te enseñarácómo grabar una reunión de Zoom en Mac con alta calidad. ¡Sigue leyendo!
- Parte 1. Cómo grabar una reunión de Zoom en Mac en simples pasos
- Parte 2. La forma más fácil de grabar una reunión de Zoom en Mac
- Parte 3. Las 5 mejores grabadoras gratuitas para reuniones de Zoom en Mac
Parte 1. Cómo grabar una reunión de Zoom en Mac en simples pasos
En primer lugar, no necesitas ninguna aplicación de terceros para grabar una reunión de Zoom. Esto se debe a que la aplicación permite a los suscriptores de pago y gratuitos grabar sesiones de forma gratuita. Sin embargo, ten en cuenta que la grabación local solo está disponible en computadoras de escritorio: Mac y Windows.
Habilita una carpeta de guardado local:
Paso 1: Ve a la aplicación Zoom y luego haz clic en el icono de Ajustes o Engranaje.
Paso 2: Toca la pestaña de Grabación y luego haz clic en Grabación local, la aplicación creará automáticamente la carpeta de destino. Puedes cambiarla si así lo deseas.
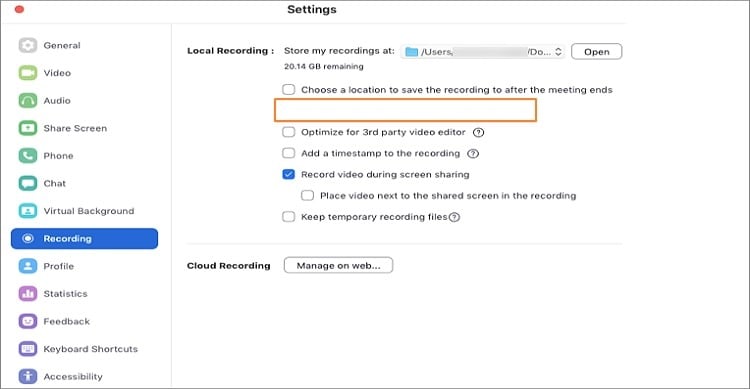
Graba una reunión local:
Paso 1: Como anfitrión, inicia una reunión de Zoom.
Paso 2: Ahora haz clic en el botón deRegistro.
Paso 3: En el menú emergente, haz clic en Grabar en esta computadora, y tanto el anfitrión como los participantes verán un indicador de Grabación en la esquina superior izquierda.
Paso 4: Después de cerrar la reunión, Zoom procesará tu grabación automáticamente. Ten en cuenta que el archivo de video suele estar en MP4, mientras que un archivo de audio se guarda en formato M4A.
Parte 2. La forma más fácil de grabar una reunión de Zoom en Mac
Si encuentras que el proceso de Zoom es demasiado largo y confuso como yo, hay una forma más sencilla de Wondershare UniConverter. Con este método, solo necesita descargar la aplicación ligera y disfrutar de una experiencia de grabación de pantalla rápida y profesional. Además de capturar una pantalla de escritorio con alta calidad, Wondershare UniConverter también permite a los usuarios grabar cámaras web y audios de sus escritorios. Además, viene con múltiples funciones de edición para personalizar tu reunión de Zoom grabada.
Wondershare UniConverter - El Convertidor de video todo en uno
-
Admite la grabación de todas las actividades en la pantalla sin pérdida de calidad.
-
El mejor editor de video gratuito de Mac para recortar, rotar, cortar, convertir, agregar subtítulos y más.
-
Velocidad de conversión 30 veces más rápida que cualquier convertidor convencional.
-
Permite la conversión y compresión de video y audio por lotes.
-
Caja de herramientas con funciones adicionales como Grabador de pantalla, Convertidor de VR, Creador de GIF, Arreglar metadatos de medios y más.
-
Sistemas operativos compatibles: Windows 10/8/7/XP/Vista, macOS 11 Big Sur, 10.15 (Catalina), 10.14, 10.13, 10.12, 10.11, 10.10, 10.9, 10.8, 10.7.
A continuación se explica cómo grabar una reunión de Zoom en Mac con Wondershare Screen Recorder:
Paso 1 Abre la herramienta Grabador de pantalla.
Instala y ejecuta la aplicación en tu Mac y luego haz clic en la pestaña Grabador de pantalla. En la ventana Grabador de pantalla, haz clic en el icono de Grabador de pantalla en la esquina superior izquierda.
![]()
Paso 2 Personaliza tu configuración de grabación.
¿Quieres grabar la pantalla completa o solo una parte? Utiliza el Cortador para configurar eso. También puedes conectar un micrófono a tu Mac y elegirlo debajo del menú de Micrófono.
![]()
Después de eso, haz clic en el botónGrabados debajo del botón rojoREC para abrir herramientas de personalización adicionales. Ahora puedes hacer lo siguiente:
- Establece la velocidad de fotogramas.
- Ajusta la calidad de salida a Alta, Media o Baja.
- Elige una ruta y/o carpeta de destino.
- Establece la duración de la grabación.
- Elige atajos de teclado.
![]()
Paso 3 Iniciar la grabación.
Ahora abre Zoom y comienza tu reunión. Después de eso, haz clic en el botón rojoREC en Wondershare Screen Recorder para comenzar a grabar la reunión de Zoom en Mac. Haz clic en el botónDetener una vez finalizada la sesión. ¡Es fácil!
![]()
Descárgalo Gratis Descárgalo Gratis
Parte 3. Las 5 mejores grabadoras gratuitas para reuniones de Zoom en Mac
Como de costumbre, siempre es un placer para nosotros presentarles algunas otras opciones. Por lo tanto, si aún necesitas más aplicaciones de grabación de pantalla, consulta estos cinco programas:
1. Wondershare FilmoraScrn
Wondershare nunca nos decepciona con sus excelentes aplicaciones de escritorio y móviles. Bueno, han vuelto a hacerlo con FilmoraScrn. Esta aplicación de escritorio es compatible con Mac y PC y cuenta con potentes funciones de grabación de pantalla. Puedes grabar fácilmente objetos que se mueven rápidamente, como videojuegos, gracias a su capacidad de captura de 15fps hasta 120fps. También viene con un paquete de edición completo para ayudar a los usuarios a profesionalizar sus grabaciones de pantalla. Y por último, puedes exportar grabaciones a múltiples formatos como MOV, MP4, GIF, etc.
Pros:
- Puedes elegir un campo de grabación personalizado.
- Graba hasta 120 fps.
- Varias opciones de edición.
Contras:
- Suscripción gratuita pero con opciones de pago.
- Puede resultar confuso para los usuarios principiantes.
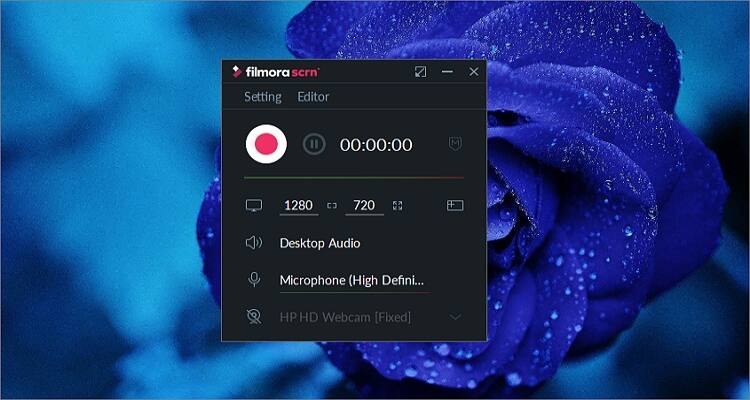
2. Screencast-O-Matic
Screencast-O-Matic es otro grabador de pantalla gratuito y fácil de usar para dispositivos Mac, Windows, Android e iOS. Aquí, los usuarios pueden capturar la pantalla completa o un área seleccionada de la pantalla de su escritorio. También puedes narrar en tu micrófono mientras grabas, acercarte y desplazarte para grabar regiones esenciales. Además, puedes recortar partes no deseadas de tu grabación. También, puedes usar Screencast-O-Matic para agregar música o texto a tus grabaciones.
Pros:
- Fácil de usar.
- Varias herramientas de personalización.
- Aplicación multiplataforma.
Contras:
- La versión gratuita es limitada.
- Sin servicio de atención al cliente.
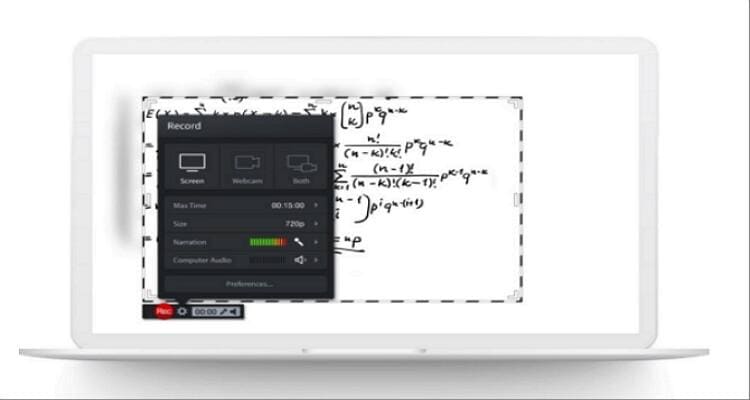
3. OBS Studio
OBS Studio es una aplicación de escritorio para capturar reuniones de Zoom en plataformas Mac, Windows y Linux. Es una aplicación sencilla que no te llevará más de unos segundos configurar una sesión de grabación. OBS te permite elegir si deseas grabar la pantalla con audio de micrófono, sonidos de escritorio o incluso ambos. Además, puedes configurar varias escenas para grabar. De esta forma, no perderás tiempo cambiando entre las ventanas y las pantallas del escritorio.
Pros:
- Robusto y sencillo de usar.
- Diseño personalizable.
- Admite la mayoría de las aplicaciones de VoIP.
Contras:
- No es para usuarios principiantes.
- No posee soporte al cliente.
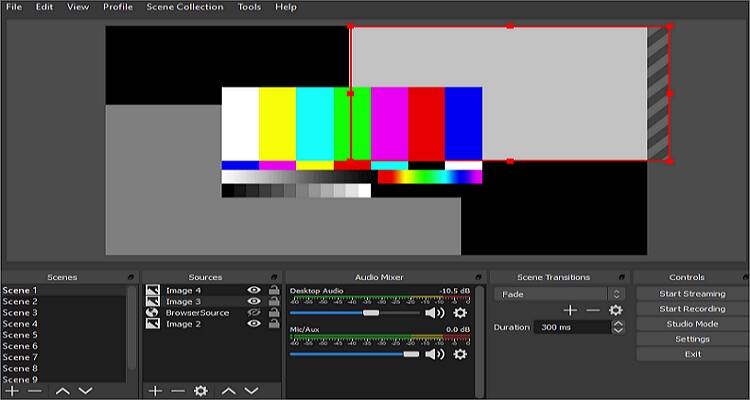
4. VLC Media Player
VLC es sin duda la aplicación de reproductor multimedia más popular para plataformas de escritorio. Puede abrir la mayoría de formatos de archivos de audio y video con un mínimo de esfuerzo. ¿Pero sabías que VLC también puede grabar pantallas? Bueno, VLC puede capturar la pantalla de manera fácil y rápida. Sorprendentemente, los usuarios de VLC pueden personalizar las grabaciones eligiendo la velocidad de fotogramas. Por ejemplo, puedes establecer la velocidad de fotogramas en 30 para disfrutar de videos de alta calidad, aunque con un tamaño de archivo más grande.
Pros:
- Una aplicación gratuita de código abierto.
- Reproductor multimedia.
- Aplicación multiplataforma.
Contras:
- Sin funciones avanzadas.
- Interfaz de usuario obsoleta.
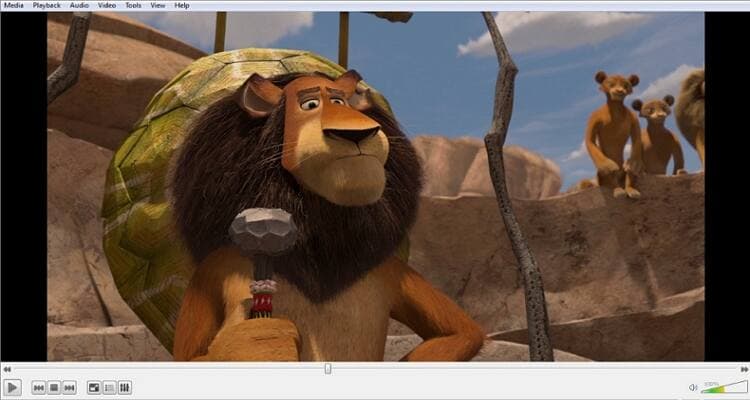
5. QuickTime Player
URL: https://support.apple.com/kb/DL923?viewlocale=en_KE&locale=en_KE
Por último, los usuarios de Mac pueden utilizar el QuickTime Player incluido para grabar las pantallas de tu escritorio. Al igual que el reproductor multimedia VLC, esta aplicación es gratuita para todos y admite la apertura de la mayoría de formatos de archivos de audio y video. Otra similitud de VLC es que QuickTime Player puedes grabar pantallas de forma rápida y sencilla. Simplemente haz clic en Archivo > Nueva grabación de pantalla y luego elije si deseas grabar con un micrófono o no. Por último, haz clic en el botón Grabar para comenzar a capturar la reunión de Zoom de forma gratuita en Mac.
Pros:
- Una aplicación gratuita de código abierto.
- Fácil de usar.
- Resultados de alta calidad.
Contras:
- Opciones de personalización cero.
- Solo para Mac y Windows.
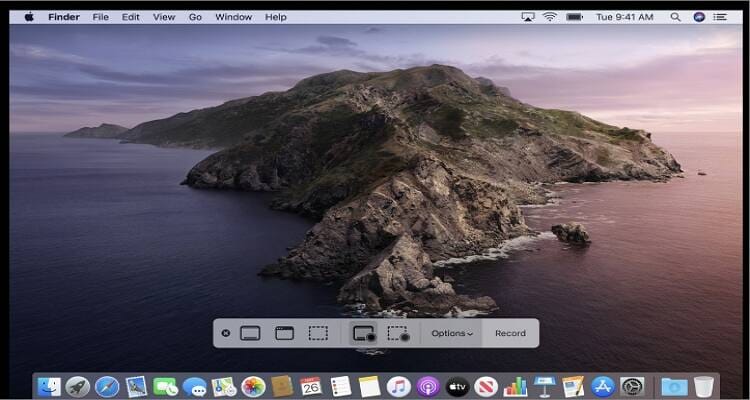
Conclusión
Aprender a grabar una reunión de Zoom en Mac es pan comido con las aplicaciones adecuadas. Si no tienes espacio de almacenamiento, puedes usar la función de grabación de pantalla interna de Zoom. Sin embargo, recomendamos una aplicación de terceros como Wondershare UniConverter si deseas más herramientas de personalización.
Tu completa caja de herramientas de video
 Una grabadora de video flexible y sencilla con controles explícitos en la interfaz de usuario.
Una grabadora de video flexible y sencilla con controles explícitos en la interfaz de usuario.


Manuel Gonzalez
staff Editor
Comentarios