Todos los temas
- Herramientas IA
-
- Consejos de Video IA
- Consejos de Imagen IA
- Speech to Text Tips
- Voice Changer Tips
- Vocal Remover Tips
- Consejos para Convertir Texto en Voz
- Consejos para Traducir Subtítulos IA
- Generador de Subtítulos con IA
- Creador de Miniaturas con IA
- Consejos para Mejorar el Vídeo AI
- Consejos para el Extractor de Vídeo
- Consejos para Mejorar Fotos IA
- Media Social Usuarios
- Usuarios de Cámara
- Fotografía
- Diseño Creativo
- Usuarios Películas
- Aficionados a Viajes
- Usuarios Educativos
- Más Herramientas
- Vacaciones
- Usuarios de DVD
- Otros Consejos
Cómo cambiar el tamaño de las fotos en Mac con pasos simples
Cuando se trata de editar imágenes cambiando el tamaño en los escritorios, me viene a la mente Adobe Photoshop. Sin embargo, aprender cómo cambiar el tamaño de las fotos en Mac con la aplicación de vista previa gratuita puede ahorrarte dinero de suscripción además de ser fácil de usar. Por lo tanto, esta guía te enseñará cómo cambiar el tamaño de las imágenes de manera profesional en Mac utilizando algunos excelentes programas gratuitos.
- Parte 1. ¿Cómo cambiar el tamaño de las fotos en Mac de forma fácil y rápida?
- Parte 2. La forma más fácil de cambiar el tamaño de las fotos en Mac
- Parte 3. Las 8 formas principales de cambiar el tamaño de las fotos en Mac 2020
Parte 1. ¿Cómo cambiar el tamaño de las fotos en Mac de forma fácil y rápida?
Cambiar el tamaño de las fotos en tu Mac es tan fácil como contar 1, 2, 3 con la aplicación de vista previa gratuita. Esta herramienta viene preinstalada en todas las computadoras macOS y puede ayudarte a pulir tus imágenes con un mínimo de esfuerzo. A continuación se muestra cómo usarlo:
- Busca la foto que deseas cambiar de tamaño en Finder y luego haz doble clic para iniciarla en Vista previa. Alternativamente, haz clic con el botón derecho en la imagen, elige Abrir con y luego Vista previa.
- En Vista previa, haz clic en Herramientas y luego elige Ajustar tamaño.
- Ahora elige si deseas editar la foto por porcentaje, píxeles, mm, cm o puntos.
- Finalmente, ingresa tu Alto y Ancho preferido para la imagen antes de hacer clic en Aceptar. ¡Eso es!
Parte 2. La forma más fácil de cambiar el tamaño de las fotos en Mac
Aunque la aplicación Preview es gratuita y fácil de usar, ofrece pocas opciones de personalización. En ese caso, usa Wondershare UniConverter. Con este convertidor de imágenes profesional gratuito para Mac y Windows, puedes cambiar el tamaño de cualquier formato de imagen, incluidos JPG, PNG, TIFF, CR2, TIFF, etc. Además de cambiar el tamaño, también puedes recortar, voltear, aplicar marcas de agua, agregar efectos y convertir a formato TIFF, JPEG, PNG o BMP.
Wondershare UniConverter - Convertidor de video todo en uno
- Admite todos los formatos de archivo de video estándar como MP4, MOV, MKV, VOB, etc.
- El mejor editor de video gratuito para Mac para recortar, rotar, cortar, convertir, agregar subtítulos y más.
- Descarga videos de sitios populares como YouTube, Dailymotion, Vevo, etc.
- Velocidad de conversión 30 veces más rápida que cualquier convertidor convencional.
- Edita, mejora y personaliza tu archivo de videos.
- Descarga/graba videos de YouTube y otros 10,000 sitios para compartir videos.
- La caja de herramientas versátil combina metadatos de video, creador de GIF, compresor de video y grabador de pantalla.
- Sistema Operativo compatible: Windows 10/8/7 / XP / Vista, macOS 11 Big Sur, 10.15 (Catalina), 10.14, 10.13, 10.12, 10.11, 10.10, 10.9, 10.8, 10.7.
A continuación se muestra cómo cambiar el tamaño de las fotos en Mac usando Wondershare UniConverter:
Paso 1 Abre la herramienta Image Converter.
Descarga, instala y abre el convertidor de imágenes "Wondershare Image Converter" en tu Mac y luego abre "Toolbox". Haz clic en la función "Image Converter" para iniciarlo.

Paso 2 Importa imágenes.
Haz clic en el icono de carpeta ubicado en la esquina superior izquierda de la ventana del convertidor de Imágenes para importar tus imágenes locales. Otra forma es simplemente arrastrar y soltar tus fotos en la ventana de Image Converter.

Paso 3 Personaliza las fotos.
Ahora abre las herramientas de edición haciendo clic en los botones Recortar, Efecto o Configuración debajo de la miniatura de la imagen. En la ventana Editar imagen, puedes hacer lo siguiente:
- Recortar: Haz clic en la pestaña Recortar y comienza a ajustar el tamaño de la imagen recortándola manualmente. También puedes rotar y voltear tus imágenes.
- Efecto: Haz clic en la pestaña Efecto para ajustar el brillo, el contraste y la saturación de la imagen.

Si estás satisfecho con los cambios, haz clic en Aplicar todo y luego haz clic en OK. Ahora haz clic en el icono Configuración en la esquina superior derecha y elige un nuevo Ancho, Alto y Calidad para tu imagen.
Paso 4 Guarda tus imágenes.
Abre "Convertir todas las imágenes" y luego elige un formato de destino. Por último, presiona Convertir para comenzar a cambiar el tamaño de tus imágenes usando Wondershare UniConverter.

Parte 3. Las 8 mejores formas de cambiar el tamaño de las fotos en Mac 2020
Ahora analicemos otras ocho herramientas de cambio de tamaño de imágenes para Mac.
1. Redimensionador de Imágenes
URL: https://apps.apple.com/us/app/image-resizer-resize-photos/id1188274404?mt=12
¡El nombre solo lo dice todo! El Redimensionador de Imágenes "Image Resizer" está hecho a la medida para ayudarte a cambiar el tamaño y comprimir imágenes en Mac rápidamente. El uso de esta herramienta es muy sencillo, ya que solo necesitas elegir imágenes de tu biblioteca de fotos o cualquier otra carpeta y editarlas en consecuencia. Después de importar una foto, ahora puedes cambiar el tamaño, rotar, recortar, voltear y convertir. Al cambiar el tamaño, puedes elegir un tamaño personalizado o cambiar el tamaño por porcentaje. Además, Image Resize puede editar fotos individuales o por lotes.
Ventajas:
- Admite cambio de tamaño por lotes o individual.
- Compresión de imágenes sencilla.
- Convierte entre formatos de imagen.
Desventajas:
- No se puede minimizar la pantalla.
- No conserva las imágenes en la carpeta original.

2. Sizerox
Sizerox es otro método simple para cambiar el nombre, cambiar el tamaño, rotar y recortar imágenes. Es un programa ligero que admite la función simple de arrastrar y soltar. Aquí, puedes cambiar el tamaño de las imágenes TIFF, JPEG, PNG y PSD y exportarlas a un archivo JPEG. También puedes agregar o eliminar marcas de agua en tus fotos desde tu escáner o cámara digital. Lamentablemente, Sizerox solo es compatible con macOS 10.3 o posterior. Mac OS X 10.x no funcionará.
Ventajas:
- Gira las imágenes mientras cambia el tamaño.
- Agrega o elimina marcas de agua.
- Admite conversiones por lotes.
Desventajas:
- Solo exporta a JPEG.
- No puedo trabajar sin una licencia.

3. Gestor de Fotos Movavi
URL: https://apps.apple.com/us/app/photo-manager-movavi/id1450145298?mt=12
Disponible en la tienda de aplicaciones de Mac, El Gestor de Fotos "Photo Manager Movavi" es una de las herramientas de cambio de tamaño de imagen más confiables que puedes encontrar. Es fácil de usar y puedes administrar varias imágenes a la vez. Además de cambiar el tamaño, voltear, rotar y recortar imágenes. "Photo Manager Movavi" también puede crear álbumes de fotos automáticamente y organizar las imágenes según la fecha y las coordenadas GPS. Además, puede cambiar el nombre de las imágenes por lotes, así como agregar texto y números.
Ventajas:
- Crea álbumes de fotos automáticamente.
- Edita en modo de visualización.
- Funciona con todos los formatos estándar.
Desventajas:
- Funcionalidad reducida en la versión gratuita.
- Retrasos con archivos grandes.

4. Tweak Photos
URL: https://apps.apple.com/us/app/tweak-photos-image-editor/id1109965022?mt=12
Si estás buscando una aplicación de edición de fotos para Mac que pueda manejar tantas fotos como sea posible, considera Tweak Photos. Aquí, puedes editar imágenes masivas de forma rápida y sencilla, gracias a los sencillos controles y la interfaz de usuario. Tweak Photos te permite cambiar el nombre, cambiar el tamaño, rotar, voltear y realizar muchas otras tareas de edición. También puedes convertir entre formatos de fotos estándar como TIFF, PNG, BMP, JPG, JP2 y GIF. Además, puedes agregar logotipos o marcas de agua a tus imágenes por lotes.
Ventajas:
- Convierte entre imágenes.
- Puedes Agregar logotipos o marcas de agua a las fotos.
- Agrega marcos de belleza.
Desventajas:
- No se puede cambiar el nombre de las fotos ni ordenarlas cronológicamente.
- Puede resultar confuso al principio.
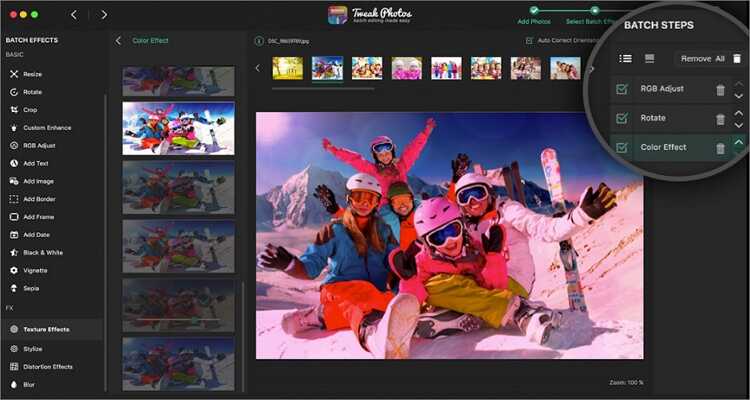
5. Resize Sense
Con Resize Sense, eliminarás esas tediosas horas que pasas editando fotos cambiando el tamaño, rotando, volteando, recortando y renombrando. Puedes usarlo para hacer que tus imágenes sean más pequeñas para cargarlas en el correo electrónico o las redes sociales. Al cambiar el tamaño, puedes definir dimensiones precisas, especificar el borde más corto o más largo y aplicar o eliminar marcas de agua. En general, es el ejemplo perfecto de sencillez y eficacia en una frase.
Ventajas:
- Fácil de usar.
- Aplicar o eliminar marcas de agua.
- Vista previa de la imagen en vivo.
Desventajas:
- No se puede guardar en la carpeta original.
- No es completamente gratuito.
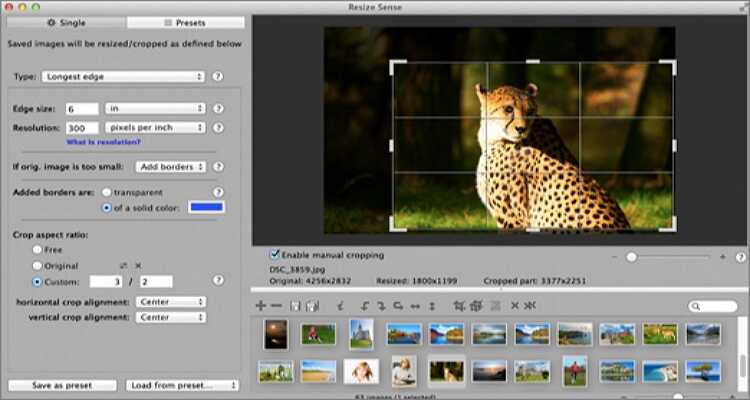
6. JPEGmini
JPEGmini es una forma sencilla de cambiar el tamaño de tus imágenes en Mac sin agotar tu valioso espacio de almacenamiento. Admite fotografías de alta calidad (hasta 128MP) y puedes optimizarlas en tu Mac o Windows con altas velocidades. Todo lo que tienes que hacer es arrastrar y soltar tus imágenes y luego comenzar a cambiar su tamaño según sutpropias especificaciones. Para ahorrar tiempo, también puedes seleccionar varios tamaños personalizados. Sin embargo, deberás pagar al menos $ 59 para obtener esta aplicación.
Ventajas:
- Fácil de usar.
- Admite varios formatos de imagen.
- Varias opciones de cambio de tamaño de exportación personalizadas.
Desventajas:
- Es Caro.
- No es para usuarios avanzados.

7. PhotoBulk
URL: https://apps.apple.com/us/app/photobulk-watermark-in-batch/id537211143?mt=12
PhotoBulk equilibra perfectamente la simplicidad y las potentes herramientas de edición. Esta plataforma fácil de navegar te permite aplicar textos / marcas de agua, convertir entre formatos de imagen, cambiar el tamaño de las imágenes en forma masiva, etc. Al cambiar el tamaño de la imagen, PhotoBulk te permite ajustar el ancho y el alto ya sea manualmente o por porcentaje. También puedes llenar tus imágenes con etiquetas de texto y marcas de agua únicas.
Ventajas:
- Cambia el tamaño de las imágenes fácilmente.
- Aplicar marcas de agua con fuentes únicas.
- Cambio de tamaño masivo.
Desventajas:
- Solo para macOS 10.13 o posterior.
- Crea una nueva carpeta de marca de agua automáticamente.

8. BatchPhoto
URL: https://apps.apple.com/us/app/batchphoto/id584369637?mt=12
Por último, puedes utilizar BatchPhoto para editar imágenes en tu Mac de forma masiva. Es fácil de usar y cuenta con una sólida plataforma de edición para ayudarte a cambiar el tamaño, aplicar efectos, rotar, etc. Al cambiar el tamaño, BatchPhoto te permite rotar tu imagen a paisaje o retrato. También puedes cambiar el nombre y convertir entre más de 170 formatos de imagen, incluidos PNG, JPG, TIFF, PDF y más. Además, puedes aplicar retoques y efectos especiales como Sepia, Charcoal Sketch, Blanco y Negro, etc.
Ventajas:
- Agrega marcas de agua y fuentes únicas.
- Gira las fotos a paisaje o retrato.
- Convierte entre más de 170 formatos de imagen.
Desventajas:
- Formatos de exportación limitados.
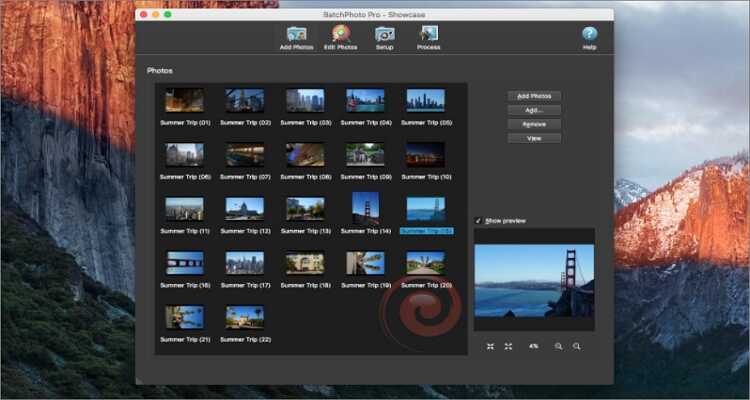
Conclusión
Estas son las diez mejores formas de cambiar el tamaño de las fotos en Mac sin sudar. Con la opción Vista previa, tienes una aplicación que no solo es gratuita sino que también es fácil de usar. Sin embargo, debido a que tiene capacidades limitadas, recomiendo Wondershare UniConverter para obtener los mejores resultados.
Tu completa caja de herramientas de video
 Convierta por lotes MOV a MP4, AVI, 3GP y viceversa fácilmente.
Convierta por lotes MOV a MP4, AVI, 3GP y viceversa fácilmente. 




Manuel Gonzalez
staff Editor
Comentarios