Cómo grabar video en una reunión de Zoom [Edición de archivos de video de zoom incluido]
Por Manuel Gonzalez • 2025-10-23 19:11:11 • Soluciones
Zoom es una aplicación de videoconferencia muy utilizada para reuniones de negocios, sesiones educativas, formación online, conversaciones sociales y otras comunicaciones online. En varias ocasiones puede ser necesario grabar la sesión de Zoom para consultarla, compartirla y otros fines. El anfitrión de la reunión puede grabar la sesión de Zoom utilizando su función de grabación incorporada. Para que los participantes puedan grabar la reunión, deben obtener el permiso del anfitrión para hacerlo. Aprende más sobre cómo grabar video en Zoom grabando como abajo.
- Parte 1. Puedes grabar video en Zoom
- Parte 2. Cómo grabar video en Zoom con alta calidad
- Parte 3. Tres aplicaciones útiles para grabar video en zoom para PC.
- Parte 4. Preguntas frecuentes sobre la grabación de videos en Zoom
Parte 1. ¿Puedes grabar video en Zoom?
Sí, el video de Zoom puede ser grabado por el anfitrión. Si alguno de los participantes en la reunión desea grabar el video, debe obtener primero el permiso del anfitrión. La función de grabación de Zoom está disponible tanto para los suscriptores gratuitos como para los de pago.
El video y el audio grabados se pueden guardar en el sistema local, y también se pueden subir al almacenamiento en la nube como Google Drive y Dropbox. El video grabado también se puede compartir a través de servicios de streaming como Vimeo, YouTube y otros.
Pasos para grabar video en una reunión con zoom:
Paso 1: Abre la aplicación Zoom en tu sistema y como anfitrión, inicia la reunión.
Paso 2: Una vez iniciada la reunión, haz clic en el botón Grabar presente en la parte inferior de la ventana. Alternativamente, si el menú está presente, puedes elegir Grabar en este computador.
Paso 3: Mientras la grabación esté activa, en la esquina superior izquierda de la ventana aparecerá un indicador que indica Grabación. Incluso los participantes verán el indicador de grabación.
Paso 4: En la parte inferior de la ventana, también verás los iconos de Pausa y Parar. La reunión también puede detenerse utilizando la opción de Finalizar Reunión en la esquina inferior derecha.
Paso 5:Al finalizar la reunión, Zoom comenzará a procesar y convertir las grabaciones, que estarán disponibles en la carpeta que contiene los archivos de grabación.
Parte 2. Cómo grabar videos en Zoom con alta calidad
La grabación por defecto de Zoom se realiza en baja calidad y sin ninguna opción de personalización. Además, si eres un participante, tendrías que obtener el permiso de grabación del anfitrión para grabar la reunión. Para superar estos problemas y grabar las reuniones de Zoom en alta calidad, utiliza Wondershare UniConverter. Este software profesional basado en Windows y Mac viene con una función de grabación de pantalla que permite grabar las actividades de tu pantalla, incluyendo las llamadas de zoom en alta calidad. Además, puedes elegir los ajustes de grabación personalizados como la velocidad de los fotogramas, la calidad, el formato de salida, la imagen en imagen y mucho más.
El video grabado puede editarse según sea necesario y también transferirse y comprimirse.
 Wondershare UniConverter - Tu Completa Caja de Herramientas de Video para Windows/Mac
Wondershare UniConverter - Tu Completa Caja de Herramientas de Video para Windows/Mac

- Admite más de 1000 formatos de medios para convertir, como MP4/MKV/AVI/MOV/MP3/WAV y muchos más.
- Puedes cortar no solo audio WAV, sino también archivos multimedia en más de 1000 formatos de archivo.
- Edita videos con funciones de corte, recorte, efecto, rotación, añadir marcas de agua, entre otras.
- La herramienta de compresión de video hará que un archivo de video de gran tamaño sea más pequeño apropiado para tu dispositivo.
- Caja de herramientas con funciones adicionales, que incluyen Creador GIF, Reparador de metadatos de medios, Grabador de CD, Convertidor de Imagen, etc.
- SO soportado: Windows 10/8/7/2003/Vista/XP, Mac OS 10.15 (Catalina), 10.14, 10.13, 10.12, 10.11, 10.10, 10.9, 10.8, 10.7, 10.6.
Pasos para grabar video en alta calidad con Wondershare UniConverter
Paso 1 Elige Wondershare Screen Recorder
Inicia el software instalado en tu sistema y, desde la interfaz principal, elige la pestaña Grabadora de pantalla. Haz clic en el icono de la cámara en el centro o en la flecha desplegable junto al icono de la cámara en la esquina superior izquierda y selecciona la función Grabadora de pantalla.
![]()
Paso 2 Elegir los ajustes de grabación
Ahora se abrirá la ventana de grabación. En primer lugar, tienes que elegir el área a seleccionar. Puedes arrastrar el recortador para seleccionar el área a capturar. El signo + central te permitirá mover todo el cuadro. También puedes introducir la anchura y la altura exactas del área a capturar. Para capturar toda la pantalla, elige Pantalla completa en la pestaña Personalizada.
![]()
Elige las fuentes de audio en el menú desplegable correspondiente. Para añadir narración de voz durante la grabación, elige el micrófono interno o utiliza el micrófono externo en la lista Micrófono.
Para verte junto a la grabación, puedes habilitar el modo picture-in-picture, y para ello, haz clic en el icono de la Webcam y en el menú desplegable elige una cámara. También se puede seleccionar la resolución de salida.
A continuación, haz clic en el icono del engranaje de la esquina derecha para ampliar las opciones y, desde allí, puedes elegir la calidad de la grabación de video con zoom, la ubicación del escritorio para guardar el archivo, la velocidad de fotogramas, el formato de salida, los accesos directos, el temporizador y las opciones del mouse.
![]()
Paso 3 Iniciar la grabación
Una vez seleccionadas las opciones de personalización, haz clic en el botón REC, y con una cuenta atrás de 3 segundos, comenzará la grabación. Mientras la grabación está activa, puedes utilizar la barra superior para realizar más personalizaciones como capturar pantallas, silenciar la voz o añadir formas y líneas personalizadas.
![]()
Paso 4 Detener la grabación y procesar el video
Cuando la llamada de zoom haya terminado o cuando desees detener la grabación, haz clic en el botón rojo de Detener. El software procesará la grabación y esta aparecerá en la interfaz.
![]()
En el sistema, el video grabado puede localizarse desde la carpeta seleccionada. El video grabado puede editarse, convertirse, transferirse y comprimirse posteriormente utilizando las pestañas respectivas de la interfaz. Incluso puedes editar el video pregrabado con zoom utilizando el software.
![]()
Parte 3. Tres aplicaciones útiles para grabar video en zoom para PC.
Hay otras apps de grabador de pantalla para PC, y para su referencia, hemos hecho una lista corta de las más populares a continuación.
1. Wondershare DemoCreator
Esta es otra herramienta profesional de Wondershare, creada específicamente para la grabación de pantalla y la edición de video. Compatible con Windows y Mac, el software puede grabar demos de video, presentaciones, juegos, llamadas de zoom y todas las demás actividades de pantalla como un profesional.
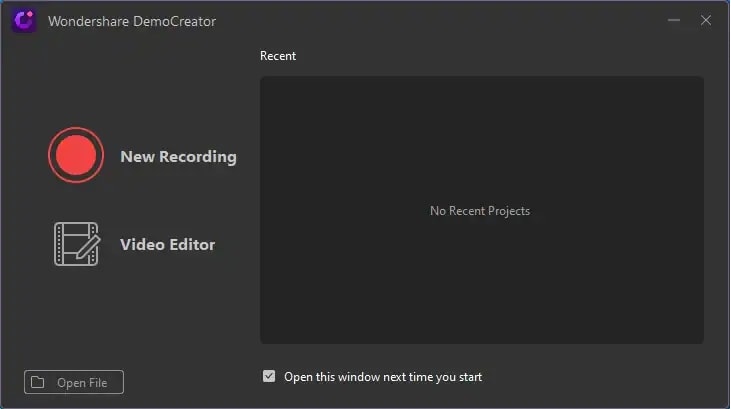
Características principales de Wondershare DemoCreator:
- Software de grabación de pantalla y edición de video de alta calidad
- Captura todas las actividades en pantalla, el audio y la cámara web
- Se pueden utilizar herramientas de dibujo mientras se captura la pantalla, y se pueden añadir sitckers dinámicos
- Mejora los videos con efectos como transiciones, zoom, panorámica, efectos de pantalla verde, etc.
- La edición de video y audio se puede hacer por separado
- El área de grabación se puede personalizar
- Opción de una función de foco de atención
- Compatible con Windows y Mac
2. QuickTime Player
Aunque el reproductor QuickTime es la aplicación nativa de reproducción de medios para los sistemas Mac, el programa soporta bien las características adicionales, incluyendo la grabación de la pantalla. La reunión de zoom en tu Mac puede ser fácilmente grabada usando la aplicación del reproductor, junto con algunas opciones de personalización.
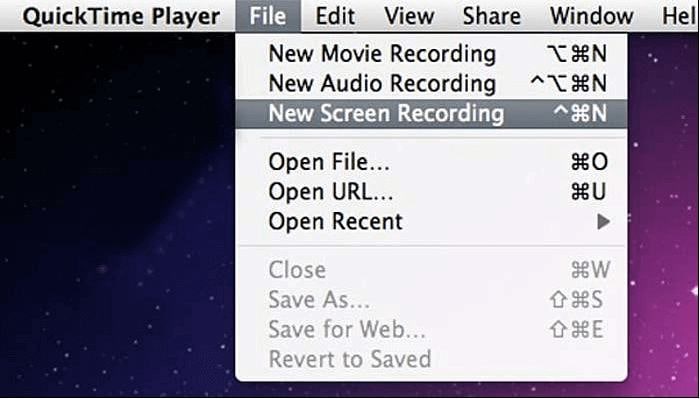
Características principales de QuickTime Player:
- Viene instalado con los sistemas Mac, por lo que no es necesario descargar ningún software adicional
- Interfaz sencilla y fácil de usar
- Funciona con archivos de iTunes
- Soporta la grabación de la pantalla activa, incluyendo la llamada de zoom
- Elige una calidad de video personalizada
3. OBS Studio
Se trata de un software gratuito y de código abierto que facilita la grabación de video y la transmisión en directo. Compatible con los sistemas Windows, Mac y Linux, la interfaz del programa es fácil de usar y admite la grabación de las actividades del escritorio, incluidas las llamadas con zoom. Puedes elegir grabar la pantalla completa o seleccionar una ventana concreta.
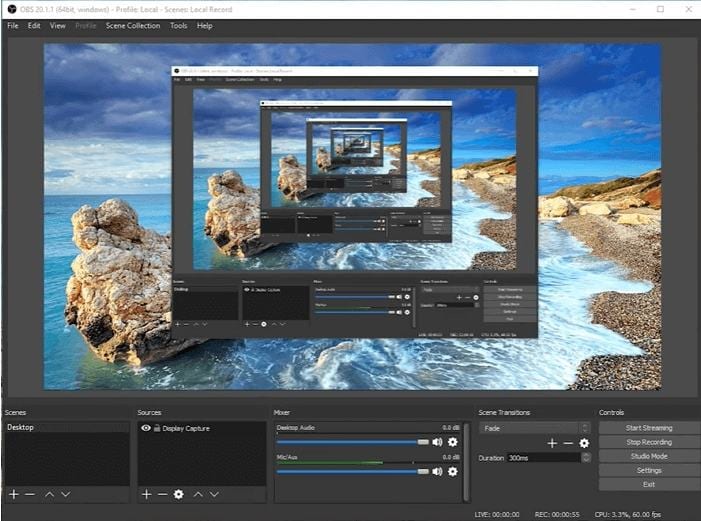
Características principales de OBS Studio:
- Software gratuito y de código abierto disponible en todas las plataformas
- Permite grabar llamadas con zoom de buena calidad
- Elige una ventana en particular o graba toda la pantalla
- Posibilidad de configurar teclas de acceso rápido para realizar varias tareas
- Se puede utilizar una cámara y un micrófono externos
- Soporta una amplia gama de herramientas de anotación
- Los archivos grabados se pueden convertir a una serie de formatos
Parte 4. Preguntas frecuentes sobre la grabación de video en Zoom
1. ¿Es posible configurar la calidad de grabación de video con Zoom?
La función de grabación incorporada de Zoom no admite la configuración de la calidad de grabación. Por defecto, los videos se graban en baja calidad con una resolución de 640 X 360 píxeles. Si se desea configurar la calidad de grabación de video de Zoom, hay que utilizar programas de grabación de terceros.
2. ¿Dónde se guardan los videos de Zoom?
Por defecto, la grabación de Zoom se guarda en el siguiente directorio en tus sistemas locales.
Windows: C:\Usuarios\ [Nombre de Usuario]\Documentos\Zoom
Mac: /Usuarios/[Nombre de Usuario]/Documentos/Zoom
Linux: home/[Nombre de Usuario]/Documentos/Zoom
Las ubicaciones predeterminadas pueden cambiarse mediante la configuración del cliente.
Para los suscriptores de pago de Zoom, también hay una opción para guardar la grabación en el almacenamiento en la nube.
3. ¿Cómo subir los videos de Zoom a YouTube?
Zoom permite compartir las reuniones grabadas en servicios de streaming como Vimeo y YouTube. Para subir los videos, necesitas tener un software de escritorio Zoom versión 3.5 o superior. Los pasos para subir videos de Zoom a YouTube son los siguientes:
Paso 1: En primer lugar, hay que localizar los archivos de grabación haciendo clic en las Reuniones y luego marcando los archivos de la pestaña Grabado.
Paso 2: Elige la reunión a subir y haz clic en Abrir que abrirá la carpeta donde se almacena el archivo de video grabado en formato MP4.
Paso 3: A continuación, inicia sesión en tu cuenta de YouTube, haz clic en el botón de subida en la esquina superior derecha y elige subir el archivo de zoom guardado localmente. Alternativamente, también puedes simplemente arrastrar y soltar el archivo a YouTube.
4. ¿Cómo resolver el problema de que la grabación del zoom no se convierta?
Al finalizar la reunión de Zoom, las grabaciones de las reuniones se convertirán. A veces puede haber problemas relacionados con la conversión de las grabaciones. Algunas de las razones probables y las soluciones para las mismas se enumeran a continuación.
Poco espacio en el disco: el espacio de disco en tu sistema puede ser bajo, y el código de error 614 aparecerá. Para resolver el problema, es necesario comprobar el espacio de disco disponible y liberar espacio.
Ruta inválida: puedes encontrar problemas relacionados con la ruta de trabajo o carpeta no válida, y junto con esto, también puede aparecer el calentamiento de la conexión de red no válida. Para resolver este problema, necesita cambiar la ubicación de tus grabaciones utilizando la configuración del cliente en tu Zoom y asegurarte de que la ruta y la carpeta son válidas.
Algunas de las otras razones comunes para las conversiones fallidas pueden incluir apagar o cerrar el sistema durante el proceso de conversión de la grabación, los errores internos como el flujo de datos malo, problemas de lógica, cambiar el nombre de la grabación durante el proceso de conversión, y otros.
6. Consejos para la edición de grabaciones de video con zoom
Las grabaciones de zoom por defecto no admiten ninguna opción de edición o personalización. Por lo tanto, si quieres editar las grabaciones de video de zoom, Wondershare UniConverter funciona como una excelente opción. Este software puede permitirte grabar la grabación de zoom con opciones personalizadas, e incluso puedes editar el video grabado según sea necesario.
Manuel Gonzalez
staff Editor