[2024] Los mejores 10 programas para grabar pantalla en Windows 10
¿Tienes Windows 10 y quieres capturar tus momentos de juego, crear tutoriales o grabar presentaciones? Saber cómo grabar la pantalla del ordenador en Windows 10 es clave. En este artículo exploraremos los mejores 10 grabadores de pantalla para Windows, desde opciones gratuitas hasta programas con características avanzadas. También aprenderemos cómo grabar la pantalla con audio, sin programas adicionales y con calidad.
Ya sea que busques grabar la pantalla del ordenador con sonido interno o necesites una solución para capturar tus momentos en Windows 10, este artículo tiene lo que necesitas. Además, te compartiremos diferentes opciones para capturar pantalla en otros dispositivos, como iPhone y Mac.
En este artículo
Parte 1: Cómo grabar pantalla Windows 10 sin programas
Grabar Pantalla con Game Bar
Game Bar es una función integrada en Windows 10 diseñada originalmente para grabar sesiones de videojuegos. Sin embargo, también es muy efectiva para capturar cualquier actividad en pantalla. Este grabador de pantalla Windows 10 es una opción excelente para los que buscan una solución rápida y sencilla para grabar pantalla en Windows sin programas adicionales.

A continuación, te explicamos cómo usar Game Bar para grabar pantalla en Windows 10.
- Activar Game Bar: Antes de empezar, asegúrate de que Game Bar esté activada. Ve a Configuración > Juegos > Barra de juegos y asegúrate de que la opción "Grabar clips de juegos, capturas de pantalla y retransmitir usando la barra de juegos" esté activada.
- Abrir Game Bar: Presiona las teclas "Win + G" para abrir Game Bar. Si es la primera vez que lo haces, puede que necesites confirmar que se trata de un juego para que funcione correctamente.
- Iniciar Grabación: Para comenzar a grabar, haz clic en el botón de grabación (un círculo blanco) o presiona "Win + Alt + R". Game Bar comenzará a grabar todo lo que suceda en la pantalla.
- Detener Grabación: Para detener la grabación, vuelve a presionar "Win + Alt + R" o haz clic en el botón de detener (un cuadrado blanco) en la barra de Game Bar.
- Guardar y Acceder a las Grabaciones: Tus grabaciones se guardarán automáticamente en la carpeta "Capturas", dentro de "Videos". Puedes acceder a ellas fácilmente y editarlas si es necesario.
Parte 2: El mejor programa para grabar pantalla en Windows 10
Wondershare UniConverter
Aunque Game Bar puede utilizarse sin instalación, sólo tiene funciones básicas de grabación y carece de funciones avanzadas de edición. Si necesitas grabar videos de juego, videoconferencias, videos didácticos, te recomendamos Wondershare UniConverter, ya que se destaca como una solución integral para estas tareas.
Se posiciona como el mejor programa para grabar pantalla en Windows 10 gracias a su facilidad de uso, alta calidad de grabación y numerosas funciones adicionales. Ya sea que necesites capturar video pantalla Windows 10, grabar pantalla con sonido en Windows 10 o más funciones avanzadas de edición, UniConverter cubre todas estas necesidades y más.
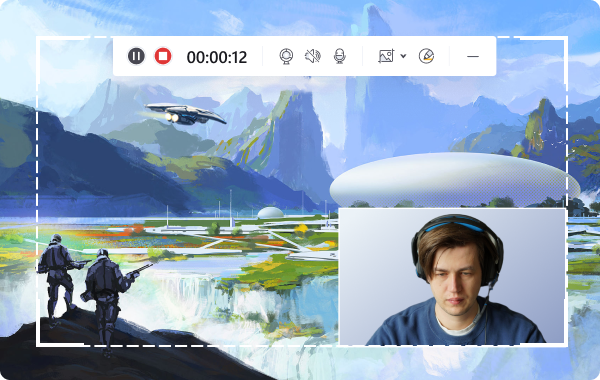
A continuación, exploraremos cómo utilizar UniConverter para grabar pantalla Windows 10 y sus otras funciones destacadas que lo convierten en una herramienta esencial.
Aspectos Destacados de UniConverter
- Grabar la pantalla completa con audio del sistema sin pérdida de calidad.
- Grabar juegos sin pérdida de velocidad de cuadros.
- Dibujar mientras grabas videos. Agrega texto y anotaciones a la pantalla grabada o bórralos con un solo clic.
¿Cómo Utilizar UniConverter para Grabar la Pantalla?
Aquí te compartimos una guía paso a paso sobre cómo grabar la pantalla de tu ordenador utilizando Wondershare UniConverter:
Paso 1: Visita el sitio web oficial de Wondershare UniConverter y descarga el software. Sigue las instrucciones para instalarlo en tu PC.
Paso 2: Abre el programa y navega hasta la sección de "Grabador de pantalla".
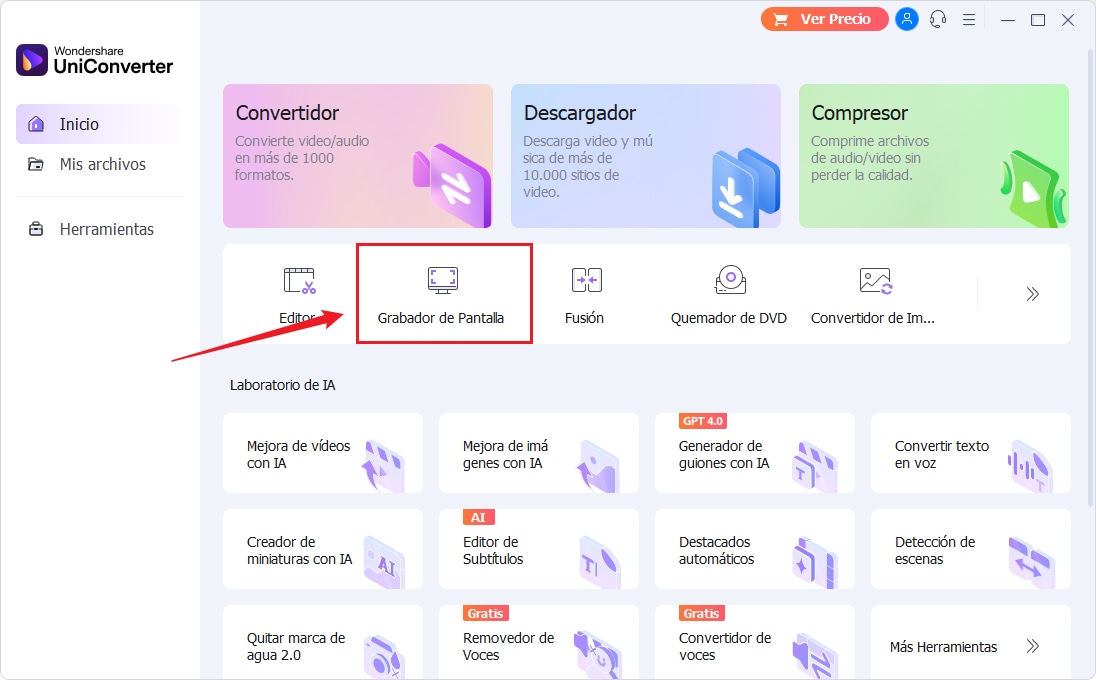
Paso 3: Haz clic en "Pantalla completa" o selecciona un área específica de la pantalla que deseas grabar. También puedes optar por grabar la cámara web.
Paso 4: Asegúrate de que las opciones de audio estén configuradas correctamente. Puedes grabar pantalla con audio seleccionando el micrófono y el audio del sistema.
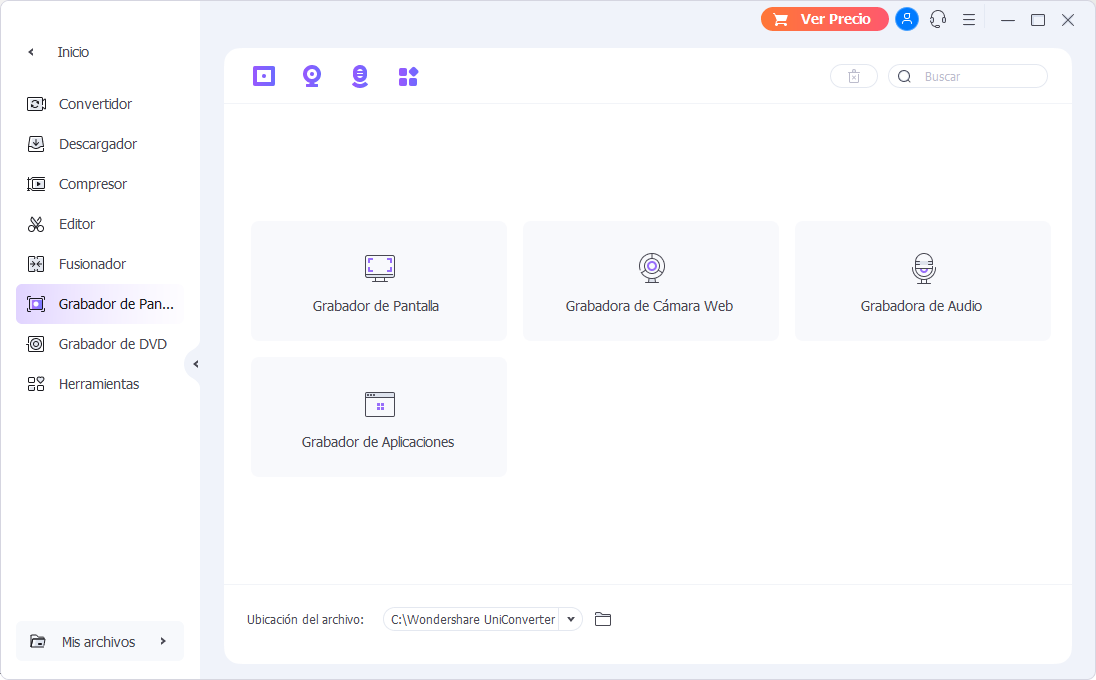
Paso 5: Antes de empezar, revisa otras configuraciones como la calidad del video, la ubicación de guardado y los atajos de teclado.
Paso 6: Presiona el botón "REC" para comenzar la grabación. Usa las teclas de acceso rápido si es necesario para pausar o detener la grabación.
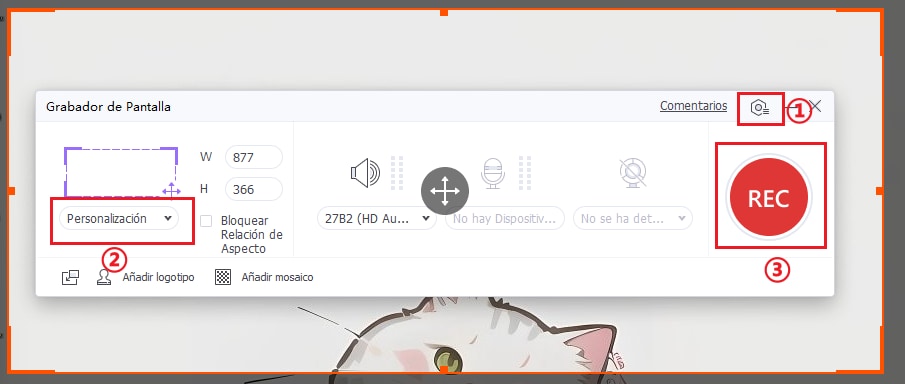
Paso 7: Una vez que hayas terminado, presiona "Detener". El video se guardará automáticamente en la ubicación que seleccionaste.
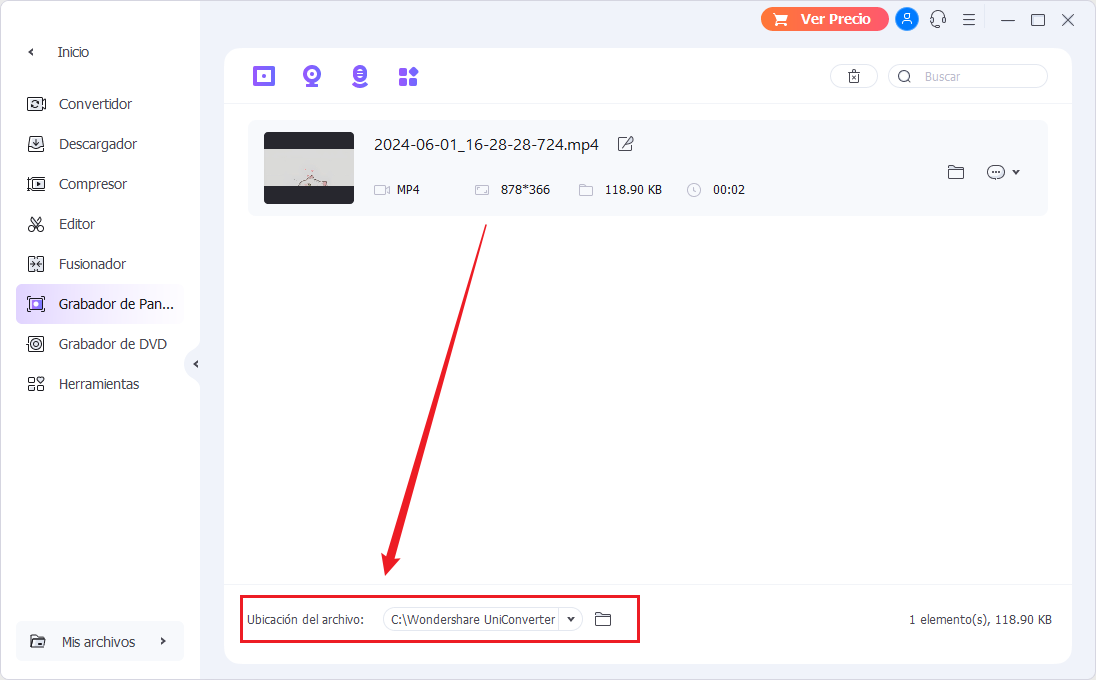
Otras Funciones Principales de UniConverter
Además de ser un excelente grabador de pantalla, UniConverter ofrece muchas otras funciones útiles tales como:
- Conversión de formatos: Soporta la conversión de más de 1000 formatos de video y audio, lo que te permite adaptar tus grabaciones a cualquier dispositivo o plataforma.
- Compresión de videos: Permite comprimir archivos de video grandes sin perder calidad, facilitando su almacenamiento y compartición.
- Funciones IA: UniConverter incorpora tecnología de inteligencia artificial para tareas como la eliminación de ruido de fondo y la mejora de la calidad de video.
- Edición de video: Ofrece herramientas de edición que permiten cortar, recortar, agregar efectos y subtítulos a tus grabaciones.
Parte 3: Los 8 programas más recomendados para grabar la pantalla en Windows 10
Hay una gran variedad de software de grabación en el mercado y para satisfacer mejor tus necesidades de grabación, aquí hay otros 8 programas recomendados para grabar pantalla en Windows 10, así como sus características, ventajas y desventajas.
1. Movavi Screen Recorder
Movavi Screen Recorder permite grabar la pantalla completa, ventanas específicas o áreas seleccionadas. También puede capturar audio del sistema y del micrófono simultáneamente.
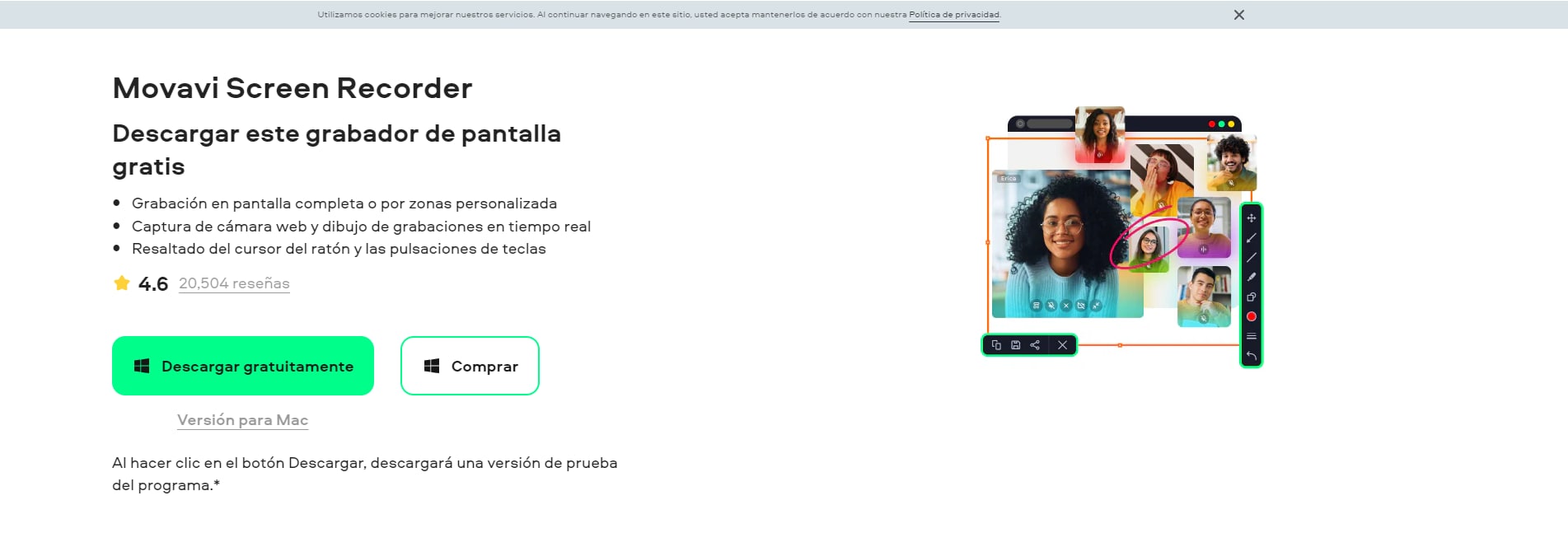
2. Wondershare DemoCreator
Wondershare DemoCreator permite grabar pantalla windows 10 con audio, tanto del sistema como del micrófono. También incluye herramientas de edición de video.
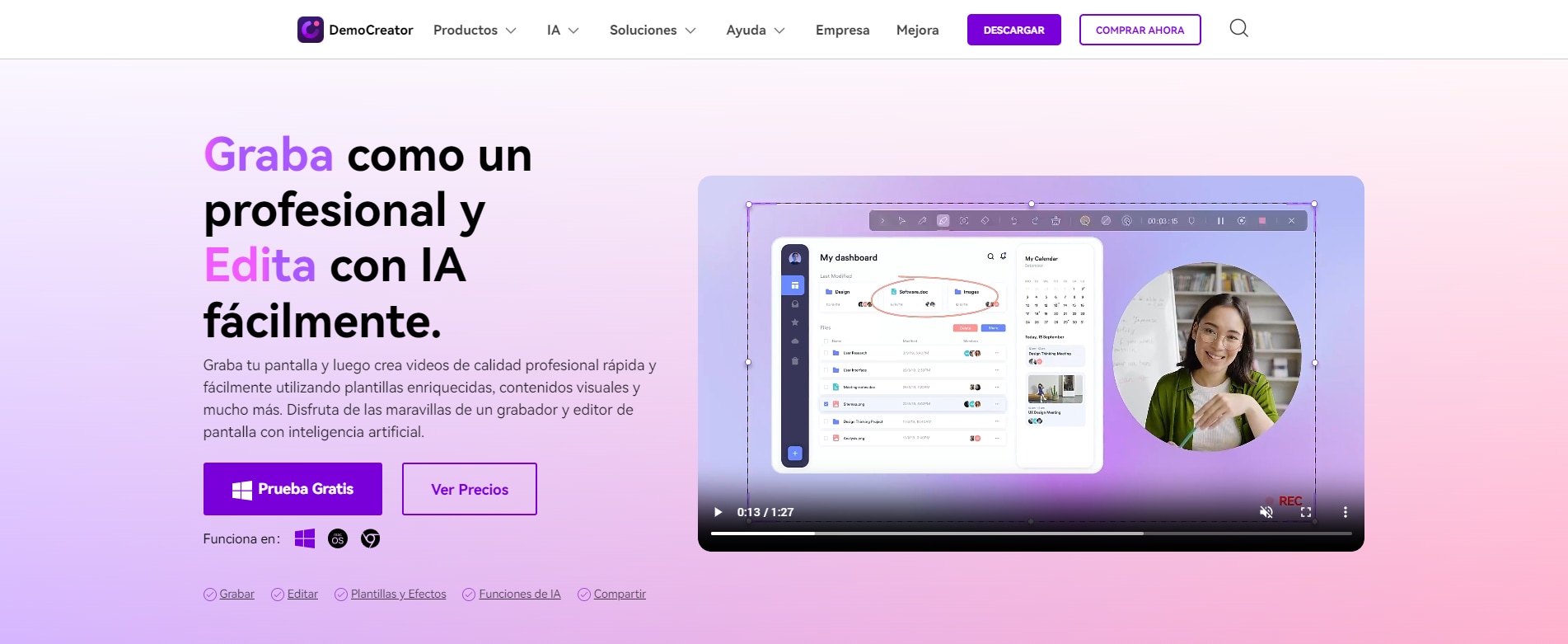
3. CamStudio
CamStudio es un programa de código abierto que permite grabar pantalla windows 10 gratis. Captura video y audio del sistema y del micrófono.
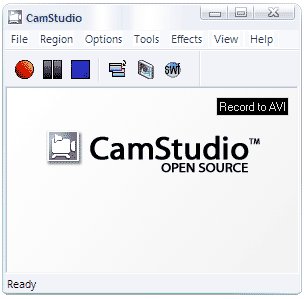
4. Bandicam
Bandicam es un potente grabador de pantalla que permite capturar video en alta calidad, así como audio del sistema y del micrófono.
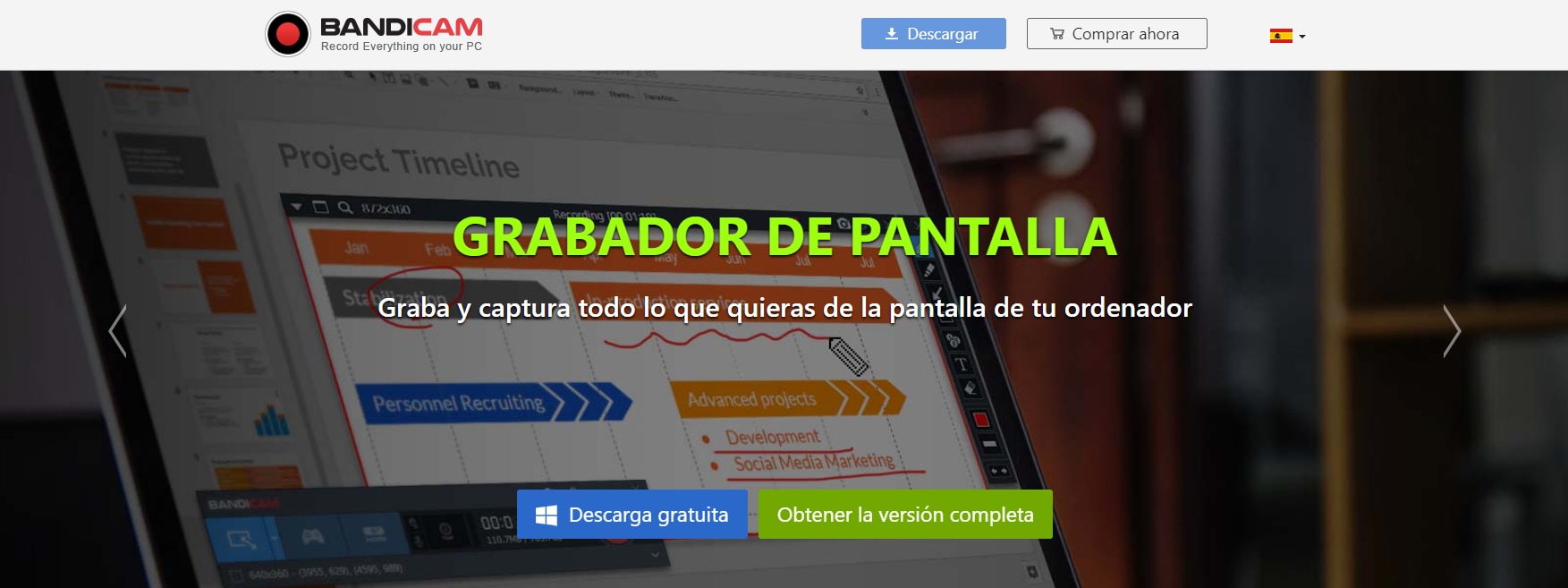
5. Apowersoft
Apowersoft ofrece grabación de pantalla en Windows 10 sin programas adicionales. Permite capturar video y audio, y ofrece herramientas de edición en línea.
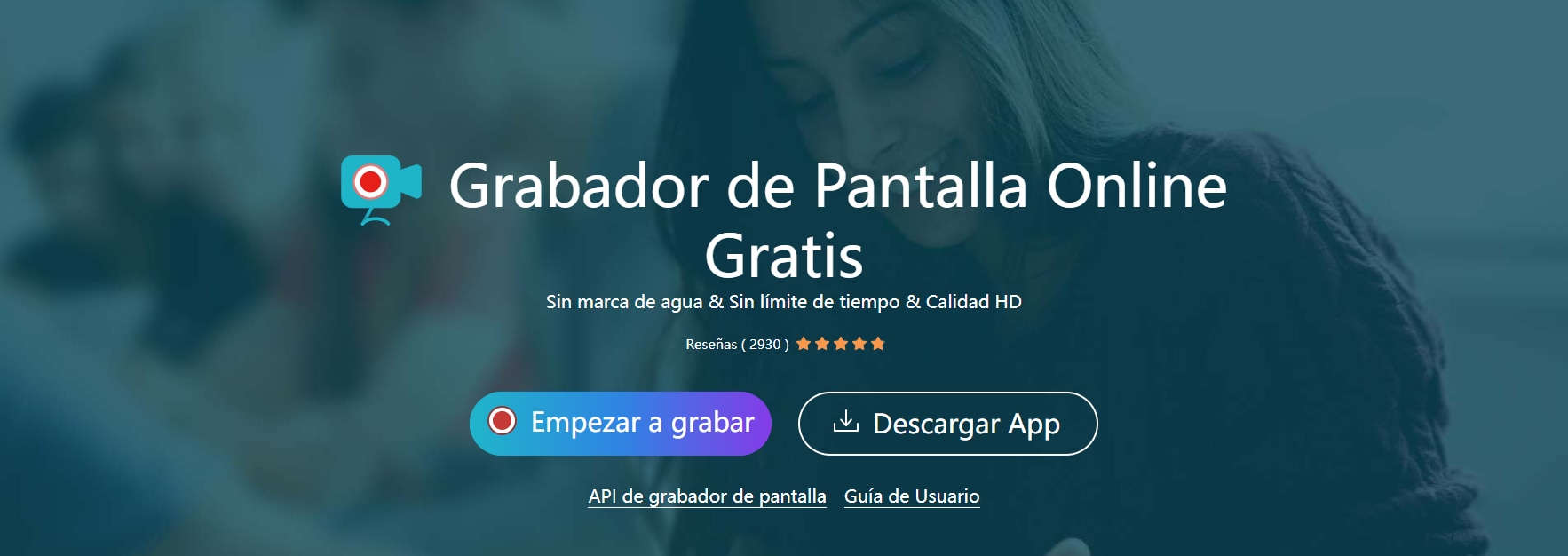
6. OBS Studio
OBS Studio es un software de grabación de pantalla y transmisión en vivo de código abierto. Permite capturar múltiples fuentes de video y audio.
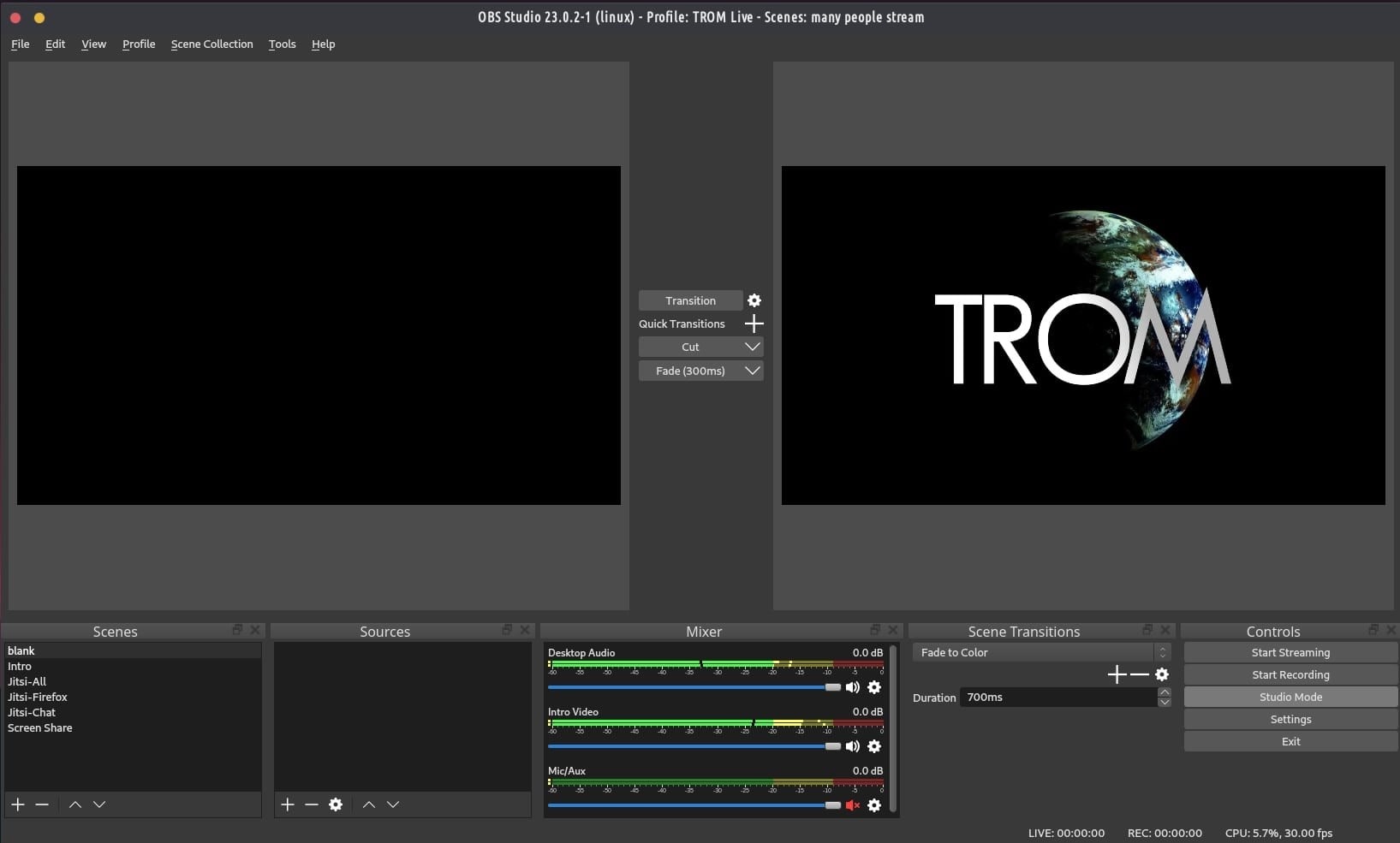
7. Clipchamp
Clipchamp es una herramienta en línea que permite grabar pantalla. Ofrece grabación de video y audio con herramientas de edición básicas.
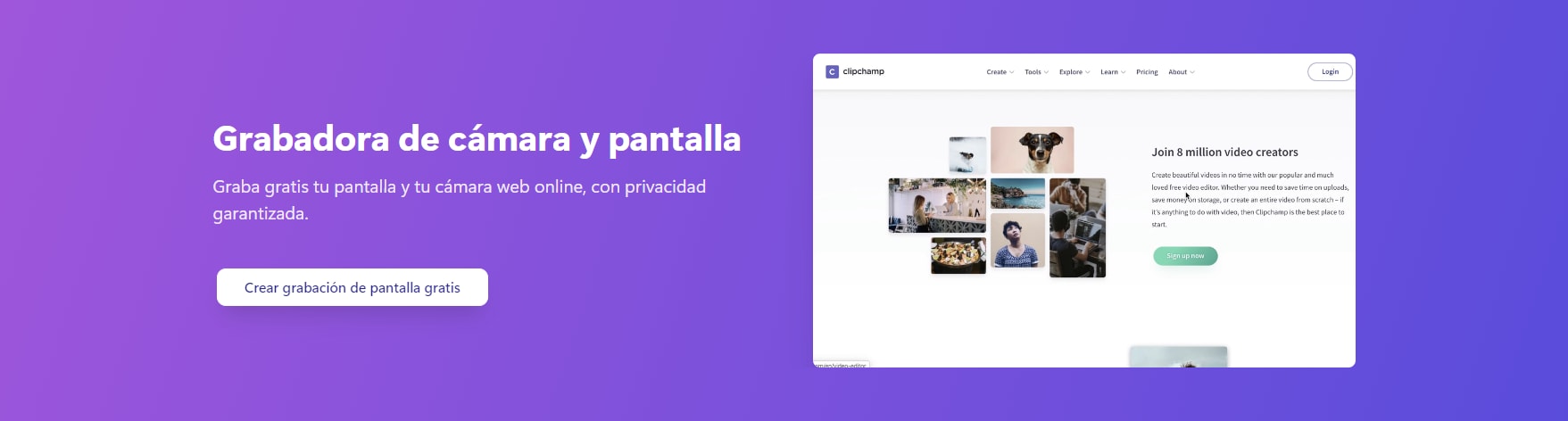
8. Monosnap
Monosnap es un buen grabador de pantalla para windows, que puede capturar imágenes y agregar anotaciones. También soporta grabación de audio.
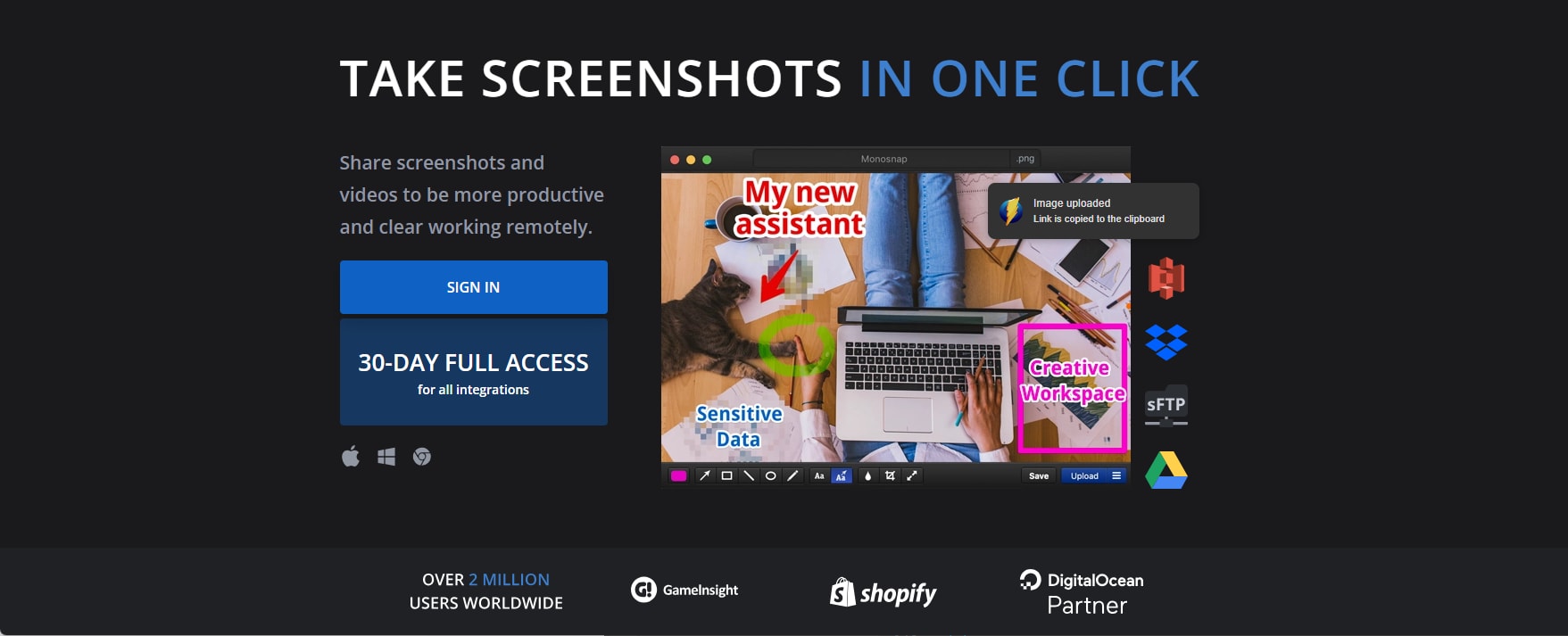
Cada uno de estos programas tiene sus propias ventajas y desventajas, por lo que es importante considerar tus necesidades de grabación, presupuesto y preferencias personales al tomar una decisión.
UniConverter, Movavi Screen Recorder y Wondershare DemoCreator son buenas opciones para quienes buscan herramientas de edición integradas. CamStudio y OBS Studio son ideales para quienes necesitan una solución gratuita y sin marcas de agua. Bandicam y Apowersoft ofrecen soluciones accesibles y de alta calidad, mientras que Clipchamp y Monosnap son perfectos para usuarios que prefieren herramientas en línea sin complicaciones.
Parte 4: ¿Cómo grabar pantalla online
Online Video Cutte
Online Video Cutter es una herramienta basada en la web que facilita la grabación de pantalla en Windows 10. Su principal ventaja es que no requiere instalación, lo que permite a los usuarios empezar a grabar de inmediato. Esta herramienta es ideal para aquellos que buscan una solución gratuita y accesible para grabar pantalla con audio.
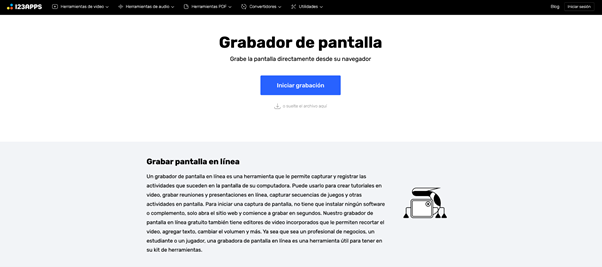
Cómo Utilizar Online Video Cutter para Grabar Pantalla:
- Accede al sitio web en tu navegador.
- Haz clic en "Iniciar grabación". Selecciona la fuente de audio (sistema, micrófono o ambos) para grabar pantallas de Windows con sonido interno.
- Puedes optar por grabar la pantalla completa o una ventana específica. Esto es útil para capturar solo lo que necesitas.
- Presiona el botón de grabación. Durante la grabación, puedes pausar o detener según sea necesario.
- Una vez finalizada la grabación, guarda tu video y descárgalo a tu ordenador.
Conclusión
En resumen, con su capacidad para capturar video y audio de alta calidad, añadir texto y anotaciones en tiempo real, y una amplia gama de otras funciones, UniConverter ofrece una experiencia de grabación de pantalla sin complicaciones y eficiente. Ya sea que necesites crear tutoriales, presentaciones o simplemente capturar momentos importantes en tu pantalla, UniConverter te brinda todas las herramientas necesarias para hacerlo con facilidad. En conclusión, si estás buscando un grabador de pantalla confiable y versátil para Windows 10, UniConverter es la opción recomendada que cumple con todas tus necesidades de grabación de pantalla.
PREGUNTAS FRECUENTES
-
1. ¿Cómo Grabar Sonido en Windows 10?
Grabar sonido en Windows 10 es sencillo con herramientas adecuadas como Wondershare UniConverter. Este programa no solo permite grabar la pantalla, sino también ofrece una función específica para la grabación de audio. Con UniConverter, puedes capturar el sonido del sistema, el micrófono o ambos, lo que lo convierte en una herramienta versátil para diversas necesidades de grabación.
- Visita el sitio oficial de Wondershare UniConverter y descarga el programa.
- Abre UniConverter y dirígete a la sección "Grabador de audio". Selecciona la fuente de audio que deseas grabar (sistema, micrófono o ambos).
- Ajusta las configuraciones según tus necesidades y haz clic en "REC" para comenzar a grabar. Una vez finalizada la grabación, guarda el archivo en tu dispositivo.
-
2. ¿cómo hacer captura de pantalla en mac?
Grabar la pantalla en un Mac es una tarea sencilla gracias a las herramientas integradas que ofrece macOS. La opción más recomendada es usar QuickTime Player, que viene preinstalado en todos los Mac. Para grabar la pantalla con QuickTime Player, simplemente abre la aplicación, selecciona "Archivo" y luego "Nueva grabación de pantalla". Puedes elegir grabar toda la pantalla o solo una parte específica, y también puedes incluir audio del micrófono.
Además de QuickTime Player, otra excelente opción es Wondershare UniConverter, que funciona tanto en sistemas Windows como Mac.
-
3. ¿cómo grabar pantalla iphone?
Para grabar pantalla en iPhone, puedes utilizar la función nativa de grabación de pantalla que viene integrada en el sistema iOS. Para activar esta función, sigue estos pasos:
- Ve a "Configuración" en tu iPhone.
- Busca y selecciona "Centro de Control".
- Presiona "Personalizar controles".
- Busca "Grabación de pantalla" y presiona el símbolo de "+" junto a él para agregarlo al Centro de Control.
Después de que hayas configurado la función de grabación de pantalla, simplemente desliza hacia arriba desde la parte inferior de la pantalla para abrir el Centro de Control y toca el ícono de grabación de pantalla (un círculo con un punto en el centro) para comenzar a grabar. Cuando hayas terminado, toca nuevamente el mismo ícono o pulsa el botón "Detener" en la barra de estado para finalizar la grabación. El video grabado se guardará automáticamente en tu carrete de fotos.
-
4. ¿Cómo añadir texto y anotaciones mientras grabas tu pantalla?
UniConverter puede añadir texto y anotaciones mientras grabas tu pantalla de forma fácil. Con esta herramienta podrás dibujar libremente sobre la pantalla mientras grabas vídeo, lo que te permitirá resaltar información importante o agregar explicaciones adicionales en tiempo real. Además, UniConverter te ofrece la opción de añadir texto y anotaciones directamente a la pantalla grabada con un solo clic. Esta función es ideal para crear tutoriales, presentaciones o videos educativos, donde es importante proporcionar instrucciones claras.


