Prueba este programa para recortar videos basado en IA para Windows/Mac con el que podrás reencuadrar, cambiar el tamaño y recortar videos automáticamente para adaptarlos a diferentes plataformas sociales.
¿Cómo Utilizar el Reencuadre Automático en Premiere Pro?
Por Manuel Gonzalez • 2025-09-02 09:52:28 • Soluciones
¿Cómo puedo remover las barras negras de los videos? ¿Puedo recortar videos para YouTube/Tik Tok/Instagram automáticamente?
Cuando necesites editar tus videos para diferentes redes sociales, uno de los factores más importantes a tener en cuenta es la relación de aspecto. Diferentes sitios, plataformas y dispositivos soportan diferentes relaciones de aspecto, y así surgen las posibilidades de editarlos y cambiarlos. Una herramienta muy utilizada para todo tipo de tareas de edición de video, incluida la relación de aspecto, es Adobe Premiere Pro.
Hasta hace poco el programa permitía cambiar manualmente la relación de aspecto, pero con la última actualización que introduce la función de Reencuadre Automático, la relación de aspecto se puede cambiar automáticamente. Más información sobre el Reencuadre Automático de Premiere Pro en las siguientes partes.
Parte 1. ¿Qué es el Reencuadre Automático en Premiere Pro?
Una de las últimas incorporaciones a Adobe Premiere Pro es el Reencuadre Automático que facilita el cambio de la relación de aspecto de los videoclips, así como las secuencias de forma automática. Anteriormente, el proceso de cambio de relación de aspecto era manual y se requería recortar los videos y aplicar los fotogramas clave de movimiento para cambiar la posición del video en el marco. Era muy complicado realizar esta tarea manualmente y además consumía mucho tiempo.
Con la función de Reencuadre Automático en la última actualización de Premiere Pro CC 2020, el proceso para cambiar la relación de aspecto se ha vuelto automático y rápido. Ahora, con esta última función, puedes convertir rápidamente tu video 16:9 a un fragmento 1:1 y otros formatos sin esfuerzo. Las opciones para seleccionar la relación de aspecto incluyen- 1:1, 4:5, 9:16, 16:9, y también la selección personalizada.
Por lo tanto, la optimización de tu contenido para diferentes plataformas y sitios es ahora fácil y rápida utilizando la última función de Reencuadre Automático de la versión de Adobe Premiere Pro.
Parte 2. ¿Cómo Utilizar el Reencuadre Automático en Premiere Pro?
Los pasos para utilizar la función de Reencuadre Automático de Adobe Premiere Pro se enumeran a continuación;
Paso 1. Inicia el programa actualizado y accede a la secuencia que presenta una relación de aspecto diferente a la del videoclip. Haz clic con el botón derecho del ratón y selecciona la opción de Reencuadre Automático de Secuencias.
Nota: Se puede crear una secuencia haciendo clic en Nuevo Elemento > Secuencia y se pueden crear presentaciones personalizadas para videos con diferentes relaciones de aspecto.
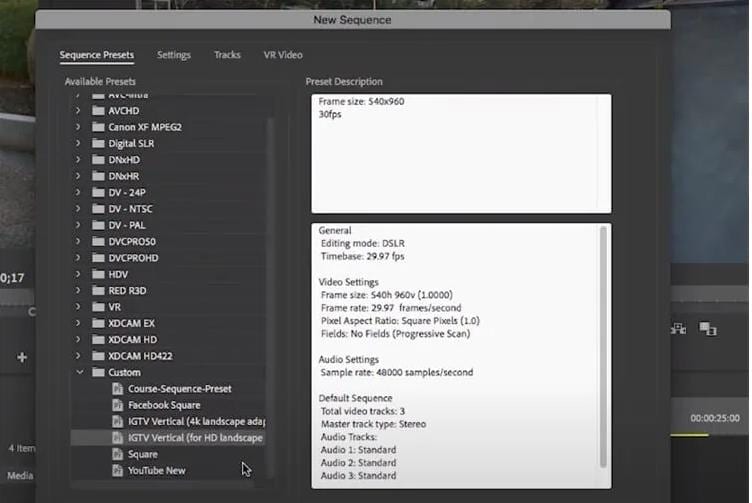
Paso 2. Selecciona la secuencia en el tiempo y desplázate a Efectos y luego busca Reencuadre Automático en la barra de búsqueda. A continuación, haz doble clic en la pestaña de Reencuadre Automático.
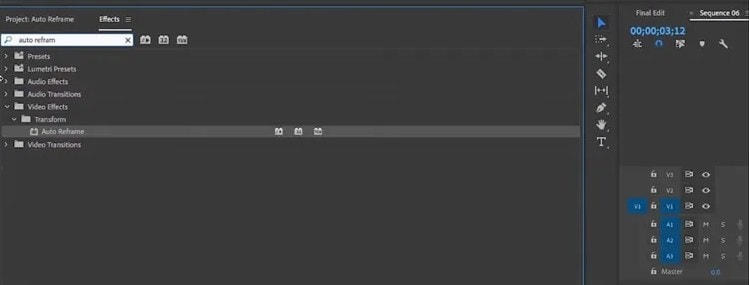
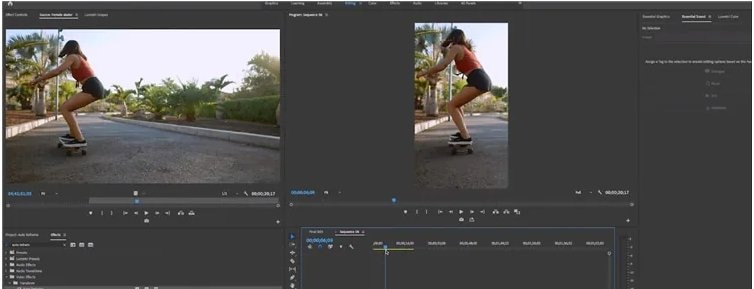
Paso 3. En la ventana de Reencuadre Automático de Secuencias selecciona la Relación de Aspecto en el menú desplegable y también la opción "No anidar clips". También puedes elegir el ajuste predeterminado del movimiento.
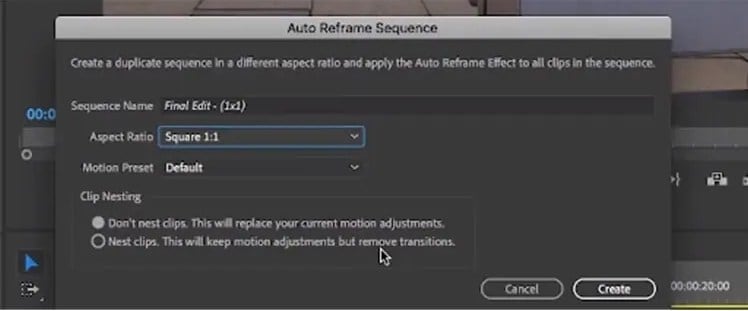
Paso 4. Haz clic en la pestaña Crear en la esquina inferior derecha.
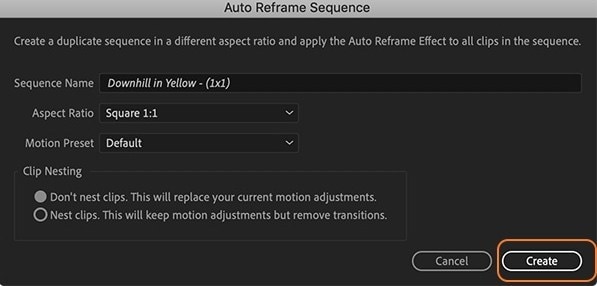
Parte 3. La Mejor Manera de Hacer un Reencuadre Automático de Videos para Plataformas de Medios Sociales Fácilmente [2022]
Adobe Premiere Pro es una herramienta muy completa, pero tiene una curva de aprendizaje pronunciada que requiere un conocimiento exhaustivo del uso de este programa de gama alta. Por lo tanto, si estás buscando un programa sencillo pero eficaz que pueda reencuadrar automáticamente los videos para las redes sociales, Wondershare UniConverter es una buena elección. Este programa profesional y versátil incluye una función de reencuadre automático que permite cambiar automáticamente la relación de aspecto de los videos. El programa soporta videos en todos los formatos clave y el proceso es sencillo y rápido.
Wondershare UniConverter — Caja de Herramientas de Video Todo en Uno para Windows y Mac.
Cambia la relación de aspecto de los videos automáticamente usando el Reencuadre Automático. Además, edita la velocidad de movimiento según lo que necesites.
Soporta la conversión de video en más de 1000 formatos y perfiles.
Permite cambiar el tamaño, cortar, recortar y editar archivos de otras formas utilizando el editor incorporado.
Realiza una amplia gama de funciones adicionales como grabación de DVD, compresión, eliminación de fondo, etc.
Soporta los últimos sistemas Windows y Mac.
Pasos para reencuadrar videos automáticamente con Wondershare UniConverter
Paso 1. Selecciona la función Reencuadre Automático
Inicia el programa y selecciona la función Reencuadre Automático en la sección Caja de Herramientas.
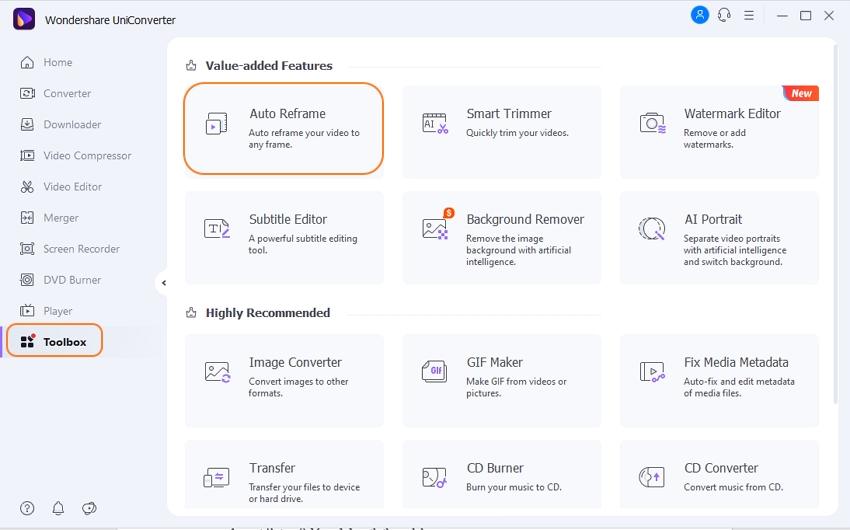
Paso 2. Añadir Video
Para buscar e importar el video guardado localmente, haz clic en el botón + Importar Video.
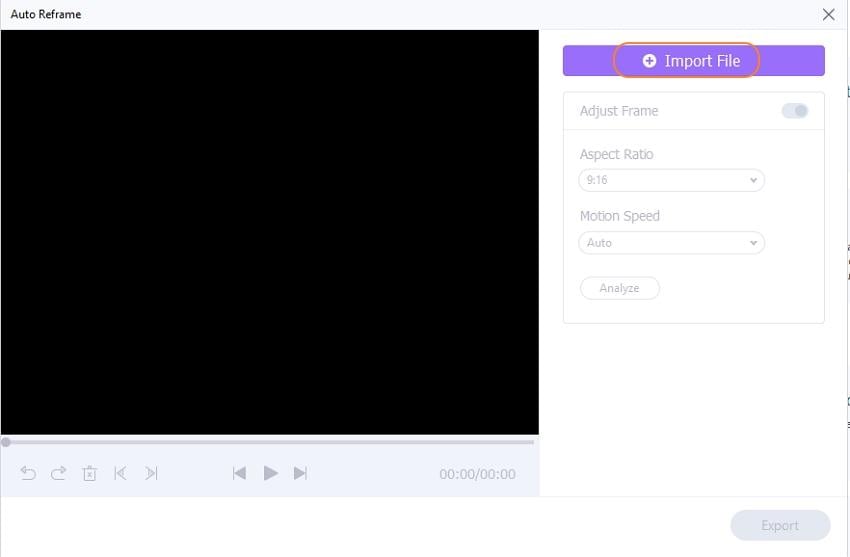
Paso 3. Selecciona la relación de aspecto y la velocidad de movimiento
Selecciona la relación de aspecto deseada y también la velocidad de movimiento en el menú desplegable correspondiente.
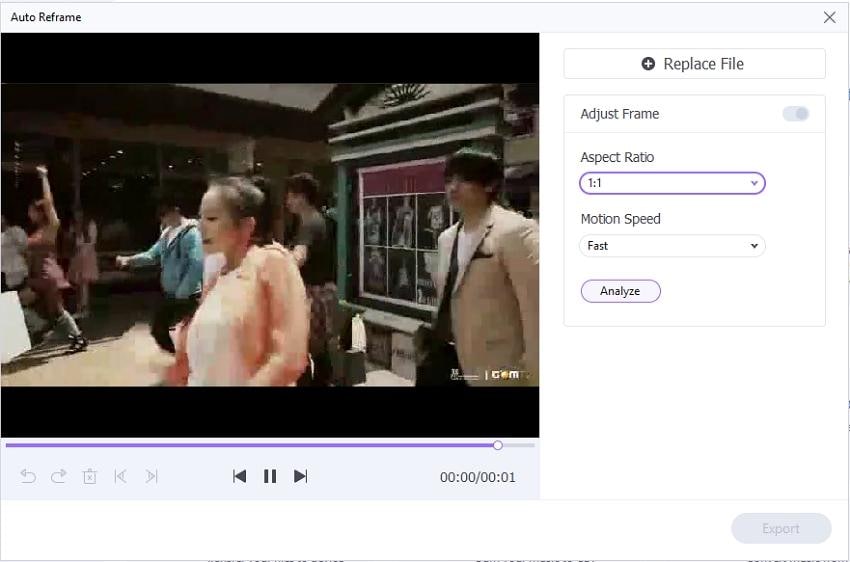
Paso 4. Analizar y cambiar la relación de aspecto
Al hacer clic en el botón Analizar se iniciará el procesamiento del archivo y se cambiará la relación de aspecto a la seleccionada. Puedes comprobar el video editado haciendo clic en el icono de reproducción.
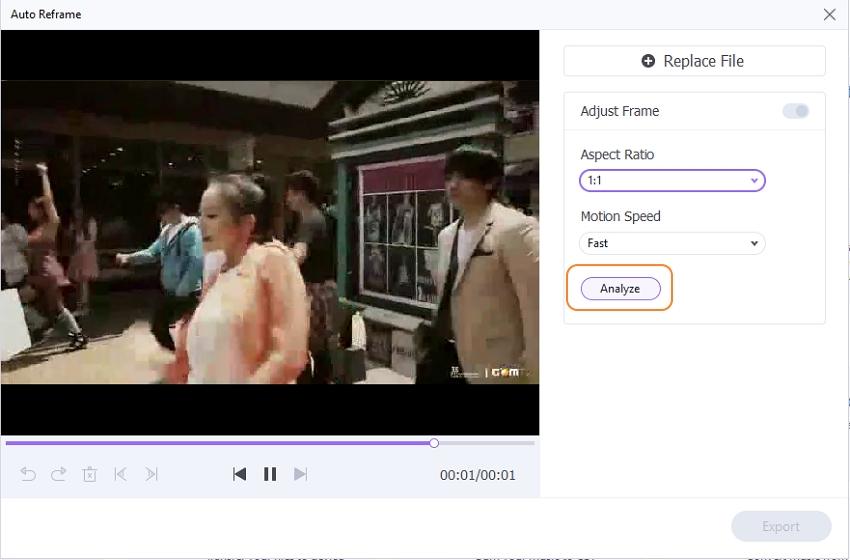
Paso 5. Exportar Video
Haz clic en el botón Exportar y se abrirá una ventana emergente. Selecciona el nombre del archivo y la carpeta de destino y finalmente haz clic en el botón Guardar.
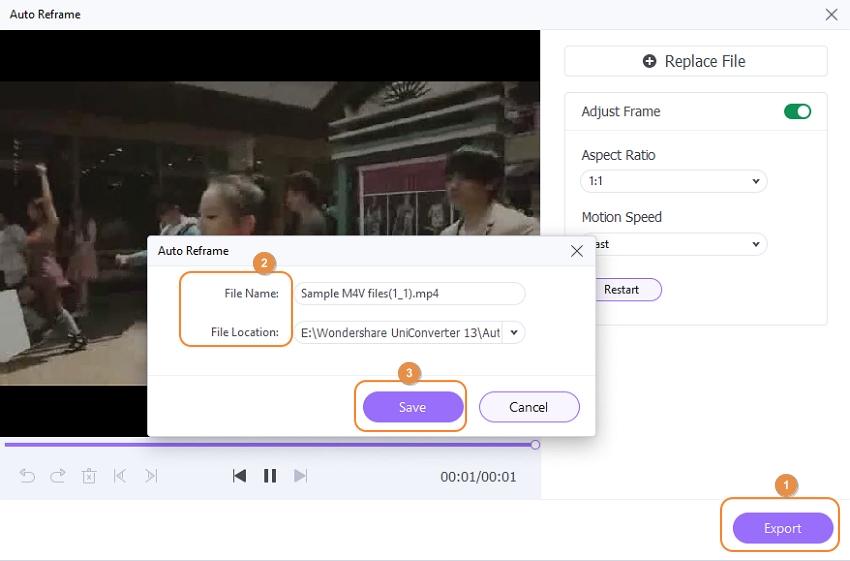
Parte 4. Información sobre el Reencuadre Automático
1. ¿Qué son las Relaciones de Aspecto de Video?
La relación de aspecto del video se refiere a la relación de la anchura con respecto a la altura. Denotado por x: y, donde x se refiere a la anchura e y a la altura, este número no son los valores sino la relación entre ellos. La relación de aspecto y la resolución van de la mano y, para cada valor de la relación de aspecto, hay varias resoluciones compatibles.
Múltiples factores deciden la relación de aspecto de un video, como la plataforma en la que se publicará, el dispositivo de reproducción, el propósito y el contenido del video, y más. Dado que la mayoría de los contenidos de video en la actualidad se utilizan para la transmisión en directo, la relación de aspecto más utilizada es 16:9, que es un rectángulo ancho. La relación de aspecto 16:9 también se utiliza como configuración predeterminada en la mayoría de los dispositivos de captura de video, así como en los reproductores de video. La mayoría de las plataformas de redes sociales, como YouTube, Facebook, Instagram, TikTok y otras, también utilizan una relación de aspecto de 16:9.
La mejor resolución para esta relación de aspecto es 4K o 3840 X 2160 píxeles.
2. Ajustar a Tamaño de Fotogramas Vs Escala: ¿Cuáles son las Diferencias?
Al ajustar la configuración del video en Adobe Premiere, te encontrarás con dos opciones: Ajustar a Tamaño de Fotograma y Ajustar a Tamaño de Fotograma. Aunque ambas funciones parecen similares, en realidad no lo son. Ambas funciones se utilizan cuando se quiere que los videos y las imágenes se ajusten al tamaño de la secuencia.
La función Ajustar al tamaño del fotograma ajustará la Escala del archivo en los Controles de Efecto hasta el punto en que la imagen quepa en el fotograma. Con este método, los píxeles permanecen intactos, por lo que se pueden modificar sin problemas.
La opción Escalar al Tamaño del Fotograma hará el cambio de tamaño del archivo al tamaño de la secuencia. Esto significa que si el archivo tiene una amplitud doble a la de la secuencia, la función reducirá el archivo en 1/4 del tamaño original y la escala será del 100%. Si utilizas más la función Escalar a tamaño de fotograma, la calidad se degradará..
En lo que respecta a la potencia del equipo y a la sobrecarga del sistema, la función Escalar a tamaño de fotograma reduce la carga, mientras que la función Ajustar a Tamaño de Fotograma consume más energía.

Soluciones Completas de Video, Audio e Imagen para Usuarios de Cámaras
¿Todavía estás luchando con tus grabaciones de video 4K que no se reproducen en otros dispositivos o con el audio y el video desincronizados? ¡Wondershare UniConverter te ayudará! Encuentra los problemas y obtén la respuesta completa ahora.
Manuel Gonzalez
staff Editor