Todos los temas
- Herramientas IA
-
- Consejos de Video IA
- Consejos de Imagen IA
- Speech to Text Tips
- Voice Changer Tips
- Vocal Remover Tips
- Consejos para Convertir Texto en Voz
- Consejos para Traducir Subtítulos IA
- Generador de Subtítulos con IA
- Creador de Miniaturas con IA
- Consejos para Mejorar el Vídeo AI
- Consejos para el Extractor de Vídeo
- Consejos para Mejorar Fotos IA
- Media Social Usuarios
- Usuarios de Cámara
- Fotografía
- Diseño Creativo
- Usuarios Películas
- Aficionados a Viajes
- Usuarios Educativos
- Más Herramientas
- Vacaciones
- Usuarios de DVD
- Otros Consejos
6 métodos para grabarte a ti mismo y a la pantalla al mismo tiempo
¿Sigues rascándote la cabeza, preguntándote cómo grabarte y al mismo tiempo tu pantalla en la PC? No se pregunte más, ya que esta guía tutorial te enseñará cómo hacerlo sin problemas. En esta era de los vlogs, es posible que desees crear un video de Picture-in-Picture (PIP), para explicar algo a tus seguidores o estudiantes en línea. Puede tratarse de explicar algo sobre la configuración de la computadora o cómo jugar a un juego en particular. Sea lo que sea, sigue leyendo para que puedas aprender cómo grabarte a ti mismo y a tu pantalla al mismo tiempo efectivamente.
- Parte 1. La mejor forma de grabarte y a tu pantalla al mismo tiempo
- Parte 2. 5 aplicaciones recomendadas para la grabación de pantalla y video con función PIP
Parte 1. La mejor forma de grabarte y a tu pantalla al mismo tiempo
Wondershare UniConverter es la mejor aplicación para cualquiera que busque crear videos Picture-in-Picture de alta calidad en Mac o Windows. Es fácil de usar y cuenta con múltiples herramientas. Aquí, los usuarios pueden grabar pantallas de escritorio en modo PIP, descargar videos, convertir entre formatos de archivo, editar videos, etc. Al grabar un video PIP, los usuarios pueden agregar anotaciones como textos, pegatinas, símbolos, flechas y narraciones de voz. Además, Wondershare UniConverter te permite exportar videos grabados a diferentes formatos como FLV, AVI o MP4.
Wondershare UniConverter - Tu caja de herramientas para la edición de video más completa
-
Establece el formato de salida, la velocidad de fotogramas, la calidad, la duración de la grabación y la ruta de la carpeta antes de grabar.
-
Edita videos con funciones de cortar, recortar, rotar, agregar marcas de agua, aplicar efectos y otras.
-
Edita, mejora & personaliza tu archivo de video.
-
Se permiten la conversión y compresión de video / audio por lotes.
-
Caja de herramientas con funciones adicionales como Screen Recorder, VR Converter, GIF Maker, Fixing Media Metadata y más.
-
SO compatible: Windows 10/8/7/XP/Vista, macOS 11 Big Sur, 10.15 (Catalina), 10.14, 10.13, 10.12, 10.11, 10.10, 10.9, 10.8, 10.7.
Pasos sobre cómo grabar su pantalla y usted mismo en Windows 10/7/8 usando Wondershare Screen Recorder:
Paso 1 Ejecuta la herramienta Screen Recorder.
Instala y ejecuta Wondershare UniConverter en tu PC, luego haz clic en la pestaña de Grabación de pantalla. Después de eso, presiona el botón de la Videocámara para iniciar la herramienta Grabador de pantalla. No olvides abrir la pestaña del navegador o la aplicación de escritorio que deseas grabar.
![]()
Paso 2 Elige un área de grabación.
Ahora usa el recortador para establecer un área de grabación de tu elección. Para hacer eso, arrastre los bordes del recortador para que se ajusten a una región en particular. También puedes configurar la cámara web de entrada para grabar una superposición de video, un micrófono de entrada para agregar narraciones de voz y un altavoz de salida para captar el audio del sistema.
![]()
Paso 3 Configura tus preferencias de grabación.
Antes de comenzar a grabar, haz clic en el botón de Ajustes para configurar estas preferencias de salida:
- Formato - Puedes exportar el video grabado a un archivo MP4, AVI o FLV. Para una mejor experiencia de reproducción sin sacrificar la calidad, elije MP4.
- Calidad - La calidad de salida es primordial. Puedes configurarlo como alto, medio o bajo.
- Cuadros por segundo - Si estás grabando un tutorial rápido como un videojuego, elije una velocidad de fotogramas más alta.
- Temporizador de grabación - A veces, es posible que desees configurar un temporizador automático para una hora de inicio y finalización. En ese caso, ingresa la hora apropiada en la sección Temporizador de grabación.
![]()
Paso 4 Comienza a grabar video con anotaciones.
Haz clic en el REC para comenzar a capturar la pantalla de tu escritorio. Abre la barra de tareas de grabación haciendo clic en la flecha de la izquierda, luego haz lo siguiente:
- Abre la pantalla PIP - Si deseas agregar una superposición de video de tu rostro mientras grabas, haz clic en el botón Webcam. El efecto de Picture in Picture aparecerá en la esquina inferior derecha.

Descargar Gratis Descargar Gratis
Parte 2. 5 Aplicaciones recomendadas para la grabación de pantalla y video con función PIP
A continuación se muestran los métodos adicionales sobre cómo grabar la pantalla y a ti mismo en una computadora:
1. Wondershare DemoCreator
Wondershare DemoCreator es una maravillosa aplicación de edición de video y grabación de pantalla para Mac y Windows. Con esta herramienta, puedes crear tutoriales y cursos en línea de forma rápida y sencilla. Funciona con aplicaciones de escritorio como videojuegos, aplicaciones de VoIP, navegadores, etc. Wondershare DemoCreator también puede personalizar videos recortando, cambiando la velocidad, configurando el formato de salida y más. Además, recibirás asistencia gratuita las 24 horas del día, los 7 días de la semana después de realizar la compra.
Pros:
- Herramientas de personalización de video simples.
- Soporte al cliente gratuito las 24 horas, los 7 días de la semana.
Contras:
- No es del todo gratis.

2. Camtasia
Camtasia es otro grabador de pantalla profesional de primera clase para computadoras. Al igual que Wondershare UniConverter, Camtasia le permite a los usuarios grabar casi cualquier cosa. Puedes seleccionar una aplicación, ventana, región específica de la pantalla o simplemente puedes capturar la pantalla completa. La interfaz de usuario también es muy amigable. Los usuarios pueden ajustar el volumen del micrófono, el audio del sistema y aplicar efectos.
Pros:
- Varias técnicas de grabación de pantalla.
- Permite a los usuarios ajustar el volumen del micrófono.
Contras:
- Funciones de edición de video limitadas.
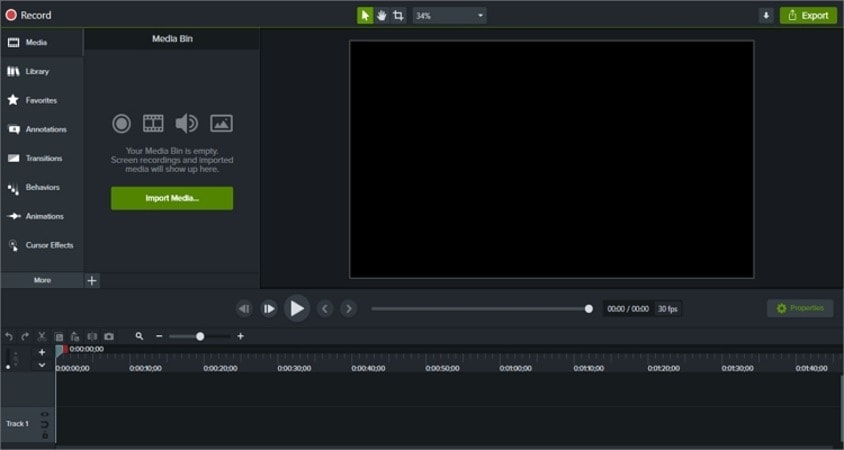
3. Ecamm Live
Ecamm Live viene con un atractivo período de prueba de 2 semanas. Después de eso, puedes suscribirte a uno de los planes asequibles y comenzar a capturar pantallas de escritorio de alta calidad con una miniatura de PIP. Al grabar, los usuarios pueden acercar, alejar y silenciar o reactivar la narración del micrófono. Sin embargo, eso es todo porque Ecamm Live no incluye opciones de edición de video.
Pros:
- Planes de suscripción asequibles.
- Fácil de usar.
Contras:
- Funciones de edición limitadas.

4. ScreenFlow
Similar a Ecamm Live, ScreenFlow funciona solo en Mac. Peor aún, ScreenFlow no ofrece una prueba gratuita. Sin embargo, lo compensa con unas excelentes capacidades de grabación. Después de comprar un plan, puedes grabar fácilmente audio, video y cámaras web con la mejor calidad. Curiosamente, permite a los usuarios grabar la pantalla desde dispositivos externos como iPhones y iPads. Además, también puedes grabar el audio del sistema.
Pros:
- Varias capacidades de grabación.
- Interfaz de usuario sencilla.
Contras:
- Sin período de prueba gratuito.
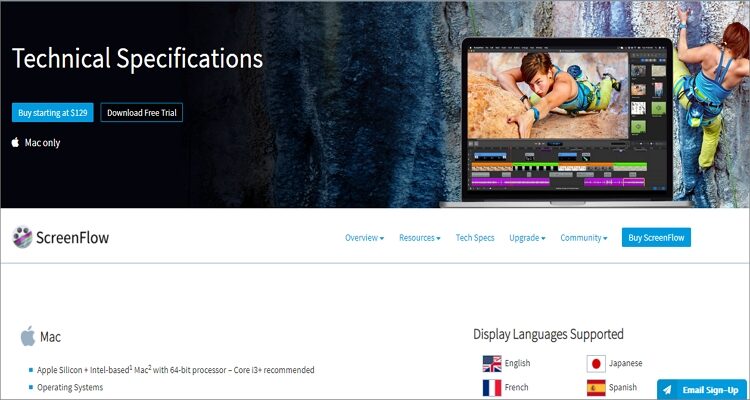
5. Zoom
Zoom saltó a la popularidad durante esta era del Coronavirus cuando las reuniones virtuales son el camino a seguir. Por lo tanto, no es sorprendente que esta aplicación sea una de las aplicaciones de grabación de video más queridas. Esta aplicación de videotelefonía permite a los usuarios chatear con 100 participantes al mismo tiempo y grabar reuniones para referencia futura. Puede actualizar su plan para admitir hasta 1000 participantes.
Pros:
- Admite hasta 100 asistentes.
- Tiene atajos de teclado avanzados.
Contras:
- Sin herramientas de edición.

Conclusión
Probablemente conozcas algunas de las aplicaciones de grabación de video en la lista anterior. Sin embargo, los últimos cinco tienen algunas debilidades graves. Por lo tanto, te recomendamos usar Wondershare UniConverter para disfrutar de una experiencia de grabación de pantalla de escritorio fluida y profesional.
Tu completa caja de herramientas de video
 Convertir audios / videos a más de 1000 formatos, incluidos AVI, MKV, MOV, MP4, etc.
Convertir audios / videos a más de 1000 formatos, incluidos AVI, MKV, MOV, MP4, etc.


Manuel Gonzalez
staff Editor
Comentarios