5 Métodos para Gravar Programas de Televisión sin DVR en 2025
Por Manuel Gonzalez • 2025-09-02 09:45:55 • Soluciones
Hoy en día, la tecnología ha avanzado y nos ha brindado muchas opciones para nuestro entretenimiento. La televisión es una de ella, pero con los horarios de trabajo cambiantes y debido a algunos eventos inciertos, puede que nos perdemos nuestros programas favoritos. ¿Entonces que hay que hacer? ¿Cómo seguir viéndolo dentro de nuestros horarios? Bueno, tenemos una respuesta a tu consulta. Simplemente graba los programas y míralos cuando quieras. Pero, de nuevo, una pregunta que surge aquí es ¿cómo grabarlo? Tenemos tantas opciones para hacerlo, en este artículo, vamos a discutir cómo grabar programas de televisión sin un DVR. existen muchas opciones disponibles. Utiliza una unidad USB o graba la misma antena inalámbrica (OTA). También existen opciones para utilizar un software en línea disponible para grabar tus programas favoritos. Echemos un vistazo a continuación y veamos en detalle cada método paso a paso sobre cómo grabar programas de TV sin un DVR.
- Parte 1. La mejor manera de grabar programas de TV para Windows y Mac (recomendada)
- Parte 2. Grabar programas de televisión mediante una memoria USB
- Parte 3. Grabar programas de televisión a través de Windows Media Center
- Parte 4. Grabar programas de televisión a través del portal de medios
- Parte 5. Grabar programas de televisión a través de Movavi Screen Recorder
Parte 1. La mejor manera de grabar programas de TV para Windows y Mac (recomendada)
Si deseas grabar programas de televisión sin esfuerzo y con alta calidad en Mac/Win, instala Wondershare UniConverter hoy! Esta aplicación de escritorio es súper fácil de usar y ofrece potentes herramientas de grabación de pantalla. Para empezar, los usuarios pueden capturar pantallas de escritorio en modo de pantalla completa o elegir un área de captura específica. También te permite agregar narraciones de voz, efectos PIP (Picture in picture) y anotaciones como textos, dibujos y formas. Aún mejor, permite a los usuarios editar los programas de TV grabados convirtiendo, cortando, recortando, agregando marcas de agua y más.
Wondershare UniConverter – Mejor grabador de pantalla de escritorio
 Wondershare UniConverter - Mejor convertidor de video para Mac/Windows
Wondershare UniConverter - Mejor convertidor de video para Mac/Windows

- Puede grabar programas en computadoras de escritorio o portátiles en modo de pantalla completa o elegir un área de captura personalizada.
- Te permite agregar narraciones de voz, efectos PIP y anotaciones como formas, flechas y textos a tus grabaciones.
- Edita los programas de TV grabados cortando, recortando, agregando subtítulos, aplicando marcas de agua y más.
- Convierte los programas de TV capturados a MP4, MOV, VOB, MTS, 3GP, MP3, OGG y otros formatos de archivos multimedia.
- Es el mejor método para grabar programas de TV en Mac OS X 10.9+ & Windows 8/7/10.
A continuación te mostramos los pasos para grabar programas en Mac/Win con Wondershare UniConverter:
Paso 1Inicia la función de grabación.
Primero que nada, instala y ejecuta Wondershare UniConverter antes de hacer clic en la opción de Grabador de pantalla. Luego de eso, toca el botón Videocámara en el centro de la ventana para iniciar la herramienta de grabación.
![]()
Paso 2Establece un área de captura.
Haz clic en la función Modo de Grabacióny luego arrastra el recortador para establecer un área de captura de pantalla. Alternativamente, abre el menú desplegable, luego elige entre Personalizado o Pantalla completa. Con Personalizado, puedes ingresar las dimensiones del marco y luego tocar Bloquear relación de aspecto para asegurar que el resultado se vea atractivo.
![]()
Paso 3Configurar las preferencias de grabación.
Seguidamente, abre el menú de Audio del sistemapara elegir el dispositivo de salida de sonido. Ahora selecciona un dispositivo de narración de voz en Micrófono , y una Facecam para agregar el efecto PIP en Webcam.
Adicionalmente, haz clic en Configuración y luego abre el menú Formato para establecer el formato de destino en MP4, AVI o FLV. También puedes personalizar las teclas de acceso rápido del teclado, el temporizador de grabación, la ruta de la carpeta, la calidad de salida y la velocidad de fotogramas.
![]()
Paso 4Empieza a grabar el programa de televisión.
Si está satisfecho con las preferencias de grabación y el área de captura, haz clic en el botón REC para comenzar a grabar la pantalla de tu escritorio. Para agregar anotaciones como textos, formas y dibujos, inicia la barra de tareas de grabación y luego presiona el botón Anotación. Aquí, también puedes tomar una captura de pantalla, deshabilitar los dispositivos de entrada y salida y finalizar la grabación haciendo clic en Detener. Y si, puedes retocar el programa de TV grabado con la herramienta Editor de video.
Parte 2. Grabar programas de televisión a través de una memoria USB
Estas son las otras 4 formas sencillas de cómo grabar programas de TV sin un DVR:
Memoria USB
La mayoría de los televisores vienen con el software PVR (integrado). Con estas funciones, uno puede convertir y obtener fácilmente una grabadora DVR para TV. Simplemente sigue estos sencillos pasos y conoce cómo funciona una memoria USB para grabar programas:
1. Busca la ranura USB en la parte posterior de tu televisor y observa si puedes grabar videos sin el uso de DVR.
2. Consulta el manual del televisor para conocer los ajustes de PVR (si están en las funciones del menú del televisor).
3. Una vez hecho esto, puedes verificar agregando una memoria USB o un dispositivo USB (más grande) si el PVR funciona.

Pros:
● Puedes convertir tu televisor en un PVR y aprender a grabar programas.
● No necesitas gastar más en el dispositivo de grabación de TV digital de alto rango.
● Son portátiles y tienen buena capacidad si consideraste esto antes de comprar.
Contras:
● Este método solo funciona si el televisor es compatible con la opción PVR.
● No podrás grabar durante muchas horas, especialmente si lo intentas con contenido de alta definición, ya que requiere muchos GB y si tu unidad flash USB tiene muchos programas anteriormente grabados o datos que no pueden superar el tamaño de la unidad.
● Puede resultar costoso si intentas comprar un dispositivo de gran capacidad.
Parte 3. Grabar programas de televisión a través de Windows Media Center
El componente de entretenimiento principal de Windows 7 es Windows Media Center. Tiene una interfaz elegante que permite ver y grabar fácilmente tus programas favoritos en la PC. Puedes hacerlo, ya sea que lo estés viendo o incluso puedes programar (con anticipación) la grabación del programa en tu ausencia usando la guía de TV.
Sigue los siguientes pasos para programar un registro de programa en el futuro usando Windows Media Center:
1. Haz clic en Inicio, ve a todos los programas y selecciona Windows Media Center. Alternativamente, busca en el control remoto del centro de medios un botón verde y presiónalo.
2. En el menú principal del centro de medios, simplemente haz doble clic en TV.
3. Una vez hecho esto, elije la opción de guía o presiona la misma en el control remoto de tu centro de medios.
Luego, aparecerá la guía de televisión en línea. Simplemente selecciona el programa que deseas grabar allí. Tu computadora debe estar equipada con la tarjeta sintonizadora de TV y también debe estar conectada al sistema de cable local o a la antena parabólica. Si todo está hecho, entonces la única forma en que podrás ver televisión en vivo en el centro de Windows Media. Después de esto, también debes pasar por el proceso de configuración de TV en vivo del centro de medios de Windows 7 y comenzar.
1. Simplemente selecciona cualquiera de los programas que deseas grabar.
2. Presiona la tecla Enter y espera a que la pantalla muestre la opción de información del programa.
3. Una vez hecho esto, deberás decidir si deseas grabar a una hora programada y haz clic en el botón de grabación, o incluso puedes presionar en el control remoto del centro de medios, lo mismo.
4. En la pantalla del centro de medios de información del programa, selecciona el botón de grabación de la serie y asegúrate de que todos los episodios del programa se graben incluso en tu ausencia.
5. Por si acaso, si deseas en cualquier detener el programa para grabar, haz clic en el botón No grabar y asegúrate de que finalice la grabación.
Será fácil usar esta opción y grabar con regularidad si agregas a tu escritorio de Windows 7, el Gadget de Windows Media Center. El gadget de Windows Media Center permite mostrar enlaces al programa grabado en la computadora o en la web.

Pros:
● Utiliza el botón Omitir (en forma de triángulo apuntando a la barra vertical en el control remoto del centro de medios o incluso puedes encontrarlo en los controles de reproducción del centro de medios) para omitir y deshacerte de los molestos comerciales mientras miras programas de TV grabados.
● Puedes grabar mientras miras un programa simplemente usando el botón Grabar , que está disponible en los controles de reproducción mostrados (verifica la ventana del centro de medios, esquina inferior derecha) o el centro de medios remoto.
Contras:
● El proceso es largo y en ocasiones puede ser difícil de recordar.
● Proceso técnico. Es posible no resulte tan sencillo como con un DVR, grabar programas de televisión.
Parte 4. Grabar programas de televisión a través del portal de medios
Si crees que tener DVR es lo mejor para grabar programas de televisión, supongo que no has oído hablar de Media Portal. Es mucho mejor que la videograbadora o incluso la grabadora de DVD. Es avanzado y se conoce como grabador de video personal, al igual que el TiVo. Sin embargo, tiene muchas más funciones de las que ofrece TiVo para los usuarios y es fácil de usar. No hay que seguir muchos pasos como con Windows Media Center y toda la familia puede utilizarlo.
Una guía sobre cómo grabar TV sin DVR, usando Media Portal de diversas formas:
1. Verifica el control remoto y presiona el botón Grabar para comenzar a grabar.
2. Incluso puedes grabar mientras ves la televisión. Usa la opción grabar ahora o F9 o incluso puedes comenzar a grabar yendo a información o al botón más del control remoto.
3. En la pantalla de inicio del televisor, selecciona el botón grabar ahora. Una vez que presiones el botón, aparecerá un cuadro de diálogo para que selecciones si deseas grabar el programa actual o grabar continuamente (debe detenerse manualmente).
4. En la guía de TV, selecciona cualquiera de los programas y reprograme el mismo para grabar.
Consulta la pantalla de próximos episodios o la información del programa. Encontrarás muchas opciones para elegir a grabar. Para buscar detalles relacionados con todas las opciones, verifica las grabaciones programadas.
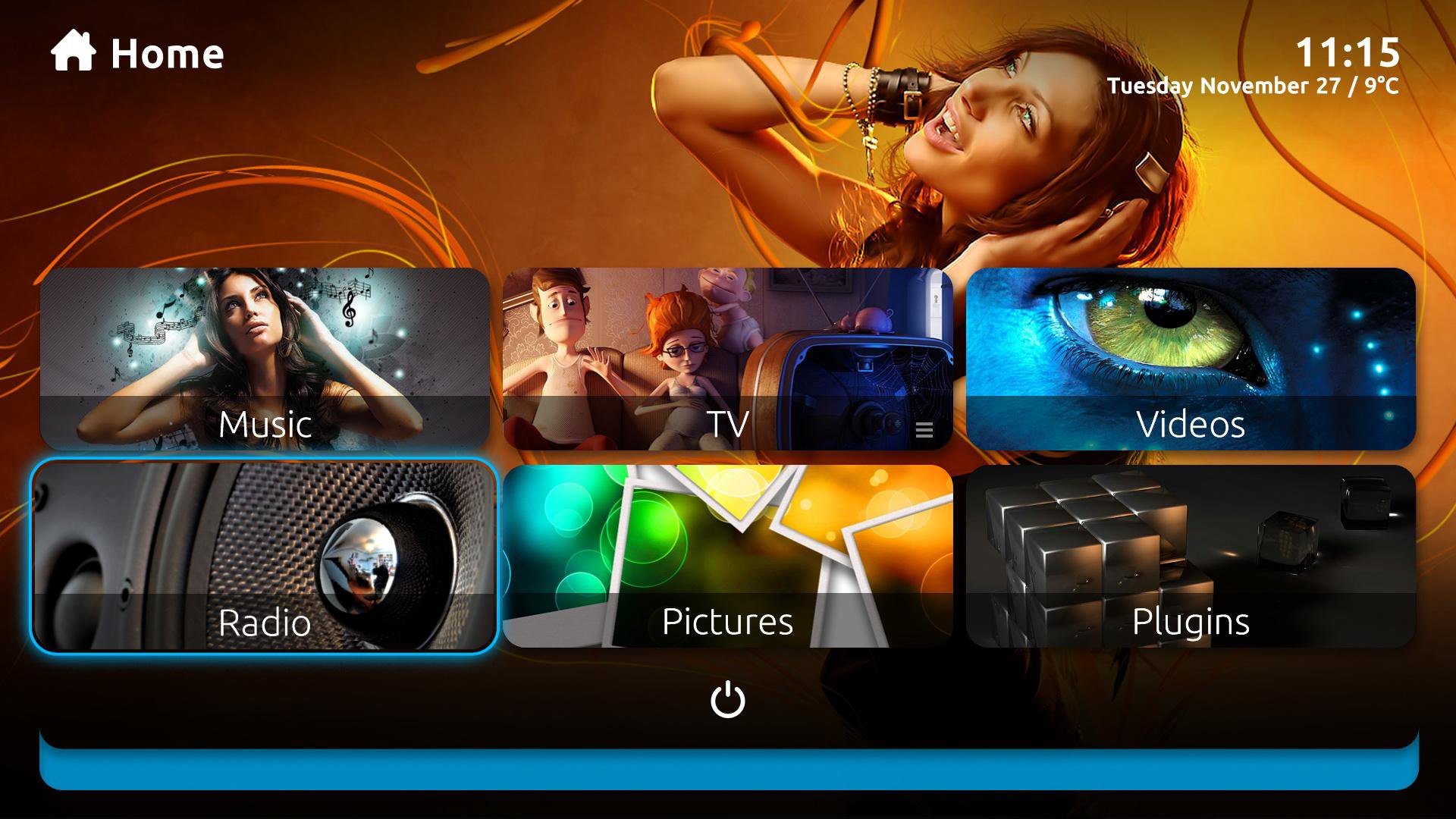
Pros:
● Es una versión avanzada de un DVR o VCR y ofrece muchas más funciones.
● Puedes grabar varios programas a la vez, en las numerosas tarjetas de TV que tienen diferentes configuraciones.
● Ofrece muchas formas de grabar.
Contras:
● Uno puede confundirse entre tantas opciones que se ofrecen para grabar.
Parte 5. Grabar programas de televisión a través de Movavi Screen Recorder
Es un programa increíble para capturar o grabar el video en línea o capturar el video en tiempo real o incluso las actividades de la pantalla. La clave de activación del programa es liviana y una potente grabadora de video. También puedes ajustar este programa desde muchos sitios web y hacer muchas cosas más.
Sigue los pasos para usar este increíble programa y descarga la última versión del mismo:
1. Una vez que descargues esta herramienta, extrae el archivo zip usando WinZip o WinRAR.
2. El programa se instalará en tu dispositivo.
3. Ejecuta el programa.
4. Asegúrate de leer siempre el archivo Léame.
5. En los archivos de c/program, copia y pega el archivo crack.
6. Instala y ejecuta el software.
7. Ahora disfrute de la versión completa de este programa fácilmente.

Pros:
● Grabaciones de Alta calidad.
● Ofrece muchas funciones para aprovechar dentro del programa.
Contras:
● Es posible que tengas que gastar más para WinZip o WinRAR si no tiene la suscripción para extraer el archivo.
● Es complicado y podría hacerte pensar cómo grabar series en un spectrum DVR, ya que habría sido mucho más fácil.
● No puedes distribuir el metraje grabado de la misma, ya que es ilegal.
Conclusión:
Recuerda, cuando tengas una instalación, aprende a usarla. Así sea la primera, segunda o tercera opción. Estamos seguros de que encontrarás una que se adapte a ti, así que ya no tienes que preocuparte por cómo grabar programas de televisión sin DVR, ya que te hemos mostrado 5 alternativas. Utiliza cualquiera de ellas y disfruta de las grabaciones como quieras y cuando quieras. ¡Esperamos que disfrutes te tus programas favoritos!
Manuel Gonzalez
staff Editor