Cuando se trata de trabajar en transmisiones en vivo, puede ser que necesites grabarlo para revisión. Esto es considerado usualmente en casos donde quieres mantener un registro de algo. Para cubrir esto, la necesidad de una aplicación específica para guardar transmisiones en vivo de YouTube es importante.
Este artículo te va a presentar múltiples herramientas que pueden satisfacer la necesidad de un grabador de transmisión en vivo. Una guía detallada sobre la captura de transmisiones en vivo en plataformas de redes sociales también va a llamar la atención del lector.
Parte 1. ¿Cómo conservar una transmisión en vivo de YouTube en Windows y Mac?
Esta parte te proporcionará con una guía básica sobre cómo grabar una transmisión de video en vivo con una aplicación de escritorio apropiada. Revisa estas opciones en tu Mac y Windows para encontrar la mejor opción para tus requisitos.
1. Grabar transmisión en vivo con Wondershare Uniconverter
Wondershare UniConverter proporciona una interfaz elusiva para grabar una transmisión en vivo. La plataforma induce una interfaz fácil de usar y proporciona a los usuarios un manojo de funciones para grabar transmisiones en vivo.
Lo destacado del grabador de transmisiones en vivo de UniConverter:
- Proporciona la opción de grabado de transmisión en vivo mientras ejecuta otras aplicaciones en segundo plano en Windows.
- Puedes intercalar entre pantallas mientras grabas.
- Soporta el modo de grabación de imagen en imagen.
- Graba la pantalla, cámara web y audio de alta calidad.
- Te permite configurar el rango de cuadro, la calidad y el formato de grabación de video.
Una guía paso a paso para grabar transmisiones en vivo con UniConverter
Paso 1 Ejecuta la herramienta de grabación UniConverter.
Descarga e instala la última versión de UniConverter en tu escritorio. Abre la herramienta y haz clic en Grabador de Pantalla para acceder a las opciones apropiadas. De las opciones disponibles, haz clic en Grabadora de Aplicación para proceder.
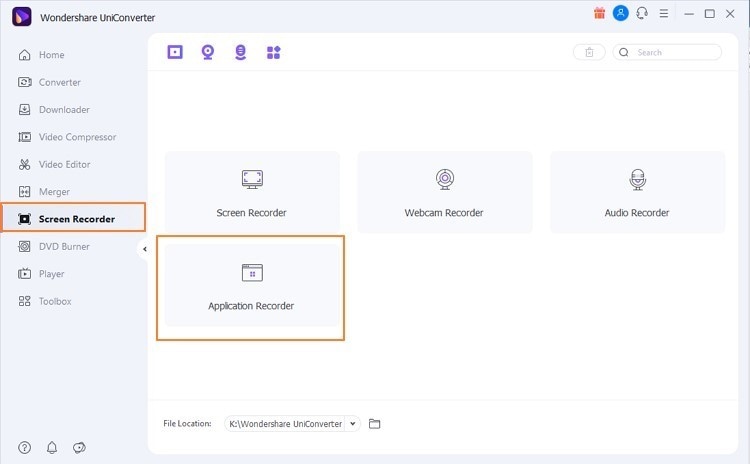
Paso 2 Finaliza las configuraciones de grabación.
Serás dirigido a una nueva ventana. Configura el Altavoz y el Micrófono para el grabado de transmisiones en vivo. Haz clic en Seleccionar una aplicación para configurar la aplicación que cubra la transmisión en vivo de YouTube.
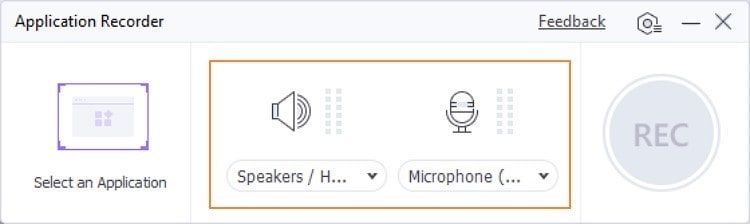
Paso 3 Comenzar y detener grabación.
Una vez que termines de configurar los ajustes, haz clic en el botón REC para iniciar la grabación. Una vez que hayas terminado de grabar la transmisión en vivo, haz clic en la flecha que está en la parte derecha de la pantalla y selecciona el ícono Parar para concluir el proceso.
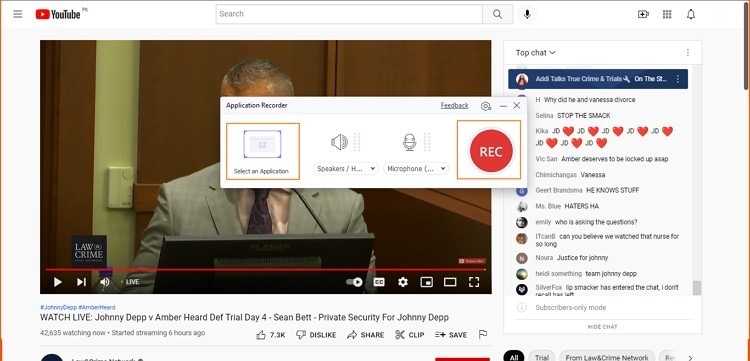
 Wondershare UniConverter - Tu Completa Caja de Herramientas de Video para Windows/Mac
Wondershare UniConverter - Tu Completa Caja de Herramientas de Video para Windows/Mac

- Admite más de 1000 formatos de medios para convertir, como MP4/MKV/AVI/MOV/MP3/WAV y muchos más.
- Puedes cortar no solo audio WAV, sino también archivos multimedia en más de 1000 formatos de archivo.
- Edita videos con funciones de corte, recorte, efecto, rotación, añadir marcas de agua, entre otras.
- La herramienta de compresión de video hará que un archivo de video de gran tamaño sea más pequeño apropiado para tu dispositivo.
- Caja de herramientas con funciones adicionales, que incluyen Creador GIF, Reparador de metadatos de medios, Grabador de CD, Convertidor de Imagen, etc.
- SO soportado: Windows 10/8/7/2003/Vista/XP, Mac OS 10.15 (Catalina), 10.14, 10.13, 10.12, 10.11, 10.10, 10.9, 10.8, 10.7, 10.6.
2. OBS Studio
OBS Studio es otra gran opción para capturar transmisiones en vivo de YouTube. Esta grabador de pantalla de código abierto es una opción excepcional en el mercado en grabación de video competente.
- El grabador de video es de uso gratuito.
- Incluye filtros por fuente en su mezclador de audio para un manejo efectivo de sonido.
- Modifica la apariencia de la interfaz de acuerdo a tus necesidades.
- Las opciones de configuración son algo diversas y únicas en OBS.
- Configura los atajos del teclado para cada tipo de acción en la plataforma.
Una guía paso a paso para guardar transmisiones en vivo de YouTube con OBS
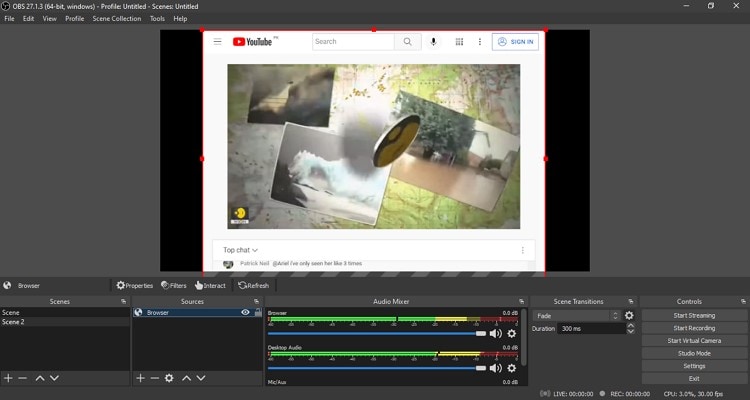
Paso 1: Abre OBS Studio en tu dispositivo y dirígete a la sección de ajustes. Ajusta el directorio en donde deseas guardar tu material grabado.
Paso 2: Regresa a la pantalla principal y haz clic derecho en "Fuentes". Necesitas acceder a la transmisión en vivo que se vaya a grabar. Pon el cursor sobre "Añadir" y añade "Captura de monitor" o "Captura de ventana" sobre las fuentes para ajustar las dimensiones de grabación.
Paso 3: Selecciona "Comenzar grabación" para iniciar el proceso. Una vez hecho, haz clic en "Detener grabación" para parar.
Limitaciones
- La herramienta es difícil de comprender para principiantes debido a su interfaz avanzada.
- No puedes enlazar un archivo de audio como fuente en toda la plataforma.
3. VLC
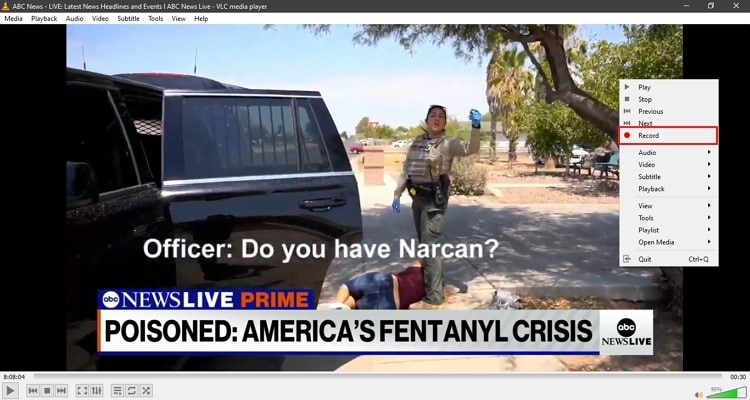
Si lo tuyo son las herramientas de escritorio que proporcionan servicios de fuente abierta en grabación de video, deberías considerar usar VLC media player para resultados eficientes.
- Una opción multiplataforma perfecta para grabar transmisiones en vivo.
- No hay comerciales ni rastreo de usuarios asociado con la herramienta.
- Proporciona una rápida decodificación de hardware para mayor eficacia.
- Le da control al usuario sobre los videos grabados.
- Permite añadir filtros de audio y video para mejorar las grabaciones.
Una guía paso a paso para grabar transmisiones en vivo con VLC
Paso 1: Necesitas abrir la transmisión en vivo en YouTube y copiar el enlace. Una vez hecho, abre VLC media player y accede a la pestaña "Media". Selecciona "Abrir red de transmisión" del menú desplegable.
Paso 2: Una nueva ventana va a abrir en la pantalla. Accede a la ventana "Red" y pega la URL en el espacio proporcionado. Haz clic en "Reproducir".
Paso 3: Necesitas hacer clic derecho y seleccionar el botón "Grabar" para comenzar y detener tu grabación de la transmisión en vivo de YouTube. Una vez grabado, puedes hacer clic en la pestaña "Media" y accede a la opción "Abrir media reciente" para revisar la transmisión en vivo grabada sin conexión.
Limitaciones
- La accesibilidad al usuario no es tan buena como otras herramientas de grabación.
- No puedes usar etiquetas en tus videos grabados.
4. QuickTime
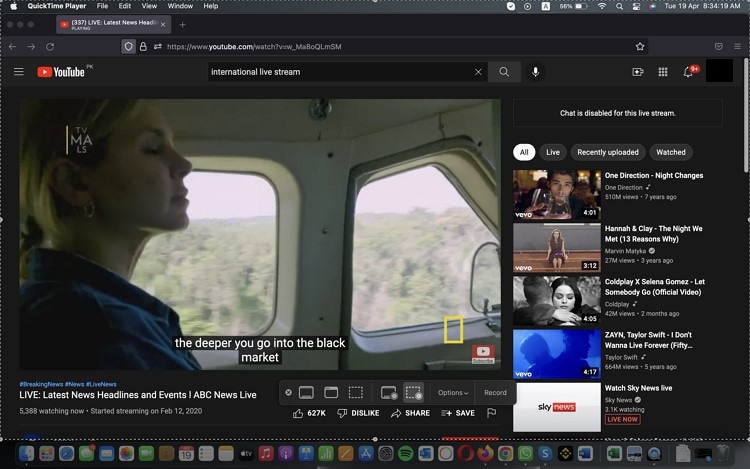
QuickTime es una gran opción para usuarios Mac respecto al manejo de video. Si eres un principiante o tienes un pequeño set de requisitos, es la opción perfecta para grabar una transmisión en vivo.
- Comprime tu video grabado desde 4K a 480p de acuerdo a tus necesidades.
- Puedes ver fácilmente los metadatos de los videos grabados en la herramienta.
- Rota o gira tu video grabado fácilmente.
- Graba un área específica de la pantalla con una grabación selectiva.
- Sube los videos grabados directamente a Facebook.
Una guía paso a paso para guardar transmisiones en vivo de YouTube con QuickTime
Paso 1: Ejecuta QuickTime Player en tu Mac y selecciona "Nueva grabación de pantalla" de las opciones. Un cuadro de grabación va a aparecer en la pantalla.
Paso 2: Ajusta las configuraciones apropiadas para el audio y el micrófono en la grabación. Haz clic en el botón "Grabar" para iniciar.
Paso 3: Una vez terminado, haz clic en el ícono de QuickTime y selecciona "Detener grabación" para guardarla en la locación deseada.
Limitaciones
- Esta herramienta solo está disponible en Mac.
- QuickTime Player no tiene tantas funciones comparadas con otras plataformas.
5. EaseUs RecExperts
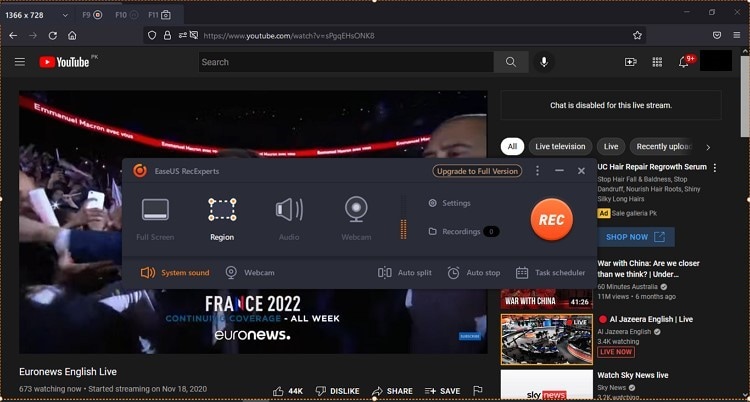
Los principiantes prefieren mil veces herramientas simples. EaseUS RecExperts es una opción bastante efectiva que puede ser usada para grabar transmisiones en vivo de YouTube.
- Realiza grabaciones programadas con tiempos de comienzo y finalización.
- Utiliza la función detención automática para detener la grabación tras llegar un tiempo o tamaño específico.
- Guarda tus videos grabados como GIF.
- Edita la grabación al ajustar o recortar su volumen con herramientas simples.
- Captura tu rostro por medio de una cámara web mientras grabas la transmisión en vivo.
Una guía paso a paso para grabar transmisiones en vivo con EaseUS RecExperts
Paso 1: Necesitas ejecutar EaseUS RecExperts en tu dispositivo. Selecciona la región apropiada para tu grabación de transmisión en vivo de YouTube.
Paso 2: En la parte inferior izquierda de la ventana, haz clic en los ajustes de audio y selecciona cualquier opción apropiada de audio.
Paso 3: Cuando termines con los ajustes, haz clic en el botón "REC" para comenzar a grabar. La barra mostrada durante la grabación pueden ayudarte a pausar o detener la grabación.
Limitaciones
- Tiene una etiqueta de precio cara.
- No hay muchas funciones de edición disponibles dentro de la herramienta, lo cual resulta en la necesidad de un editor de video separado.
Parte 2. Grabar transmisión en vivo desde plataformas de redes sociales en línea
1. ScreenApp.IO
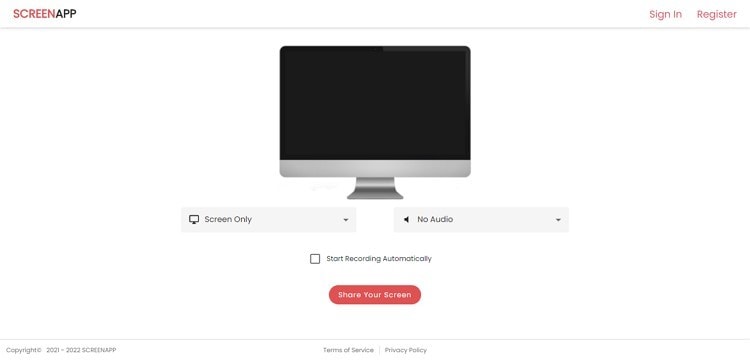
Los usuarios que buscan una rápida, simple y efectiva grabador de pantalla deberían considerar ScreenApp.IO para resultados apropiados. Echa un vistazo a los pasos para saber más del proceso:
Step 1: Abre la página web oficial de ScreenApp.IO. Inicia sesión con una cuenta apropiada y accede al panel de control. Haz clic en "Nueva Grabación" para proseguir con la siguiente pantalla.
Paso 2: Selecciona los ajustes de audio y pantalla para la grabación de la transmisión en vivo y haz clic en "Compartir tu Pantalla." La plataforma te ayuda a seleccionar cualquier ventana indicada para grabar. Haz clic en "Comenzar Grabación" después de seleccionar la pantalla.
Paso 3: Una vez que la grabación haya terminado, haz clic en "Detener Grabación" para concluir.
2. Screen Capture
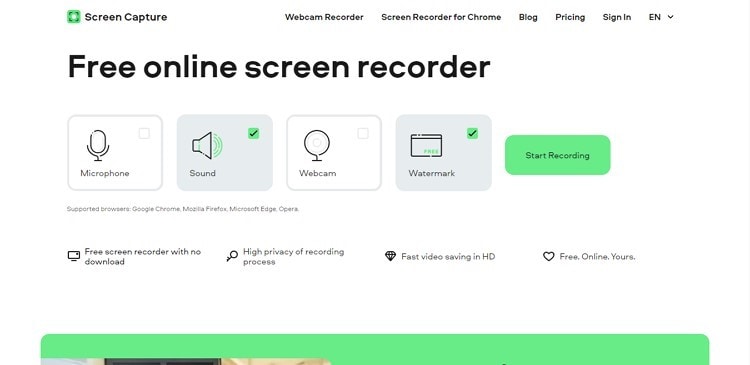
Screen Capture es una de las herramientas más simples que puedes encontrar. Con una rápida ejecución y un ambiente seguro para los usuarios, puede ser una gran herramienta para grabar transmisiones en vivo. Sigue los pasos mostrados a continuación.
Paso 1: Accede a la página web oficial de Screen Capture. Ajusta las configuraciones apropiadas para tus grabaciones añadiendo un micrófono y una cámara web, de ser necesario.
Paso 2: Haz clic en "Iniciar grabación" y selecciona la pantalla que deseas grabar. Selecciona "Compartir" para comenzar el proceso.
Paso 3: Una vez terminado, necesitas hacer clic en "Detener Grabación" para ejecutar el proceso.
3. Grabador de Pantalla Apowersoft
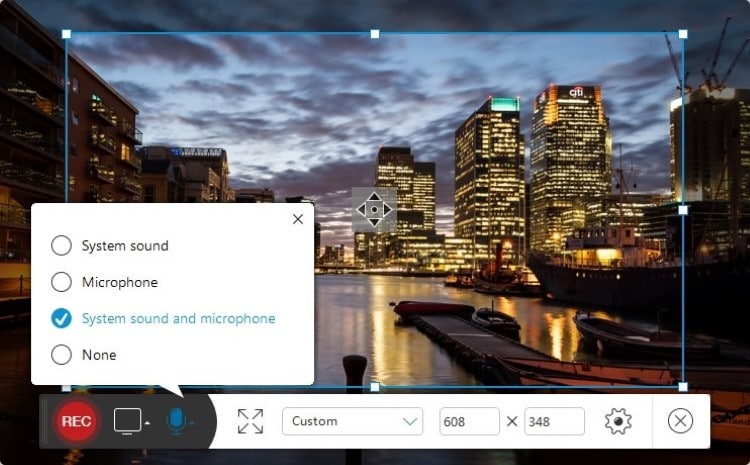
Grabador de Pantalla Apowersoft puede guiarte directamente a tu ambiente requerido en segundos. Descubre cómo grabar una transmisión en vivo en YouTube al echar un vistazo a los siguientes pasos.
Paso 1: Al acceder a la página web por primera vez, haz clic en el botón "Empezar a grabar" para descargar el iniciador en línea en tu dispositivo.
Paso 2: Una vez que se instale exitosamente, una barra se va a abrir en tu dispositivo para grabar en línea. Configura las preferencias de grabación como gustes y haz clic en el botón "REC" para iniciar el proceso.
Paso 3: Haz clic en el botón "Detener grabación" para concluir la grabación en tu grabador en línea.
5. Panopto Express
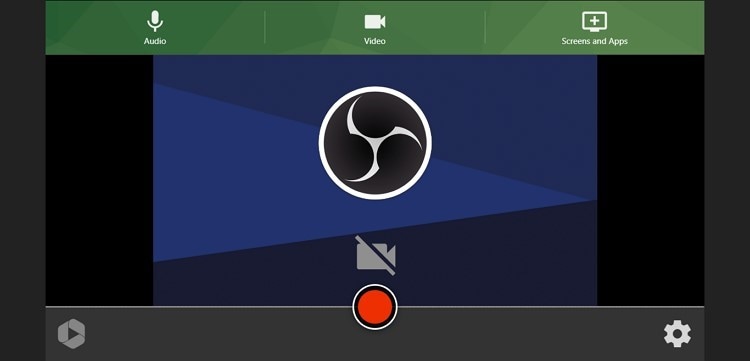
Panopto Express es una opción avanzada en los grabadores en línea para transmisiones en vivo. Para saber más acerca de la herramienta, necesitas seguir los pasos descritos a continuación.
Paso 1: Inicia la página web de Panopto Express y busca el grabador de pantalla de la herramienta en línea.
Paso 2: Ajusta las configuraciones de micrófono y audio para la grabación de la transmisión en vivo. Puedes hacer clic en el ícono de engranaje para ajustes más avanzados. Haz clic en el botón "Rojo" para iniciar el proceso.
Paso 3: Una vez que hayas terminado de grabar, haz clic en el mismo botón para detener el proceso. Puedes descargarlo o compartirlo en plataformas deseadas de ser requerido.
Parte 3. Las mejores 5 aplicaciones para grabar transmisiones en vivo en YouTube para Android e iPhone
Si estás dispuesto a guardar transmisiones en vivo de YouTube en tu smartphone, puedes ojear estas aplicaciones móviles destacadas construidas con dicho propósito.
1. Grabar Pantalla - AZ Recorder
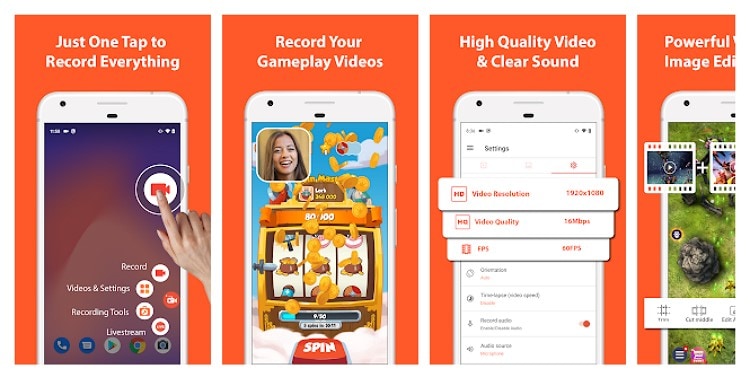
Compatibilidad: Android
La primera opción que te puede venir a la mente para grabar transmisiones en vivo de YouTube debería ser Grabar Pantalla - AZ Recorder. Es una herramienta prestigiosa en la comunidad digital que proporciona un aspecto muy diferente para grabar video en dispositivos iPhone y Android. A diferencia de otras herramientas, admite particularmente el manejo de diferentes parámetros para grabación.
Características
- La grabación específica de juegos y aplicaciones es admitida por la plataforma.
- Configura el tamaño de la cámara frontal mientras grabas videos.
- Proporciona grabaciones de alta calidad bajo 60fps.
- No hay límites de grabación para la aplicación.
- Puedes grabar la pantalla como un GIF.
2. Screen Recorder - Livestream
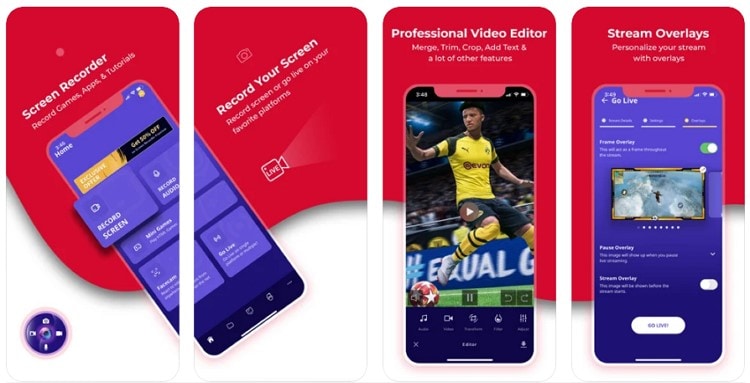
Compatibilidad: iOS
Livestream es otra aplicación impresionante de iOS disponible de manera exclusiva para los usuarios de iPhone. Asegura la calidad con una amplia variedad de grandes funciones para sus usuarios. Su interfaz profesional lo hace una de las opciones prémium en el mercado actual. Si tienes una necesidad avanzada para trabajar con grabaciones de transmisiones en vivo, esta aplicación es por seguro la opción indicada.
Características
- Puede grabar partes específicas de la pantalla con ajustes personalizados.
- Crea videos tutoriales con la ayuda de pizarras.
- Puedes usar la herramienta para transmitir en vivo contenido a través de distintas plataformas directamente.
- La herramienta es bastante fácil de usar para principiantes.
- Desarrolla presentación de imágenes y refleja tu pantalla en otros dispositivos.
3. Grabar Pantalla Video Record
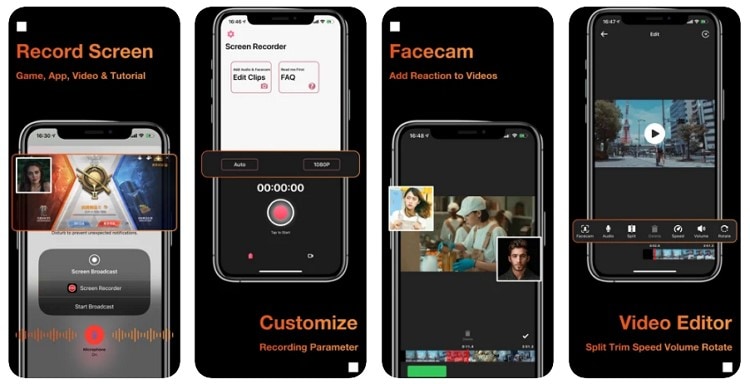
Compatibilidad: iOS
Esta aplicación móvil es una buena opción para usuarios de iPhone. Mientras proporciona servicios gratuitos, se asegura de que el usuario haga uso de todos los servicios básicos de grabación de pantalla en una sola plataforma. Grabar Pantalla Video Record puede ser una buena opción para usuarios de smartphone en vez de escoger diferentes herramientas para ejecutar un proceso completo.
Características
- Cubre todo alrededor de la pantalla mientras graba la transmisión en vivo.
- Proporciona la opción de editar videos grabados a la perfección.
- Los usuarios pueden compartir sus videos a través de diferentes plataformas sociales con un solo clic.
- Recorta los videos grabados para remover partes no deseadas.
- Incluye audio de aplicaciones durante la grabación de video para creación de contenido interactivo.
4. Twitch
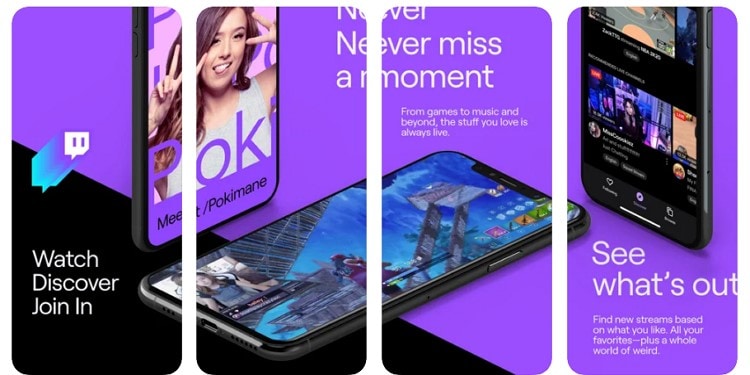
Compatibilidad: iOS
Twitch es una plataforma de renombre en la comunidad de los videojuegos. Hemos visto que la mayoría de los creadores de contenido se hagan cargo de esta plataforma para el desarrollo efectivo de contenido. Si deseas crear una grabación de transmisión en vivo, es seguramente la herramienta correcta. Twitch, entre tantas otras funciones, te ofrece la opción de grabar transmisiones en vivo en iOS.
Características
- Proporciona un modo oscuro para los usuarios que prefieren una mejor protección de vista.
- Ofrece una plataforma a los usuarios para conectar con otros usuarios mientras graban videos.
- También actúa como una plataforma social para que los jugadores compartan sus ideas con la comunidad.
- Es admitida por muchas compañías de renombre de videojuegos y digitales tales como Sony, Microsoft, etc.
- Asocia la navegación intuitiva en la plataforma para mostrar mejor contenido a los usuarios.
5. XRecorder
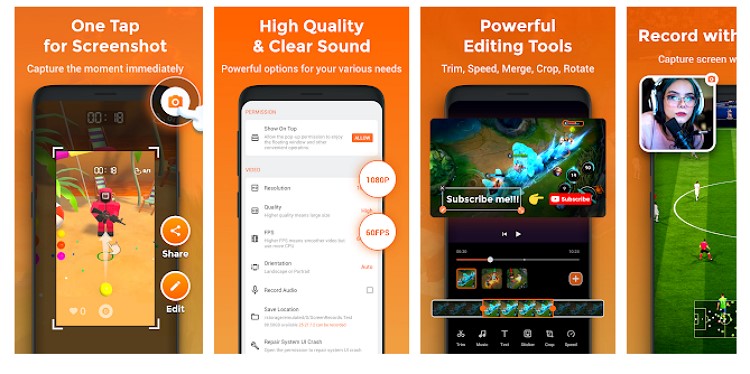
Compatibilidad: Android
¿Estás listo para una grabación suave de tu transmisión en vivo en YouTube? XRecorder es la elección perfecta que puedes encontrarte para grabación de pantalla efectiva. Mientras se asegura de la accesibilidad del usuario, la herramienta proporciona un extenso grupo de funciones para usuarios Android. Esto la hace la opción perfecta para grabar videos sin problemas de retraso.
Características
- No hay marcas de agua en los videos grabados.
- No asocia ningún límite de tiempo de grabado en la aplicación.
- Puede tomar una captura de pantalla mientras captura una transmisión en vivo en YouTube.
- Proporciona diferentes herramientas de pincel para mejorar la pantalla a lo largo de la grabación.
- Ofrece soporte de grabaciones a 120fps para una experiencia visual perfecta.
Conclusión
Este artículo ha sido persuasivo en proporcionar una guía detallada en diferentes aplicaciones de escritorio y en línea para guardar transmisiones en vivo de YouTube. Si eres un usuario buscando compartir contenido al grabarlo, deberías echarle un vistazo a estas aplicaciones para saber más acerca de las mejores opciones. Seguramente te ayudará a encontrar la mejor herramienta para grabar transmisiones en vivo.
Manuel Gonzalez
staff Editor