¿Cuál es la mejor grabadora en línea de cámara web y cómo usarla?
Por Manuel Gonzalez • 2025-09-02 09:52:28 • Soluciones
¿Sabías que actualmente existen grabadoras de cámaras web en línea? Son excelentes para aquellos usuarios que están en movimiento o que solo buscan una herramienta rápida de grabación de cámara web para usar de vez en cuando. La mayoría de ellas son gratuitos, y todo lo que necesitas es permitir que Internet acceda a todas sus funciones. A continuación, podrás consultar uno de los mejores grabadores en línea del mercado y conocer cómo puedes usarlo.
- Parte 1. Cuál es la mejor cámara web en línea en el 2020
- Parte 2. Cómo usar una grabadora de cámara web
- Parte 3. La mejor alternativa a la grabadora de cámara web en línea
- Parte 4. Cómo convertir grabaciones de cámaras web en línea a tu computadora local
- Parte 5. Comparación
Parte 1. Cuál es la mejor cámara web en línea en el 2020
Uno de los primeros grabadores web en línea con los que probablemente te encuentres es Webcamera.io. Es una herramienta gratuita en línea que puedes usar directamente en cualquier navegador. Todo lo que necesitas es utilizar una conexión de red y una cámara web interna o externa funcional conectada a tu PC. No necesitarás de mucho tiempo para conocer cómo manejarla de manera efectiva.
Características principales:
● Es compatible con cámaras web y grabación de voz.
● Se puede usar con cámaras web o micrófonos internos o externos.
● Es un proceso de creación de video fácil de grabar y guardar.
● Exporta archivos en un formato de video de alta calidad (MP4).
Beneficios:
Uno de los beneficios de usar una grabadora de cámara web en línea es que no tendrás que pagar para usarla. Tampoco deberás descargar ni instalar ningún programa potencialmente dañino o con muchos recursos que pueda ralentizar tu computadora. Webcamera.io, en particular, es excelente para grabación de cámara web ya que es eficiente y fácil de usar. Y la interfaz de usuario es simple y directa. Por lo tanto, es poco probable que tengas problemas para usarlo. Sirve para cualquiera propósito.
Desventajas:
La primera y principal desventaja de las grabadoras de cámaras web en línea como Webcamera.io es que necesitarás acceso a Internet para usarlo. Entonces, si no cuentas con acceso a Wi-Fi o datos, entonces la herramienta no te servirá.
La siguiente desventaja, específica de Webcamera.io, es que deberás otorgar permisos al sitio web para grabar video y audio en tu dispositivo. Y aunque el sitio garantiza tu privacidad, sigue siendo casi tan peligroso como tener que instalar una aplicación desconocida para tu escritorio. Por último, es bastante limitado en funcionalidad como grabador de cámara web. Todo lo que te permitirá hacer es grabar, nada más. Ni siquiera podrás elegir el formato de exportación deseado (ya que solo hay uno disponible: MP4.)
Parte 2. Cómo usar una grabadora de cámara web
Ahora que conoces todo lo que hay que saber sobre una grabadora de cámara web, Webcamera.io, es hora de una demostración. Para esto, vamos a desglosar detalladamente cómo funciona la grabadora en línea. Si deseas conocer sobre el funcionamiento interno de esta herramienta, cómo puedes usarla y las diferentes características para su ventaja, sigue leyendo.
Paso 1. Abre Webcamera.io
Para usar esta herramienta, abre tu navegador y visita la página webcamera.io. Una vez allí, deberías ver una grabadora de video que se parece a la imagen a continuación.

Paso 2. Permite el acceso para grabar
Como se mencionó, deberás darle acceso al programa a la cámara y al micrófono de tu sistema para que esto funcione. Para hacer estoo, selecciona el pequeño icono de candado en la esquina de la barra de URL y luego haz clic en Permitir los permisos de cámara y micrófono.

Paso 3. Empezar a grabar
Una vez que hayas dado permisos al grabador, ahora deberías poder ver un gran botón rojo en el centro de la ventana de herramientas. Selecciona esto para comenzar a grabar.
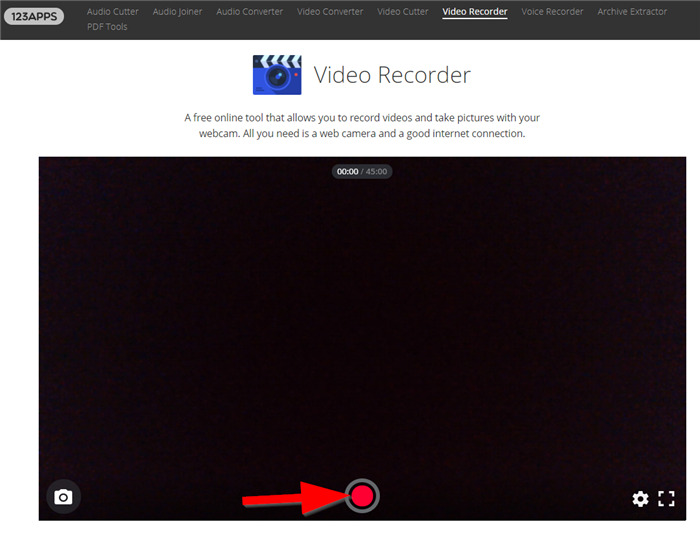
Paso 4. Dejar de grabar y guardar
Una vez que hayas terminado de grabar el video, selecciona el botón Detener y guárdalo. Puedes guardar el video grabado de la cámara web haciendo clic en el botón Guardar.
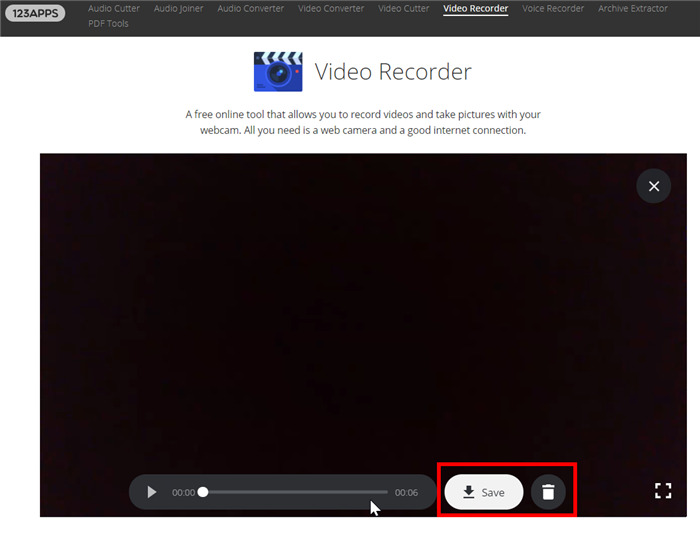
Paso 5. Seleccionar el formato y guarda
Todo lo que necesitas hacer para terminar de guardar es configurar la carpeta de salida deseada, elegir un formato (Webcamera.io el cual es compatible con MP4) y luego hacer clic en Guardar nuevamente.
Ahora podrás ver o subir este video cuando lo desees.

Parte 3. La mejor alternativa a la grabadora de cámara web en línea
La grabadora de cámara web en línea sirve para lo que fue creada, pero no necesariamente cubrirá todas tus necesidades de grabación. Para mitigar esto, también vamos a presentar Wondershare UniConverter (originalmente Wondershare Video Converter Ultimate). Esta herramienta de conversión ofrece una excelente grabadora de pantalla que puedes usar para grabar lo que estás haciendo en tu pantalla, ya sea que estés presentando un nuevo producto, haciendo un tutorial o jugando un videojuego para publicar en línea. Incluso puede funcionar junto con la grabadora de cámara web en línea, lo que te permitirá grabar tu pantalla con una y tu cámara web con la otra.
 Wondershare UniConverter - El mejor grabador de pantalla
Wondershare UniConverter - El mejor grabador de pantalla

- Software de grabación de pantalla inteligente con grabación de audio y video en pantalla en un solo clic.
- Ajustes de la calidad de video modificables, hasta Full HD y 60 FPS.
- Personalización de sonido y micrófono para una grabación de video inteligente.
- Editor de video básico para personalizar sus grabaciones después de la captura.
- Funciona como convertidor, descargador de videos, extractor de DVD y mucho más.
- Convierte videos a más de 1.000 formatos, incluidos AVI, MKV, MOV, MP4, etc.
- Velocidad de conversión 30X más rápida que otros convertidores comunes.
Paso 1 Descarga e instala
Por supuesto, como aplicación de escritorio, deberás descargar e instalar UniConverter en tu PC. Afortunadamente, esto es bastante fácil. Simplemente dirígete al sitio web principal de la aplicación, descárgala e instálala.

Paso 2 Abre la caja de herramientas de UniConverter
Una de las funciones principales de UniConverter es la conversión de video. Aún así, puedes acceder a la grabadora de pantalla de alta calidad con bastante facilidad seleccionando su Caja de Herramientas desde el menú en la parte superior de la pantalla.
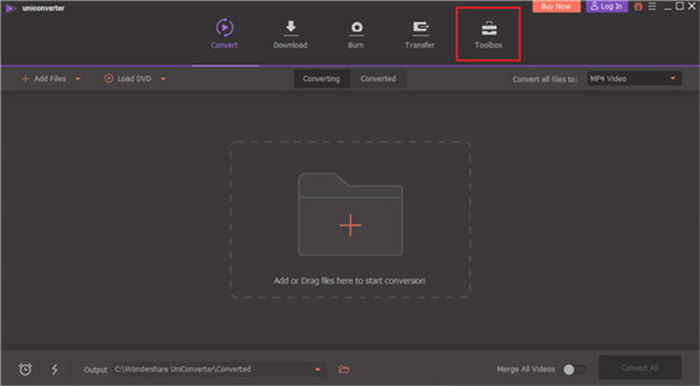
Paso 3 Abre el grabador de pantalla
Una vez abierta la página de la caja de herramientas, todo lo que necesitas hacer es seleccionar la opción Grabador de pantalla para acceder a las funciones de grabación del programa.

Paso 4 Ajustar la configuración de grabación
El grabador de pantalla debería verse así (consulta la imagen a continuación). De inmediato, tienes la oportunidad de personalizar la parte de la pantalla que requieres grabar, de igual manera puedes seleccionar la entrada de audio deseada y la opción de grabar tu voz a través de los micrófonos de tu sistema.
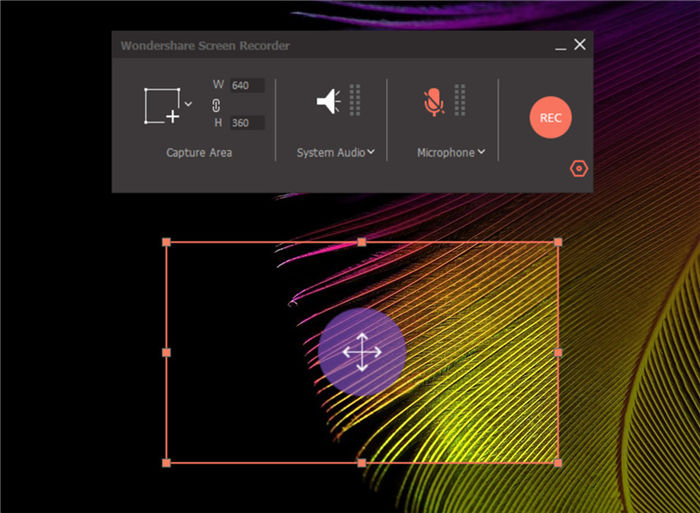
Paso 5 Empieza la grabación ahora.
Si no deseas complicarte demasiado con la configuración avanzada (accesible seleccionando el pequeño ícono de engranaje rojo), entonces todo lo que necesitas hacer a continuación es hacer clic sobre el gran botón REC para empezar a grabar tu pantalla.

Parte 4. Cómo convertir grabaciones de cámaras web en línea a tu computadora local
Ahora, si no estás interesado en grabar la actividad de tu pantalla y te gustaría trabajar con un convertidor de cámara web en línea, entonces te recomendamos utilizar el convertidor mencionado anteriormente como solución para la increíble limitación de Webcamera.io la cual no soporta la exportación a diferentes formatos de archivo. Como se mencionó, UniConverter no es solo una grabadora de pantalla. Su función principal es la de convertir archivos de audio y video. Entonces, si alguna vez necesitas convertir tu video MP4 grabado en Webcamera.io, puedes usar Wondershare UniConverter. Te mostraremos cómo hacer esto también en el siguiente tutorial...
Paso 1 Inicia UniConverter
Como mencionamos en nuestro anterior tutorial, la página principal de la interfaz de UniConverter es la página Convertir. Esta interfaz te permite arrastrar y soltar el video que grabaste con Webcamera.io para proceder con la conversión.
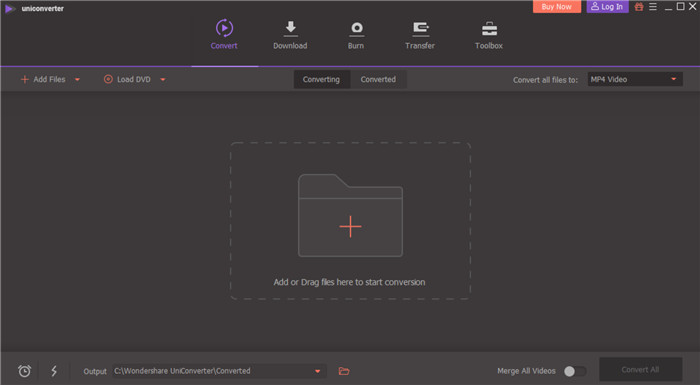
Paso 2 Selecciona el formato de salida deseado
Una vez que el archivo se haya cargado en UniConverter, selecciona la casilla Convertir todos los archivos a para abrir el menú donde podrás elegir el formato de salida deseado. A partir de aquí, dependerá de ti explorar todas las opciones y elegir el formato que se cumpla con tus requerimientos.
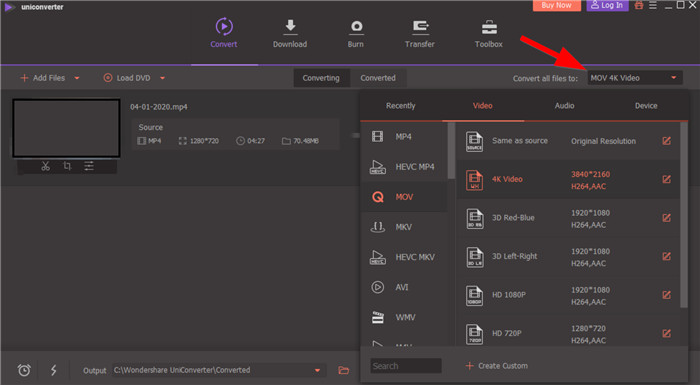
Paso 3 Selecciona la carpeta de salida deseada
Una vez que hayas escogido el formato de salida deseado, es hora de seleccionar una carpeta de salida. Para ello, selecciona la casilla Salida para buscar y seleccionar en tu computadora la carpeta en la que desees almacenar el video.

Paso 4 Convertir ahora
Con esos dos parámetros establecidos, ahora podrás convertir el video grabado. Solo selecciona el botón Convertir en la esquina inferior derecha para continuar.

Parte 5. Comparación
Como se mencionó, no hay mucha similitud entre los dos programas de grabación: aparte del hecho de que pueden usarse para grabar la actividad, los dos están diseñados para dos cosas completamente diferentes. Sin embargo, solo para aclarar aún más esta situación, hemos incluido los siguientes gráficos para resaltar las diferencias clave entre ambos programas.
| Comparación | Webcamera.io | wondershare uniconverter |
|---|---|---|
|
|
||
|
|
||
|
|
||
|
|
||
|
|
||
|
|
|
Conclusión
Y eso es todo lo que necesitas saber sobre la mejor grabadora de cámara web en línea y cómo puedes usarla. Los métodos que te presentamos tenían sus ventajas y desventajas, y es muy similar para la mayoría de las grabadoras de cámara web en línea (tienden a ser increíblemente básicas para grabar en línea). Como consejo adicional, si estás buscando una grabación de video de mayor calidad, o incluso, si estás buscando una herramienta para convertir tus videos grabados de cámara web en línea, no dudes en utilizar Wondershare UniConverter. Es, sin duda, una de las mejores alternativas y la mejor herramienta complementaria para el uso de la cámara web en línea.

Manuel Gonzalez
staff Editor