Todos los temas
- Herramientas IA
-
- Consejos de Video IA
- Consejos de Imagen IA
- Speech to Text Tips
- Voice Changer Tips
- Vocal Remover Tips
- Consejos para Convertir Texto en Voz
- Consejos para Traducir Subtítulos IA
- Generador de Subtítulos con IA
- Creador de Miniaturas con IA
- Consejos para Mejorar el Vídeo AI
- Consejos para el Extractor de Vídeo
- Consejos para Mejorar Fotos IA
- Media Social Usuarios
- Usuarios de Cámara
- Fotografía
- Diseño Creativo
- Usuarios Películas
- Aficionados a Viajes
- Usuarios Educativos
- Más Herramientas
- Vacaciones
- Usuarios de DVD
- Otros Consejos
Cómo grabar una conferencia o un juego con el Efecto Picture in Picture
A veces es posible que desees grabar una conferencia o un juego con Picture in Picture en tu ordenador. Eso es común si administras un canal de tutoriales de software en YouTube, Vimeo o cualquier otra plataforma de intercambio de contenido. Pero, ¿cómo se graba exactamente una pantalla de escritorio con Facecam al mismo tiempo? Si esa es tu preocupación, sigue leyendo para aprender algunos trucos sencillos.
- Parte 1. La mejor manera de grabar una conferencia o un juego con el Efecto Picture in Picture
- Parte 2. Otras 3 formas comunes de grabar una conferencia o un juego con Efecto Picture in Picture
Parte 1. La mejor manera de grabar una conferencia o un juego con el Efecto Picture in Picture
Comencemos con la mejor grabadora de pantalla para Windows y Mac – Wondershare UniConverter. Es una herramienta profesional que ofrece una interfaz de usuario simple con muchas funciones de captura de pantalla fáciles de usar. En primer lugar, Wondershare UniConverter permite a los usuarios grabar pantallas de escritorio en modo de pantalla completa o seleccionar un área de captura específica. Después de eso, los usuarios pueden configurar un micrófono de entrada y una cámara web para grabar videos PIP con narraciones de voz. También puede establecer un formato de salida, ruta de carpeta, velocidad de fotogramas y calidad. Además, los usuarios pueden superponer anotaciones como símbolos, líneas, flechas, textos, etc.
-
Grabar un video superponiendo un Picture in Picture en la pantalla capturada usando una cámara web interna o externa.
-
Edita videos con funciones de cortar, recortar, rotar, agregar marcas de agua, aplicar efectos y otras.
-
Edita, mejora & personaliza tus archivos de videos.
-
Se permiten la conversión y compresión de video/audio por lotes.
-
Caja de herramientas con funciones adicionales como Grabador de pantalla, Convertidor de RV, Creador de GIF, Arreglar los metadatos de los medios y más.
-
SO compatible: Windows 10/8/7/XP/Vista, macOS 11 Big Sur, 10.15 (Catalina), 10.14, 10.13, 10.12, 10.11, 10.10, 10.9, 10.8, 10.7.
Un proceso paso a paso de cómo grabar una conferencia o un juego con imagen en imagen usando Wondershare UniConverter:
Paso 1 Inicia la función Grabador de pantalla en Wondershare UniConverter.
Descarga, instala y ejecuta Wondershare UniConverter, luego haz clic en el Grabador de pantalla en el panel izquierdo. Ahora haz clic en el botón Videocámara que se encuentra en el centro de la ventana antes de abrir el videojuego que deseas grabar.
![]()
Paso 2 Elije un área de grabación y configura el micrófono de entrada/salida y la cámara web.
Arrastra el recortador hacia adentro o hacia afuera para seleccionar un área de captura. Incluso puedes configurarlo en modo de pantalla completa para tomar toda la pantalla del escritorio. Después de eso, abre el menú Micrófono y elija un micrófono para agregar narraciones de voz. También puedes hacer clic en el menú Webcam para configurar una cámara que usarás para hacer un video de PIP. Finalmente, haz clic en el icono Altavoz para elegir un dispositivo para grabar el audio del sistema.
![]()
Paso 3 Personalizar la configuración de grabación.
Ahora es el momento de personalizar algunas configuraciones antes de comenzar a grabar. Haz clic en el icono Ajustes y ajusta las siguientes funciones:
- Cuadros por segundo - Abra este menú y establezca la velocidad de fotogramas de 15 fps hasta 60 fps. Tenga en cuenta que una velocidad de fotogramas más alta es mejor si está capturando un videojuego rápido.
- Calidad - Para que su video se destaque, la calidad es crucial. Sin embargo, una mejor calidad requiere más espacio de almacenamiento.
- Formato - Para disfrutar de una reproducción sin esfuerzo en cualquier dispositivo o sitio web, configure el formato de destino como MP4. Los usuarios también pueden elegir AVI o FLV.
- Temporizador de grabación - Puede ingresar manualmente el tiempo de inicio y finalización de la grabación de su video.
![]()
Paso 4 Comience a grabar el video PIP.
Finalmente, presiona en REC para comenzar a grabar el video. Toca la flecha del lado izquierdo para abrir la barra de herramientas de grabación. Aquí puedes completar estas acciones:
![]()
- Agregar anotaciones – Agregar anotaciones a tu video puede hacer que sea más fácil de entender y más agradable de ver. Entonces, para hacer eso, presiona el botón Anotación y agrega textos personalizados, flechas, dibujos, rectángulos, círculos, etc.

- Aplicar narraciones de voz – Haz clic en el icono de micrófono para habilitar o deshabilitar las narraciones de voz mientras graba el video.
- Agregar audio del sistema – Puedes habilitar o deshabilitar el audio del sistema haciendo clic en el icono de altavoz.
- Webcam – Haz clic en el icono de la cámara web para abrir la ventana Picture-in-Picture. Verás que se inicia en la esquina inferior derecha. Arrastre la ventana PIP a un área de su elección para cambiar su posición.

- Detener – presione el botón Detener si has grabado suficiente contenido. Ahora puedes obtener una vista previa del video antes de compartirlo con tus seguidores en línea.

Descargar Gratis Descargar Gratis
Parte 2. Otras 3 formas comunes de grabar una conferencia o un juego con Efecto Picture in Picture
A continuación se muestran otras cuatro excelentes aplicaciones de grabación de video para computadoras de escritorio:
1. Wondershare DemoCreator
Hay que dar crédito donde se debe; Wondershare ha perfeccionado el arte de crear aplicaciones que resuelven la mayoría de las necesidades de manipulación de archivos de escritorio. Dicho esto, Wondershare DemoCreator es una aplicación fantástica que está diseñada para capturar videos de escritorio de alta calidad. Viene con una atractiva garantía de devolución de dinero de 30 días y ofrece soporte gratuito las 24 horas del día, los 7 días de la semana. Al grabar videos PIP, los usuarios pueden recortar, cambiar la velocidad del video y aplicar anotaciones. Además, puedes exportar videos como MOV, MP4 o GIF.
Pros:
- Excelente soporte al cliente.
- Aplicación fácil de usar.
Contras:
- Funciones de edición limitadas.
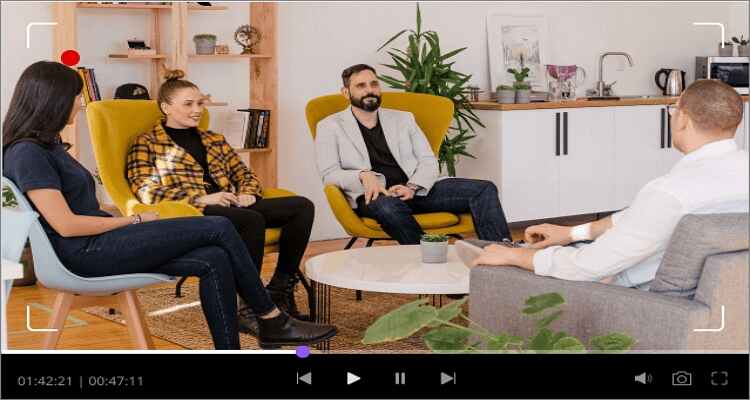
2. OBS Studio
OBS Studio es una excelente aplicación gratuita de grabación de video de código abierto que te permite hacer casi cualquier cosa. Pero eso es solo si no te importa una curva de aprendizaje compleja y cuesta arriba. Aparte de esto, esta aplicación ofrece un rendimiento de captura de video en tiempo real. Los usuarios pueden configurar múltiples escenas de captura y cambiar entre ellas sin esfuerzo. También proporciona opciones de configuración potentes y sencillas para agregar nuevas fuentes y ajustar sin problemas sus propiedades. Además, OBS Studio cuenta con un mezclador de audio intuitivo.
Pros:
- Gratis, aplicación de código abierto.
- Varias opciones de configuración.
Contras:
- Requiere un poco de aprendizaje para comprender.
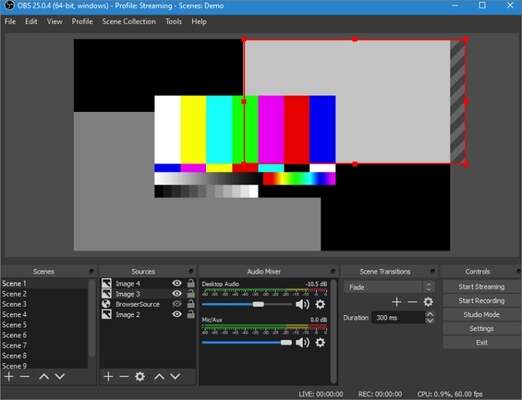
3. Ecamm Live
Si eres un usuario de Mac, Ecamm Live debería ser útil. En primer lugar, esta aplicación ofrece a los usuarios un período de prueba gratuito de 14 días. Después de eso, puedes suscribirte a uno de los planes asequibles y comenzar a capturar pantallas de Mac y iPhone. Al grabar un video en vivo, puedes agregar un PIP en vivo y anotaciones como textos, pegatinas, logotipos y otros gráficos. Aún mejor, admite codificadores HDMI como Blackmagic Design, Elgato Cam Link y más.
Pros:
- Admite transmisión en vivo a través de una videocámara.
- Agrega múltiples superposiciones en el video.
Contras:
- Solo para usuarios de Mac.

Conclusión
¿Ya identificaste la grabadora Picture-in-Picture que usarás en tu próximo proyecto de creación de videos? Aunque las aplicaciones mencionadas anteriormente harán el trabajo, elije Wondershare UniConverter si deseas algo asequible, potente y fácil de usar. ¡Agradéceme después!
Tu completa caja de herramientas de video
 Convertir audios / videos a más de 1000 formatos, incluidos AVI, MKV, MOV, MP4, etc.
Convertir audios / videos a más de 1000 formatos, incluidos AVI, MKV, MOV, MP4, etc.


Manuel Gonzalez
staff Editor
Comentarios