Todas las formas de grabar programas de televisión en Fire TV Stick en 2025
Por Manuel Gonzalez • 2025-09-02 09:52:28 • Soluciones
La capacidad de transmitir las mejores y más recientes películas y programas de televisión es uno de los mejores avances de Internet en los últimos años. Atrás quedaron los días en los que necesitas realizar un seguimiento de los sitios de torrents funcionales y recorrer sitios de transmisión ilegales para ver el episodio más reciente de tu película o programa favorito. Con un dispositivo de transmisión superior como el dispositivo Amazon Fire TV, puedes ver fácilmente YouTube, Netflix, Disney +, Hulu y otros servicios de transmisión si tienes una suscripción. También puedes iniciar una grabación fire stick o programar una grabación futura para grabar tus programas favoritos, lo que te brinda una enorme cantidad de contenido para ver cuando lo desees.
Si bien Fire TV Stick es una de las principales formas de transmitir o grabar contenido de TV, también hay varias grabadoras HD que puedes usar para transmitir o grabar tus programas favoritos para verlos sin conexión en el futuro. En esta publicación, aprenderás cómo grabar en un fire stick y también cómo grabar un fire stick con la mejor grabadora HD para PC sin tener que invertir en costosos dispositivos de grabación de TV digital.
- Parte 1. ¿Qué es el Fire TV Stick?
- Parte 2. Diferentes formas de grabar en Fire TV Stick
- Parte 3. La mejor alternativa para grabar programas de televisión en PC
Parte 1. ¿Qué es el Fire TV Stick?
El Fire TV Stick es una innovación maravillosa de Amazon que te permite acceder a una amplia gama de contenido que se puede comprar en Amazon y una gama masiva de servicios de transmisión como YouTube, Netflix, Disney + y Hulu directamente a tu televisor. El Fire Stick viene en un tamaño portátil (casi del tamaño de una unidad flash) y se conecta al puerto HDMI de tu televisor para brindarte acceso a tus películas, programas de TV, juegos, música, fotos y servicios de suscripción favoritos. La mejor parte de este dispositivo portátil es que te permite grabar tu contenido favorito para verlo en el futuro. Eso significa que puedes llevar esta grabadora de Amazon a cualquier lugar, grabar y mirar lo que quieras, cuando quieras.
Este dispositivo de grabación de TV digital puede transformar cualquier TV con una entrada de video HDMI en un Smart Televisión. Es fácil de configurar y usar y puedes transmitir a través de Wi-Fi o reflejar la pantalla de tu teléfono y descargar casi todas las aplicaciones principales de forma gratuita. Sin embargo, tendrás que pagar por aplicaciones basadas en suscripción como Hulu o Netflix por separado si deseas verlas. Puedes comprar el Fire Stick tanto en la versión 4K como en la versión básica. La principal diferencia entre los dos es que su versión 4K te permite transmitir en resolución 4K.

Parte 2. Diferentes formas de grabar en Fire TV Stick
Para utilizar la función de grabación de Fire Stick, debes instalar y configurar el dispositivo correctamente. Sigue la guía a continuación para configurar el Fire TV Stick.
Conecta el dispositivo Amazon Fire TV al puerto HDMI de tu televisor.
El dispositivo necesita energía para funcionar. Puedes encender el dispositivo enchufando el conector USB que viene con el dispositivo al puerto USB de tu televisor y luego al puerto de conexión USB del dispositivo, que encontrará a un costado. Alternativamente, puedes encenderlo con una fuente de alimentación de CA.
Enciende tu televisor y configúralo en el canal de entrada HDMI correcto al que está conectado el dispositivo de encendido.
Enciende el dispositivo Amazon Fire TV; tu televisor debe mostrar una pantalla de carga con el logotipo del dispositivo Fire TV.
Inserta las baterías en el control remoto y se emparejará automáticamente con tu Fire TV Stick. Si no coincide, presiona el botón Casa y mantenlo presionado durante unos 10 segundos para configurar el control remoto en Modo descubrimiento, donde puedes completar rápidamente el proceso de emparejamiento.
Configura una conexión Wi-Fi a tu enrutador para conectar tu dispositivo a Internet.
Con el control remoto del dispositivo, sigue las instrucciones de bienvenida e instalación en la pantalla de tu televisor para registrar el dispositivo en tu cuenta de Amazon.
Tu dispositivo Fire TV está listo para usarse. Ahora, puedes iniciar sesión en cualquier canal de transmisión para encontrar tu contenido favorito y transmitirlo al televisor o seguir la guía a continuación para aprender cómo grabar desde firestick.
Cómo grabar en Firestick
Iniciar una grabación en Firestick es muy simple, especialmente con la guía de TV en pantalla. Primero, debes realizar una búsqueda con el teclado en pantalla para encontrar tu contenido o programas favoritos para ver o grabar. Mientras set transmite el contenido, presiona el botón Menú en tu control remoto, esto abrirá la lista de opciones en la esquina inferior derecha de la pantalla de tu televisor. Navega por las opciones y selecciona Grabar para grabar tu contenido favorito en el almacenamiento de 8GB que viene con el dispositivo Fire TV.
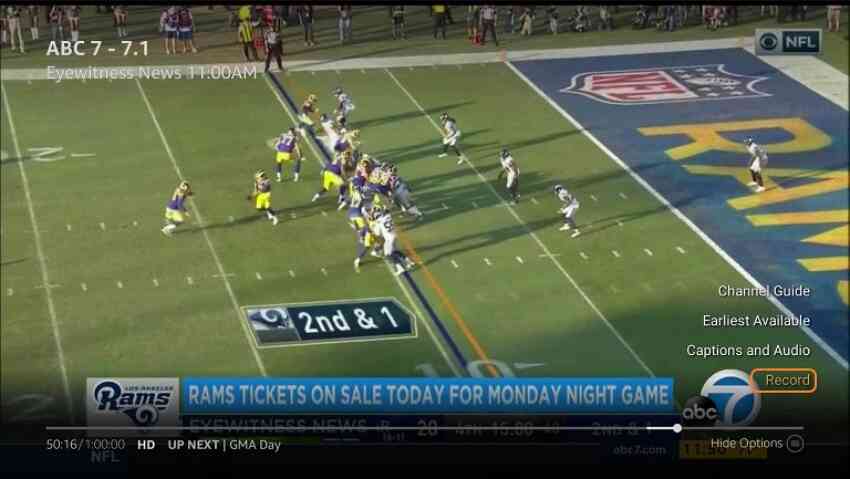
Una característica sorprendente del dispositivo Fire TV es que incorpora automáticamente todo el búfer disponible para el contenido que estás viendo en la grabación guardada. Eso significa que tendrás un programa o contenido completo guardado incluso si está a la mitad del contenido antes de decidir grabarlo. Además, mientras ves un programa que está grabando, puedes rebobinarlo hasta el principio sin afectar la grabación ni esperar a que finalice.
Grabación con Firestick a través de Alexa
Este dispositivo de grabación de televisión digital viene con Alexa, que te permite iniciar una grabación de Firestick o mostrar cosas en tu pantalla con un comando de voz. El comando de voz funciona a través del control remoto de voz de Fire TV, que puedes usar para controlar el dispositivo y hacer cualquier cosa, desde seleccionar una película en un servicio de transmisión hasta preguntar sobre el clima o pedir un Dominos
Para grabar a través de Alexa, di "Alexa, graba (nombre del programa de TV)" y se grabará la serie completa del programa. También puedes detener la grabación diciendo "Alexa, cancela la grabación de (nombre del programa de TV)" o elimina todas las grabaciones de una serie diciendo "Alexa, elimina (nombre del programa de TV)".
Parte 3. La mejor alternativa para grabar programas de televisión en PC
No necesitas pasar por las molestias de conectar tu Amazon Fire Stick a tu televisor para grabar videos. Todo lo que necesita es conectar el Fire Stick al puerto HDMI de tu computadora, luego comenzar a capturar videos usandoWondershare UniConverter. Con esta aplicación fácil de usar, los usuarios pueden grabar cualquier programa de televisión en su computadora portátil con una salida de alta calidad. Antes de grabar el video, puedes establecer la calidad de destino como alta, media o baja. También puedes configurar el formato de salida como MP4, FLV o AVI. Lo mejor de todo es que los usuarios pueden grabar videos con un efecto Picture-in-Picture y hermosas anotaciones como líneas, textos, formas y dibujos.
Wondershare UniConverter – La mejor aplicación de grabación Fire Stick
 Wondershare UniConverter - Mejor convertidor de video para Mac/Windows
Wondershare UniConverter - Mejor convertidor de video para Mac/Windows

- Graba programas de TV de Amazon Fire Stick en modo de pantalla completa o personalizado.
- Captura la pantalla del escritorio con un efecto de picture in picture, voces en off, audio del sistema y anotaciones únicas.
- Predefine la velocidad de fotogramas de salida (15-60), la calidad (baja, media o alta) y el formato (MP4, AVI y FLV).
- Ofrece varios atajos de teclado personalizables.
- Convierte el video grabado a cualquier formato de video o audio, incluidos MP4, AVI, MP3, WebM, FLAC, etc.
- Edita el video convertido cortando, rotando, comprimiendo, fusionando, aplicando efectos de video y más.
- La mejor aplicación de grabación Fire Stick para Mac OS X 10.9+ (incluida Catalina) & Windows 10/7/8.
Aplica los siguientes pasos para grabar programas de TV de Amazon Fire Stick en PC con Wondershare UniConverter:
Paso 1. Instala y ejecuta Wondershare UniConverter.
Instala e iniciar Wondershare UniConverter en tu computadora, luego haz clic en Grabador de pantalla. Luego de eso, presiona el botón Videocámara en el centro de la ventana. La herramienta de grabación de pantalla se ejecutará de inmediato.
![]()
Paso 2. Secciona la región de grabación.
Abre el programa de televisión en tu computadora, luego arrastra los bordes del recortador hacia adentro o hacia afuera para establecer una región de grabación. También puedes hacer clic en el menú desplegable debajo de la función"Seleccionar un modo de grabación" para elegir ya sea Personalizada o Pantalla completa. Con el modo personalizado, puedes establecer la altura y el ancho, luego haz clic en Bloquear relación de aspecto.
Paso 3. Elige un micrófono, sistema de audio y cámara web (opcional)
A veces, es posible que desees grabar una actividad de escritorio con un efecto de imagen en imagen (PIP), narración de voz y audio del sistema. En ese caso, haz clic en el icono de Cámara webpara seleccionar una cámara y agregar un efecto PIP. A continuación, haz clic en el icono de Micrófono para elegir un dispositivo de entrada de audio y el icono de Altavoz para seleccionar un dispositivo de salida de sonido.
![]()
Paso 4. Personalizar la configuración de grabación.
Como se dijo anteriormente, Wondershare Screen Recorder permite a los usuarios configurar el formato de salida, la velocidad de fotogramas y la calidad. Para hacer eso, haz clic en el menú de Ajustes, luego personalizar las listas del menú Formato, Calidad, y Cuadro por segundo. No olvides que puedes configurar los atajos de teclado y la ruta de la carpeta.
![]()
Paso 5. Comienza a grabar programas de TV de Amazon Fire Stick en la PC.
Haz clic en el botón REC para comenzar el proceso de grabación. Ahora abre la barra de tareas de grabación, donde verás botones para pausar y detener el proceso de grabación, silenciar/reactivar la narración de voz y efectos PIP, y tomar capturas de pantalla. También puedes pulsar el botón de Anotación para aplicar textos, formas, dibujos y líneas coloridos. Finalmente, presiona Detener para terminar de grabar. ¡Es así de simple!
![]()
Conclusión
En este artículo te mostramos el significado de Fire TV Stick, para qué se utiliza y cómo grabar con firestick o programar una grabación con fire stick de tus programas de TV favoritos. También te enseñamos la mejor forma alternativa de grabar tus programas de TV favoritos en la PC con Wondershare UniConverter sin tener que comprar algunos gadgets caros. Ahora que has recibido los trucos de grabación de TV y de grabación con FireStick, es hora de que comiences a grabar tus programas y películas favoritos para verlos sin conexión en el futuro.
Manuel Gonzalez
staff Editor