La Mejor Configuración para Exportar desde Premiere Pro a Youtube
Por Manuel Gonzalez • 2025-10-23 19:10:41 • Soluciones
La edición de tus videos es esencial y necesitas un software ideal que te ayude a mostrar tu talento al mundo. Con su configuración de exportación Adobe Premier Pro, te ofrece excelentes servicios para exportar tu video en YouTube. Puedes grabar tu vídeo en 4K y reducirlo en tu línea de tiempo a 1080p. Después de abrir el archivo de exportación y multimedia, el proceso está listo para comenzar. El conocimiento correcto de los mejores ajustes de exportación de premiere pro te ayudarán a evitar los contratiempos que surgen debido a la utilización de una configuración incorrecta. Los siguientes ajustes te ayudarán a navegar en tu camino mientras exportas tu video.
- Elegir qué exportar
No siempre podrás exportar todo el video de YouTube que editaste desde Adobe Premiere. Como tal, debes saber qué parte necesitas exportar antes de comenzar el proceso. Tendrás que tener el conjunto de puntos de entrada y salida para la línea de tiempo y luego exportar. Si lo que deseas exportar es todo el clip, puedes comenzar y seguir las mejores configuraciones de exportación para Premiere Pro que te ayudarán a hacerlo de inmediato.

- La tasa de bits correcta
El VBR, CBR, VBR 2-pass, y 1-pass son opciones a la hora de elegir el bitrate o tasa de Bits para la exportación de Adobe Premiere para YouTube. Si quieres un bitrate constante que no cambie tu material, CBR es el adecuado. YouTube puede comprimir tus vídeos cuando los subes; así que es necesario elegir un bitrate más alto. Esto ayuda a evitar la reducción de la calidad del vídeo debido a una excesiva compresión. El VBR 2-pass, aunque es un poco lento, es más recomendable a la hora de subirlo. Aunque una tasa de bits más alta puede hacer que el tamaño del archivo sea mucho más grande y hacer que la renderización y la carga tarden más tiempo, la necesitas para mejorar la calidad del video.
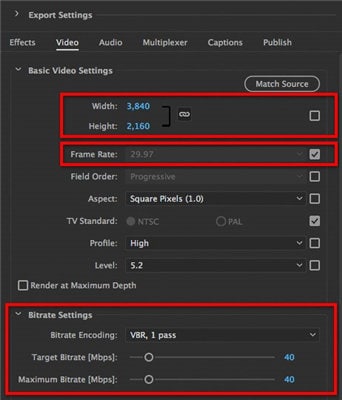
- Acerca de la velocidad de fotogramas
La misma configuración de exportación de Adobe Premiere de velocidad de fotogramas que usas cuando grabas tu video es la misma que debes usar para subirlo a YouTube. Los fotogramas por segundo más comunes son 24, 25, 30, 48, 50 y 60. Para tus vídeos de YouTube, la mejor velocidad de fotogramas es 24fps o 30fps.

- El Códec de Vídeo
A la hora de exportar un vídeo, el códec de vídeo es el software adecuado para comprimirlo. YouTube recomienda el uso del códec como el adecuado. El formato preferido para exportar tu vídeo en YouTube es el MP4, que necesita el códec de vídeo, .

- Seleccionar una resolución adecuada
Puede ser irritante gastar tus recursos para grabar un vídeo sólo para terminar con un metraje poco atractivo después de exportarlo a YouTube. El determina la velocidad de fotogramas y la resolución adecuada para el vídeo en los ajustes de exportación de Premiere. YouTube tiene tasas de fotogramas de 24 a 60 fps que soporta. La tasa de bits que elijas para tu resolución debe ser grande para acomodar la compresión de YouTube. En la exportación de Premiere Pro para YouTube, AAC-LC es el códec de audio preferido, mientras que 384 kbps es para el bitrate de audio.
A la hora de elegir la resolución, una más grande es mejor, ya que hace que la grabación de tu vídeo sea de alta calidad. Puedes seleccionar la resolución 4K para dar a tus vídeos una experiencia cinematográfica o ultra-HD. Otra opción puede ser la resolución estándar HD 1080p, aunque no sea la mayor.
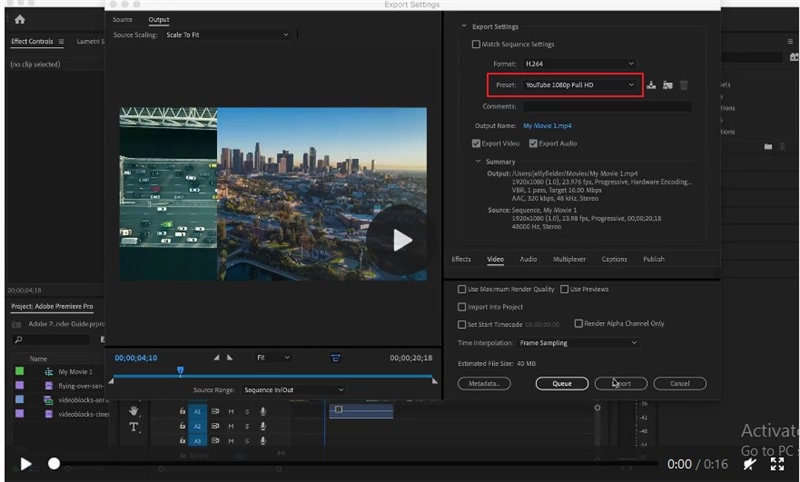
- El formato de vídeo adecuado
Hay varios formatos que puedes usar para subir tu video en premiere pro para YouTube. Incluyen MOV, MP4, MPEG4, AVI, FLV, 3GP, WebM y MPEG-PS. Sin embargo, tu formato puede no estar entre los mencionados y como tal, puedes necesitar convertirlos a uno compatible. El conversor de vídeo que utilices debe ser cómodo para que la calidad de tu vídeo no se pierda en el proceso.

Usa Wondershare UniConverter para convertir archivos a muchos formatos.
Conocer los mejores ajustes de exportación de Premiere Pro es el primer paso para que tus vídeos destaquen. Sin embargo, si quieres editar los videos con mucha facilidad, definitivamente te recomendamos Wondershare UniConverter (originalmente Wondershare Video Converter Ultimate). Puedes convertir tu video de su formato actual al siguiente con la ayuda de Wondershare UniConverter. Es una gran herramienta para editar vídeos y convertirlos a varios formatos a una velocidad excepcional. Los usuarios también pueden comprimir y grabar vídeos, incluyendo los metadatos del vídeo, por mencionar algunos. Está adecuadamente diseñado para las personas que quieren convertir sus vídeos a otros formatos sin ningún tipo de contratiempo.
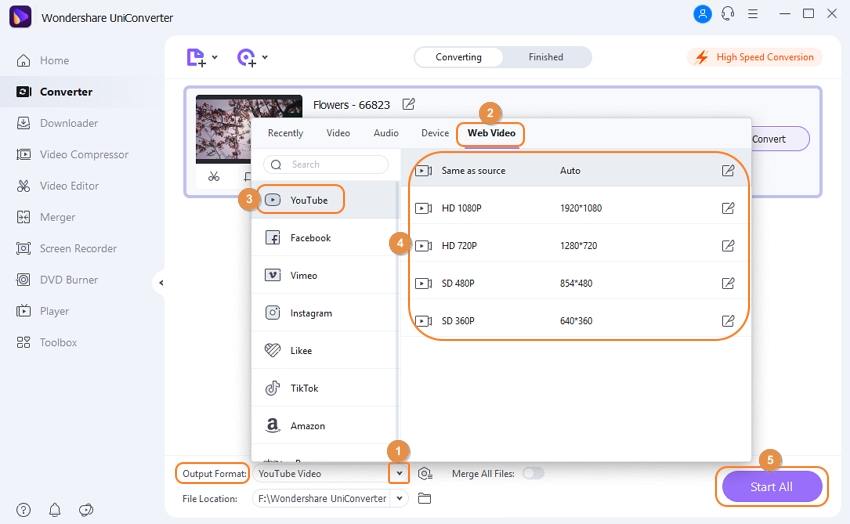
 Wondershare UniConverter - Tu caja de herramientas de vídeo más completa
Wondershare UniConverter - Tu caja de herramientas de vídeo más completa

- Convierte vídeos de más de 1000 formatos a un formato compatible con Youtube sin perder calidad.
- Convierte vídeos de YouTube a más de 1000 formatos sin perder calidad.
- Editar vídeos con recorte, fusión, edición de subtítulos, adición de marcas de agua, entre otros.
- Descargar vídeos y listas de reproducción en línea de YouTube a MP3, MP4, M4V, MOV y más de 1000 formatos.
- Cambia la resolución de vídeo, la tasa de bits, la velocidad de fotogramas, el formato de vídeo y el tamaño del archivo para reducir el tamaño del vídeo HD/4K.
- Proceso por lotes para añadir y comprimir varios archivos a la vez.
- Funciones adicionales relacionadas con el vídeo, como arreglar metadatos de vídeo, grabar DVD, descargar vídeo, entre otros.
- Sistemas operativos soportados: Windows 10/8/7/2003/XP/Vista, Mac 10.14 (Mojave), 10.13, 10.12, 10.11, 10.10, 10.9, 10.8, 10.7, 10.6.
Manuel Gonzalez
staff Editor