Cómo grabar un podcast en Mac con formas sencillas
Por Manuel Gonzalez • 2025-09-02 09:52:28 • Soluciones
En los últimos años, los podcasts han ganado bastante popularidad. Las personas con buenos conocimientos sobre temas específicos pueden iniciar sus propios podcasts y compartir sus conocimientos y comprensión con los demás. Si tienes una idea y deseas grabar un podcast en Mac libro, hay muchas herramientas diferentes que se pueden utilizar. Viene precargado con 3 herramientas que son capaces de grabar y editar podcasts, lo que facilita su uso.
También hay muchas herramientas de terceros que son utilizadas principalmente por profesionales. Si no tienes idea de cómo grabar un podcast en una Mac, sigue leyendo para conocer las diversas herramientas y cómo se utilizan.
- Parte 1. La forma más sencilla de grabar podcasts en Mac
- Parte 2. Cómo grabar podcasts en Mac con QuickTime Player
- Parte 3. Cómo grabar podcasts en Mac con Podcast Capture
- Parte 4. Cómo grabar podcasts en Mac con Garageband
Parte 1. La forma más sencilla de grabar podcasts en Mac
Comenzamos con la forma más sencilla de grabar un podcast en Mac o PC con Windows: Wondershare UniConverter. Esta aplicación de escritorio con muchas funciones es fácil de usar y puedes grabar podcasts con una calidad de voz 100% original. Con él, los usuarios pueden capturar audio usando el micrófono del sistema o conectar un micrófono externo. También puedes grabar podcasts con o sin el audio del sistema y configurar el formato de salida como WAV, MP3 o M4A. Lo mejor de todo es que puedes editar el podcast grabado recortando, ajustando el nivel de volumen, comprimiendo, etc.
 Wondershare UniConverter - El mejor convertidor de video para Mac / Windows
Wondershare UniConverter - El mejor convertidor de video para Mac / Windows

- Puede grabar podcasts de alta calidad utilizando el micrófono del sistema o un micrófono conectado.
- Permite a los usuarios configurar el formato de salida como M4A, MP4 o MP4.
- Puede grabar las actividades de la pantalla de la computadora en modo de pantalla completa o personalizado.
- Edita el podcast grabado recortando, comprimiendo, ajustando el nivel de volumen y más.
- Convierte entre más de 1000 formatos de archivo con calidad sin pérdidas.
- Descarga videos y audio de más de 10000 sitios web para compartir videos.
- La mejor grabadora de podcasts para Mac OS X 10.9+ (Catalina incluido) & Windows 10/8/7.
A continuación se muestran los sencillos pasos para grabar un podcast con Wondershare UniConverter:
Paso 1Inicia Wondershare UniConverter.
Instala y ejecuta Wondershare UniConverter, luego haz clic en el botón Grabador de pantalla. Después de eso, abre la flecha desplegable junto al botón Videocámara en la esquina superior izquierda, luego haz clic en la función Grabadora de audio.
![]()
Paso 2Elige los dispositivos de entrada.
Si deseas grabar podcasts de la mejor calidad, desactiva los sonidos del sistema haciendo clic en el icono Altavoz. A continuación, abre el menú Micrófono y selecciona un dispositivo para grabar el podcast. Puedes usar el micrófono del sistema si no tienes un micrófono conectado.
![]()
Paso 3Empieza a grabar el podcast.
Ahora configura el formato de salida como MP3, WAV o M4A. Para obtener la mejor experiencia de reproducción en cualquier plataforma, elige MP3. Los usuarios de iPhone pueden seleccionar M4A para una compatibilidad fluida con iTunes. De cualquier manera, presiona el botón rojo REC para comenzar a capturar un podcast en tu computadora Mac o Windows. Haz clic en Detener para terminar de grabar el podcast. Utiliza la herramienta Conversor de audio para convertirlo y editarlo de manera profesional.
![]()
Parte 2. Cómo grabar podcasts en Mac con QuickTime Player
Una de las formas más fáciles de grabar tu Podcast en dispositivos basados en Mac es utilizando la aplicación de reproducción QuickTime presente en el sistema. Este es un reproductor nativo para dispositivos basados en Mac y está presente en todas las computadoras y laptops habilitadas para Mac. Obtiene una gran cantidad de configuraciones para el audio grabado, que puedes configurar a tu gusto para obtener mejores resultados. La calidad del sonido es excelente y la entrada a través de fuentes externas se graba con la máxima claridad. Activar y usar esta herramienta es muy fácil, ya que puedes comenzar a grabar el audio mediante simples atajos de teclado.
Si estás buscando iniciar un podcast e interactuar con la audiencia, esta puede ser una gran herramienta para grabar podcasts en Mac como principiante y puede ayudarte a hacer el trabajo con facilidad. Puedes seguir los pasos para grabar tus podcasts usando QuickTime Player.
Paso 1 Abre tu Mac e inicias el reproductor QuickTime.
Paso 2 Ahora vas a la opción Archivo y haz clic en Nueva grabación de audio.
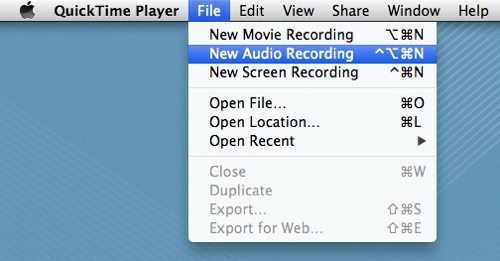
Paso 3 Ahora, podrás ver la grabación de audio junto con muchas opciones para modificar la configuración. Haces clic en el botón rojo para comenzar a grabar.
Paso 4 Cuando hayas terminado de grabar el audio, detienes la grabación y se guardará en el almacenamiento local de tu Mac.

Parte 3. Cómo grabar podcasts en Mac con Podcast Capture
Mac viene precargado con 2 herramientas especiales diferentes para grabar y compartir podcasts. Son Podcast Capture y Podcast Publisher. Están hechos especialmente para grabar podcasts; por lo tanto, tienen muchas herramientas de edición básicas para mejorar la calidad general de los podcasts. El software tiene una interfaz de usuario minimalista y tiene muchos ajustes de rendimiento que pueden permitirte jugar con varios aspectos de tu voz, como las vibraciones y los agudos graves. La calidad general del audio grabado será excelente. Si deseas iniciar un Podcast y tienes un dispositivo Mac, asegúrate de usar esta herramienta al principio, ya que es fácil de usar y también bastante capaz.
Es fácil de usar ya que solo tienes que abrir la aplicación, seleccionar el tipo de podcast que quieres hacer y empezar a grabar. Las instrucciones en pantalla son precisas, lo que lo hace más fácil para los principiantes. Puedes grabar video, audio y pantalla para tus podcasts.
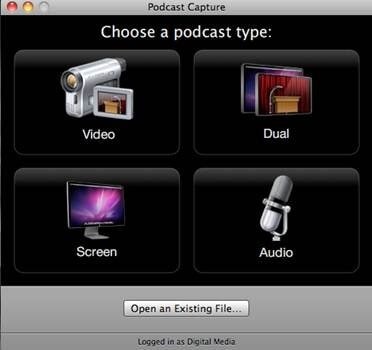
Parte 4. Cómo grabar podcasts en Mac con Garageband
Si deseas grabar podcasts de nivel profesional y obtener muchas funciones de edición, Garageband será la herramienta adecuada para ti. Es otra aplicación preinstalada desarrollada por Apple. Al igual que otras aplicaciones similares, el uso y las funciones de esta grabadora son casi los mismos, excepto por algunas funciones de edición adicionales. Su especialidad es que puedes grabar y editar el contenido de modo que se observe y se sienta profesional y puedes competir con el contenido grabado y publicado con la ayuda de softwares profesionales. No hay ningún costo asociado con el uso de esta herramienta y viene preinstalada en tu sistema.
Los siguientes son los pasos para usar esta herramienta para grabar tus podcasts en tu Mac usando GarageBand.
Paso 1 Inicias la aplicación GarageBand en tu Mac buscándola en Aplicaciones
Paso 2 Ahora, vas a la opción Nuevo proyecto y seleccionas Podcasts, como puedes ver en la imagen que se muestra a continuación.
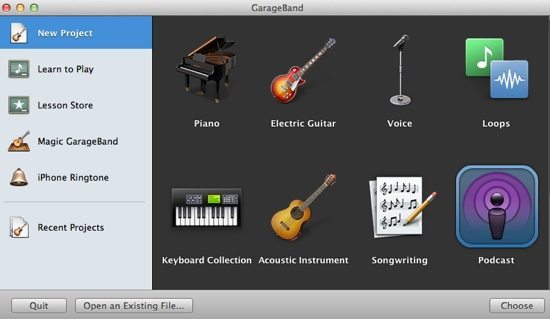
Paso 3 Ahora, seleccionas la ubicación donde deseas guardar el podcast y también asígnale un nombre. Una vez hecho esto, haz clic en Crear.

Paso 4 A la izquierda, podrás ver el número de pistas que vas a grabar. Si solo deseas grabar un solo podcast, asegúrate de eliminar todas las pistas innecesarias antes de comenzar.
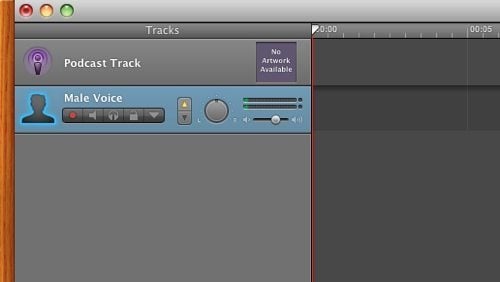
Paso 5 La configuración predeterminada es excelente, pero depende de ti si deseas editarla o no. Una vez que todo esté configurado, haz clic en el botón rojo y comenzará la grabación.

Paso 6 Una vez que hayas terminado de grabar el podcast, vuelves a hacer clic en el botón rojo y se guardará la grabación.

Conclusión
Si deseas grabar un podcast y no conoces las herramientas que pueden ayudarte, no tienes que preocuparte, ya que hay muchas. Uno de los mejores que puede elegir de forma gratuita es Wondershare UniConverter, que se puede utilizar para grabar tus propios podcasts y los de otros. Tiene una interfaz de usuario de aspecto profesional que facilita su uso para los nuevos usuarios.
Manuel Gonzalez
staff Editor