Switch es una videoconsola de Nintendo lanzada en 2017. Con este gadget portátil, podrás disfrutar de una experiencia de juego tradicional, así como jugar contra otros jugadores en línea. Sin embargo, a veces puedes querer mostrar a tus seguidores de YouTube cómo jugar a videojuegos en Nintendo Switch. En ese caso, en este artículo te mostraremos cómo grabar vídeos en Switch para YouTube utilizando la grabadora de juegos incorporada en la consola. También aprenderás cómo grabar la jugabilidad de Switch para YouTube en tu ordenador utilizando una tarjeta de captura y una grabadora de pantalla. ¡Vamos!
- Parte 1. Cómo grabar la jugabilidad de Switch usando su función integrada [forma básica]
- Parte 2. Cómo grabar la jugabilidad de Switch para YouTube utilizando el mejor grabador de pantalla [modo avanzado]
- Parte 3. Amplios conocimientos sobre la grabación de la jugabilidad de Switch
Parte 1. Cómo grabar la jugabilidad de Switch usando su función incorporada [forma básica]
En 2017, la videoconsola Nintendo Switch recibió una enorme actualización 4.0. Con ella llegó la posibilidad de capturar vídeos de juego de 30 segundos y compartirlos directamente en las redes sociales. Esto supuso un importante paso hacia el futuro, ya que inicialmente los jugadores solo podían hacer capturas de pantalla y compartirlas con sus amigos de las redes sociales. Aunque entonces sólo eran compatibles unos pocos juegos, la lista se ha ampliado hasta incluir decenas de juegos.
Así que, sin perder más tiempo, a continuación se explica cómo grabar el juego de Nintendo Switch para YouTube utilizando la función de duplicación de pantalla incorporada:
Paso 1 Inicia el juego de Switch que quieras grabar.
Paso 2 Mantén pulsado el botón Capturar del mando de la Nintendo Switch durante tres o cuatro segundos. El botón de captura de pantalla es el botón cuadrado que está debajo del pad direccional.

Paso 3 Después de grabar tu clip de 30 segundos, puedes verlo en el Álbum de Nintendo Switch. Eso es todo.
Nota: Aunque grabar un clip de juego en Nintendo Switch es el método más sencillo y rentable, solo estás limitado a vídeos de 30 segundos. Así que, si quieres grabar vídeos más largos y de alta calidad en Nintendo Switch, sigue leyendo para aprender a hacerlo en un PC con una tarjeta de captura.
Parte 2. Cómo grabar la jugabilidad de Switch para YouTube usando el mejor grabador de pantalla [modo avanzado]
Como hemos dicho antes, solo puedes capturar un clip de medio minuto usando la grabadora de juegos de Nintendo Switch. Afortunadamente, puedes grabar partidas más largas en Switch usando una tarjeta de captura. Con este método, transmitirás todas las actividades del juego a tu ordenador antes de utilizar una grabadora de pantalla para capturar el juego con una calidad sin pérdidas.
A continuación tienes la lista de comprobación para grabar el juego de Switch con una tarjeta de captura:
- Ordenador
- Tarjeta de captura
- Software de grabación de pantalla (Wondershare UniConverter)
- 2 cables HDMI
- Cable USB
Utiliza Wondershare UniConverter, porque este software es apto para principiantes, a diferencia de otros grabadores de pantalla de escritorio que existen. Además, UniConverter te permite grabar la sesión de juego en modo de pantalla completa o elegir una zona concreta de la pantalla para grabarla. Mientras grabas, la aplicación te permite insertar un efecto de picture in picture utilizando una cámara web interna/externa, narración de voz con un micrófono y anotaciones como formas, textos, líneas y dibujos. Y después de capturar suficiente contenido, puedes exportarlo a MP4, AVI o FLV antes de editarlo recortando, recortando, añadiendo efectos, etc.
 Wondershare UniConverter - Tu Completa Caja de Herramientas de Video para Windows/Mac
Wondershare UniConverter - Tu Completa Caja de Herramientas de Video para Windows/Mac

- Admite más de 1000 formatos de medios para convertir, como MP4/MKV/AVI/MOV/MP3/WAV y muchos más.
- Puedes cortar no solo audio WAV, sino también archivos multimedia en más de 1000 formatos de archivo.
- Edita videos con funciones de corte, recorte, efecto, rotación, añadir marcas de agua, entre otras.
- La herramienta de compresión de video hará que un archivo de video de gran tamaño sea más pequeño apropiado para tu dispositivo.
- Caja de herramientas con funciones adicionales, que incluyen Creador GIF, Reparador de metadatos de medios, Grabador de CD, Convertidor de Imagen, etc.
- SO soportado: Windows 10/8/7/2003/Vista/XP, Mac OS 10.15 (Catalina), 10.14, 10.13, 10.12, 10.11, 10.10, 10.9, 10.8, 10.7, 10.6.
A continuación se explica cómo grabar vídeos de YouTube en Nintendo Switch utilizando una tarjeta de captura y Wondershare UniConverter:
Paso 1 Conecta tu consola Switch al ordenador y a la tarjeta de captura.

Empieza por conectar tu consola Nintendo Switch al ordenador mediante un cable HDMI y un cable USB. Para ello, inserta un extremo del cable HDMI suministrado en el lado de entrada de la caja de captura y luego conéctalo a tu consola Switch.
A continuación, inserta el cable HDMI restante en el puerto HDMI de salida de tu caja de captura y conecta el otro lado al puerto HDMI de tu ordenador. Además, conecta tu caja de captura a tu ordenador portátil o de sobremesa mediante el cable USB. Tu ordenador debería reconocer el nuevo dispositivo de captura inmediatamente.
Paso 2 Ejecuta Wondershare Screen Recorder en tu ordenador.
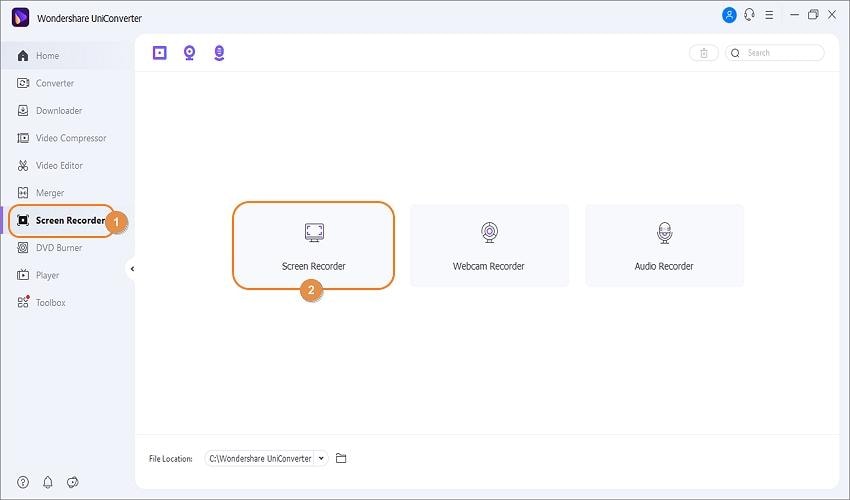
Una vez que tu Nintendo Switch esté lista para jugar en tu PC, descarga, instala y enciende Wondershare UniConverter. A continuación, toca el botón Grabador de pantalla en el panel izquierdo para iniciar la función de grabación.
Paso 3 Elige una captura en la pantalla de juego de Nintendo Switch.
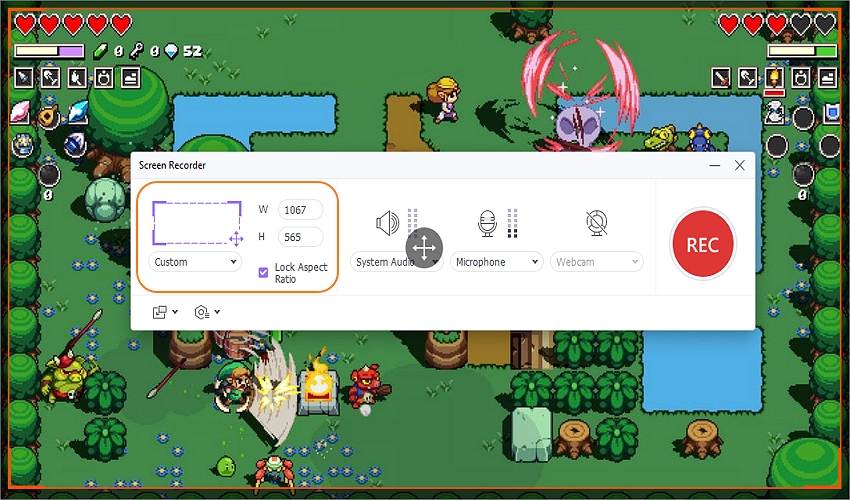
Abre la pantalla de Nintendo Switch que quieras grabar y, a continuación, recorta la herramienta del lazo en UniConverter para establecer un área de captura. Alternativamente, toca la flecha desplegable del modo de grabación y elige Pantalla completa o Personalizado. Con el modo Pantalla Completa, grabarás toda la pantalla del ordenador. Por otro lado, el modo Personalizado te permite grabar dimensiones específicas de fotogramas de vídeo. Sea cual sea el modo de grabación que elijas, toca Bloquear relación de aspecto.
Paso 4 Configure los dispositivos y ajustes de grabación de vídeo.
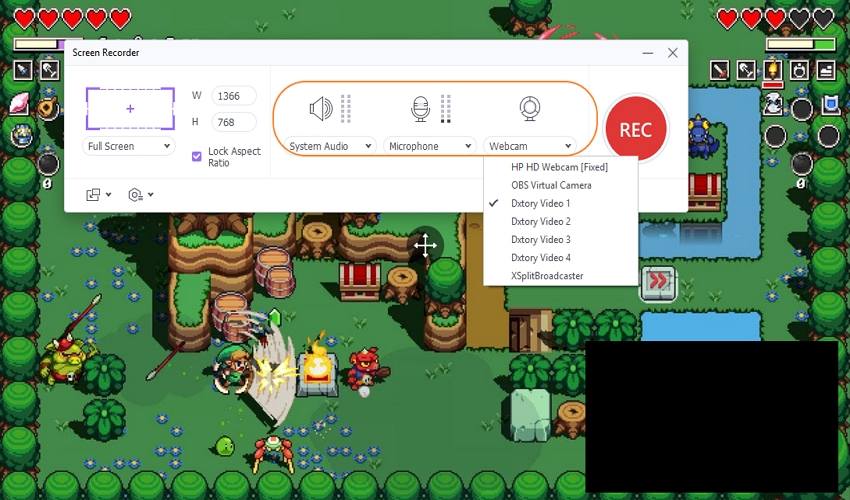
Para crear un tutorial de juego serio en Switch para tus seguidores de YouTube, debes incluir una grabación con cámara web y micrófono. En ese caso, puedes utilizar una cámara web y un micrófono internos o externos seleccionando los dispositivos respectivos en la sección Webcam y Micrófono de la cámara web y el micrófono. Además, no olvides elegir un dispositivo de salida de sonido en el menú Audio del sistema menú.
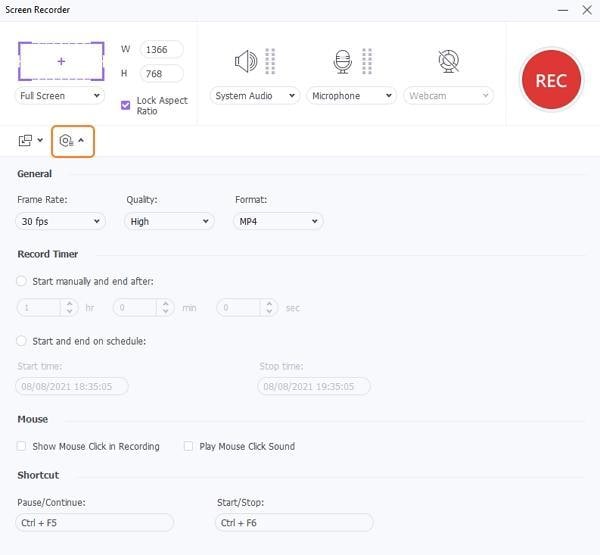
Ahora vamos a configurar algunos ajustes antes de empezar a grabar el juego de Switch. Haz clic en el botón Configuración y elige MP4, AVI o FLV como formato de salida. Además, puedes preconfigurar la velocidad de fotogramas, la calidad y el temporizador de grabación. Y, por supuesto, elige una carpeta de salida para poder acceder sin problemas al vídeo capturado.
Paso 5 Empieza a grabar el juego de Switch.
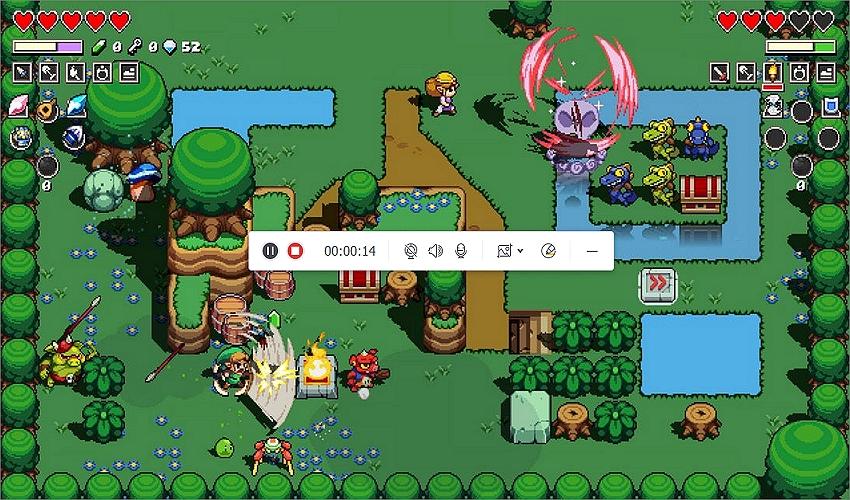
Previsualiza las conexiones de grabación, los ajustes y el área de captura y toca el botón Rec para capturar la pantalla del ordenador. Ahora juega el juego que deseas grabar. Como ya hemos dicho, puedes grabar el vídeo con una superposición de vídeo, narración de voz y anotaciones. Verás los botones para insertar estas opciones en la barra de tareas de grabación. Por último, pulsa Detener una vez que hayas capturado suficiente contenido del juego. Y así es cómo grabar en Switch para YouTube fácilmente con una duración de reproducción ilimitada.
Pro tip: Antes de subir el vídeo a YouTube, es posible que quieras editarlo para que sea más atractivo de ver. Para ello, haz clic con el botón derecho del ratón en el vídeo capturado, toca en Añadir y, a continuación, elige Editor de vídeo. Ahora abre la ventana del Editor de vídeo y empieza a editar tu clip de forma profesional. Incluso puedes exportarlo al formato optimizado para YouTube para un proceso de subida sin problemas.
Parte 3. Amplios conocimientos sobre la grabación de la jugabilidad de Switch
P1: ¿Cómo se utiliza una tarjeta de captura de vídeo?
Básicamente, una tarjeta de captura te ayudará a transmitir tu gameplay de Nintendo Switch a tu computadora o TV en tiempo real. También funciona con otras videoconsolas como Nintendo Wii, Xbox One, Xbox 360, PS4 y PS5, entre otras. Como has visto arriba, solo tienes que conectar la caja de captura a tu pantalla mediante un cable USB y un cable HDMI. Eso es todo.
P2: ¿Una tarjeta de captura mejora el rendimiento?
Sí, una tarjeta de captura es vital si quieres capturar vídeos de duración ilimitada. También es crucial si vas a editar tus vídeos de juego directamente en tu PC antes de compartirlos. Y sí, los jugadores ávidos que quieran jugar en pantallas de ordenador más grandes y de alta calidad necesitarán una tarjeta de captura para proyectar sus videoconsolas.
Conclusion
Ahí lo tienes; así es cómo grabar vídeos de YouTube en Switch con cero molestias. Por supuesto, una forma más rápida pero más limitada es hacerlo directamente en tu consola Nintendo Switch. Sin embargo, puedes hacerte con una tarjeta de captura asequible y disfrutar de tus sesiones de juego en una pantalla más grande. Además, utiliza Wondershare UniConverter para grabar, editar y convertir los vídeos grabados.
Manuel Gonzalez
staff Editor