UniConverter Guía de Usuario
-
A Comenzar
-
Video Convertidor
- Convertir DVD a Cualquier Formato
- Agregar Archivos Multimedia
- Convertir Video de Videocámara
- Convertir Video para iPhone/iPad/Android
- Convertir Video para Redes Sociales
- Convertir Video desde iOS y Android
- Convertir Video a Cualquier Formato
- Convertir Video a Audio
- Silenciar Videos
- Agregar Audio a Video
- Convertir Videos a Cualquier Formato
-
Audio Convertidor
-
Video Compresor
-
Descargador
-
Grabador de Pantalla
-
Fusionador
-
DVD Grabador
-
Reproducir Video
- Reproductor de Videos
-
Editar Video
-
Caja de Herramienta
- Imagen Convertidor | Wondershare UniConverter
- Creador de GIF | Wondershare UniConverter
- Corregir Metadatos de Video | Wondershare UniConverter
- Grabador de CD | Wondershare UniConverter
- Convertir CD a MP3 | Wondershare UniConverter
- Convertir Video a VR | Wondershare UniConverter
- Transferir video / audio a un dispositivo iOS
- Transferir Video / Audio a un Dispositivo Android
- Editor de subtítulos | Wondershare UniConverter
- Recortadora Inteligente
- Editor de Marca de Agua
- Eliminador de Fondos - Cómo eliminar el fondo de la imagene fácilmente
- Auto Reframe Video | Wondershare UniConverter
- Retrato de AI | Wondershare UniConverter
- Intro & Outro | Wondershare UniConverter
- Cambiador de voz | Wondershare UniConverter para Windows
- Eliminador de Ruido | Wondershare UniConverter para Windows
- Removedor de Voces| Wondershare UniConverter para Windows
- Estabilización de Video | Wondershare UniConverter para Windows
- Eliminar marca de agua | Wondershare UniConverter para Windows
- Detección de escenas | Wondershare UniConverter para Windows
- Resaltado automático | Wondershare UniConverter para Windows
- Creador de miniaturas IA | Wondershare UniConverter para Windows
- Traductor de subtítulos con IA | Wondershare UniConverter para Windows
- Texto a voz | Wondershare UniConverter para Windows
- Generador de guiones con IA | Wondershare UniConverter para Windows
- Mejorador de imagen IA | Wondershare UniConverter para Windows
- Mejorador de videos con IA | Wondershare UniConverter para Windows
- Habilitar la aceleración de NVIDIA | Tutorial de instalación del controlador gráfico de NVIDIA en Windows
Preguntas Frecuentes
Video/Audio Soluciones
¿Cómo reproducir vídeos en Windows?
¿Buscas la mejor manera de disfrutar de vídeos en HD o 4K en tu PC con Windows sin ningún problema? La herramienta de reproducción de vídeo integrada de Wondershare UniConverter te permite disfrutar de vídeos de cualquier formato en alta calidad. Sigue los sencillos pasos siguientes para ver vídeos en Windows con Wondershare UniConverter.
Paso 1 Accede al reproductor de vídeo Wondershare UniConverter e importa el archivo de vídeo.
Inicia Wondershare UniConverter en tu PC con Windows y accede al Reproductor en la barra de menú de la izquierda. Haz clic en la flecha desplegable junto a la opción Abrir archivo para cargar un vídeo desde archivos locales, carpetas, DVDs, dispositivos conectados, etc. O haz clic en el botón Añadir archivo en la esquina superior izquierda de la pantalla principal para importar los archivos. Puedes simplemente arrastrar y soltar tu archivo de vídeo a la interfaz para reproducirlo.

Wondershare UniConverter te permite añadir varios archivos de vídeo a la Lista de reproducción para verlos.

Paso 2 Reproducir el vídeo con ajustes personalizados
El reproductor de vídeo Wondershare UniConverter admite una variedad de ajustes de reproducción personalizados.
Puedes pasar de un vídeo a otro pulsando el botón Vídeo anterior o la pestaña Vídeo siguiente. Hay siete velocidades de vídeo para elegir: 0,5X, 0,75X, 1,0X, 1,25X, 1,5X, 2,0X, 3,0X. Puedes hacer clic en la flecha desplegable junto a la Velocidad de vídeo para establecer la velocidad de reproducción.
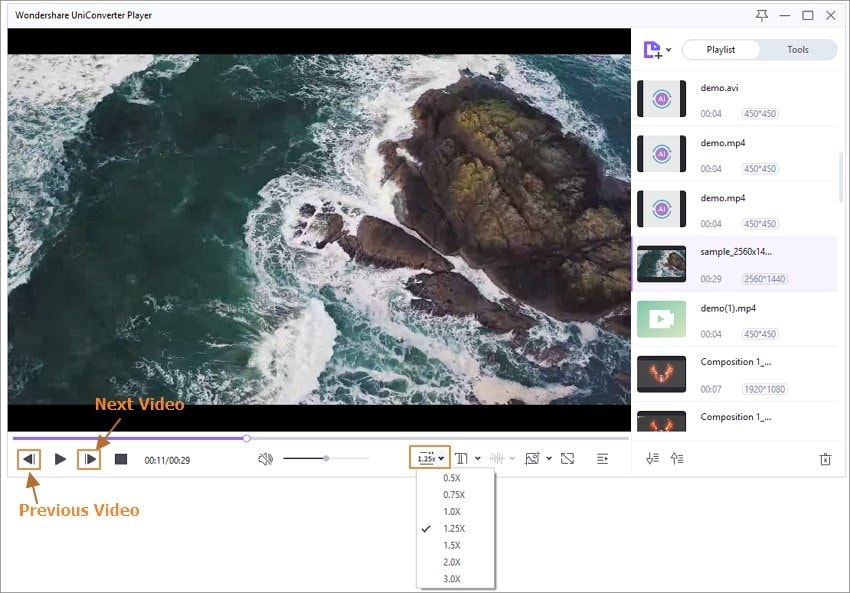
Además, UniConverter te permite ajustar el volumen del vídeo, añadir subtítulos, capturar la pantalla, reproducir el vídeo en pantalla completa y contraer la lista de reproducción.

Más Informaciones Útiles
Tu caja de herramientas de video completa