Convertir Videos a Cualquier Formato
Por Manuel Gonzalez • 2025-10-13 15:18:35 • Soluciones
Wondershare Video Converter Pro te permite convertir videos de un formato a otro. Tras iniciar el software, puedes completar la tarea con los siguientes pasos.
Paso 1 Añade los videos.
Antes de empezar, tienes que añadir los videos al Wondershare Video Converter Pro.
1. Ve a la sección Convertir de la pestaña Convertir y haz clic en el botón Añadir archivos en la esquina superior izquierda.
2. Se abrirá un cuadro de diálogo del Explorador de Archivos desde el que podrás seleccionar los archivos que quieras convertir.
3. Haz clic en el botón Abrir para añadir los archivos.
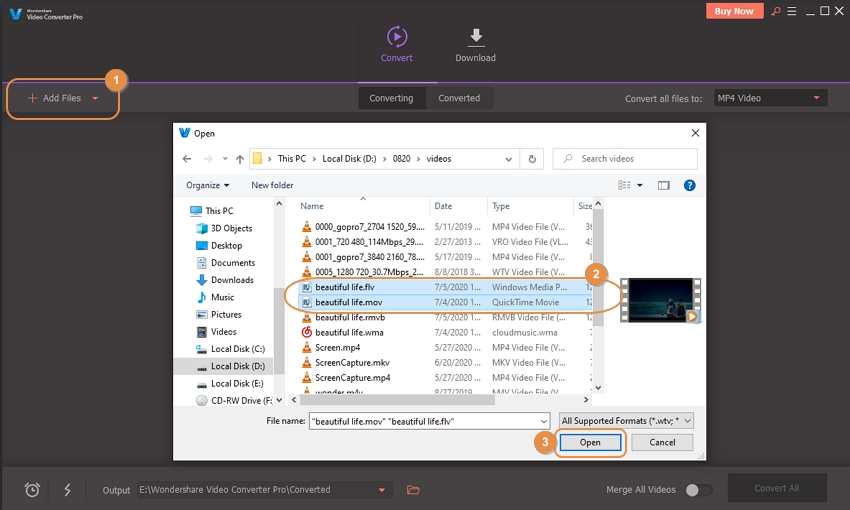
Paso 2 Elige el formato de salida.
Solución 1: Convierte todos los videos a un mismo formato
1. Haz clic en el icono desplegable ![]() en la esquina superior derecha de la ventana para entrar en la lista desplegable del formato de salida.
en la esquina superior derecha de la ventana para entrar en la lista desplegable del formato de salida.
2. Haz clic en el icono Video para entrar en la interfaz que enumera todos los formatos de video de salida.
3. Selecciona el formato de salida de los archivos, por ejemplo MOV.
4. Aparecerá una lista de preajustes a la derecha del formato. Aquí, puedes elegir el preajuste sin una resolución especificada para convertir con la resolución original por defecto, o elegir una resolución diferente para los archivos, haciendo doble clic en ella. Entonces, el formato de salida seleccionado se mostrará en la parte derecha de la ventana Convertir.
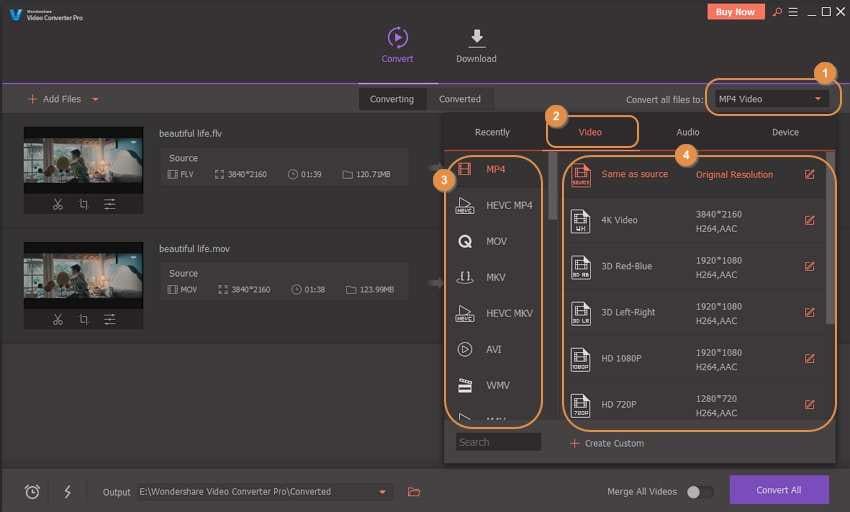
Solución 2: Convierte los videos a diferentes formatos
1. Haz clic en el icono desplegable ![]() junto al video de abajo para entrar en la lista desplegable del formato de salida.
junto al video de abajo para entrar en la lista desplegable del formato de salida.
2. Haz clic en el botón Video para entrar en la interfaz que muestra todos los formatos de video de salida.
3. Selecciona el formato de salida del archivo, por ejemplo MOV.
4. Aparecerá una lista de preajustes a la derecha del formato. Aquí, puedes elegir el preajuste sin una resolución especificada para convertir con la resolución original por defecto, o elegir una resolución diferente para el archivo, haciendo doble clic en ella. Entonces, el formato de salida seleccionado se mostrará en la parte derecha de la ventana Convertir.
5. Sigue los pasos anteriores (Paso 1 a Paso 4) para ajustar los formatos de salida de otros videos.
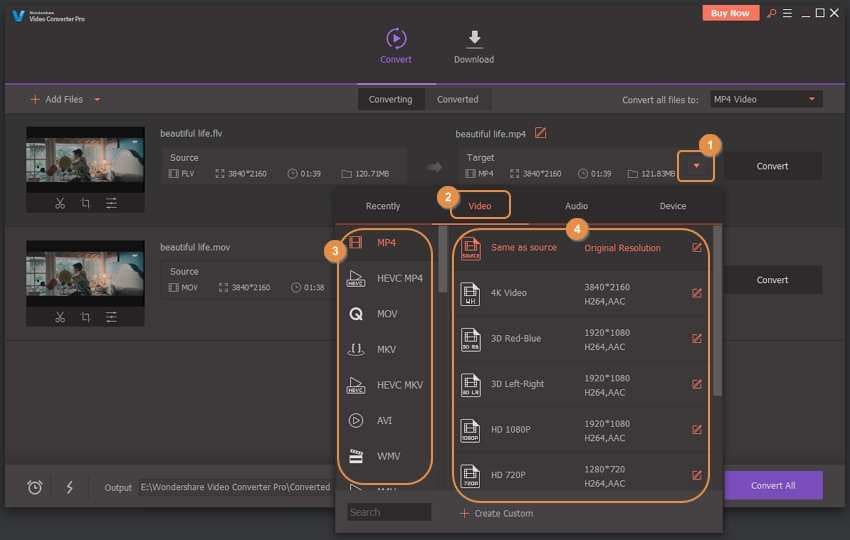
Paso 3 Edición de los archivos multimedia (opcional).
Si quieres editar un archivo antes de la conversión, puedes hacer clic en uno de los tres botones que aparecen a continuación para editar tus videos.
1. Reducir video.
2. Recortar video.
3. Aplicar efectos, añadir marcas de agua, añadir subtítulos, ajustar el volumen de video.
Más información sobre Edición de videos >
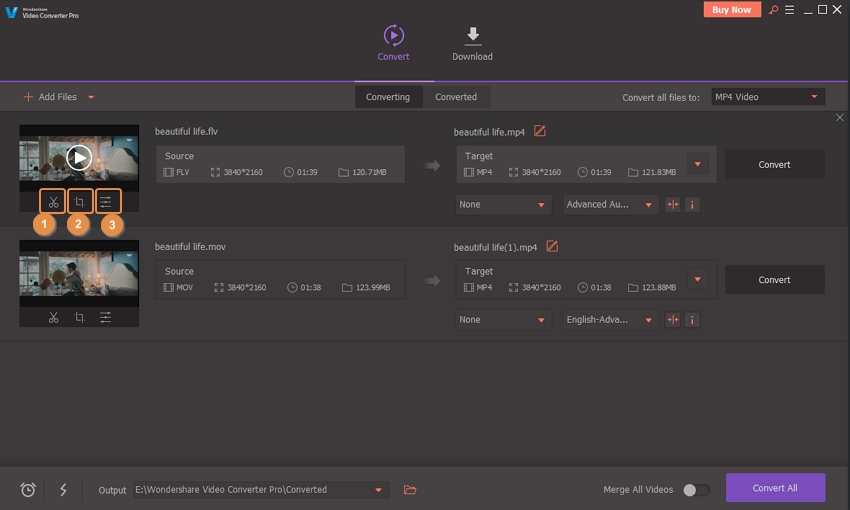
Paso 4 Convierte los archivos multimedia.
Por último, haz clic en el botón Convertir todo en la esquina inferior derecha para empezar a procesar los archivos. O puedes hacer clic en el botón Convertir a la derecha de cada video para convertir los videos relacionados uno a uno.
Consejos: Puedes activar el interruptor Conversión de alta velocidad para acelerar la conversión.
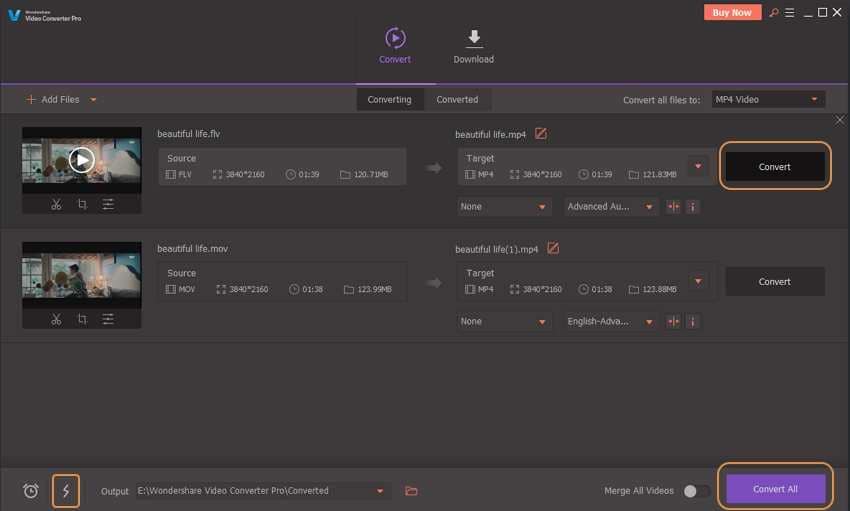
Paso 5 Busca los videos convertidos.
Método 1:
Una vez completada la conversión, puedes tocar el icono de la carpeta  en la parte inferior de la interfaz principal para abrir la carpeta de salida.
en la parte inferior de la interfaz principal para abrir la carpeta de salida.
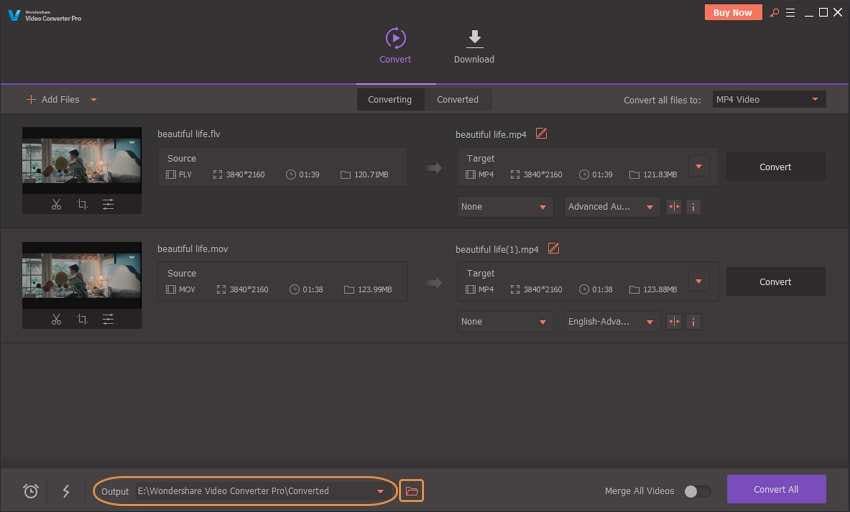
Consejos: Puedes cambiar la carpeta de salida directamente en la parte inferior de la interfaz principal haciendo clic en el triángulo invertido y navegando por la carpeta de destino.
Método 2:
1. Una vez finalizada la conversión, busca los archivos convertidos en la carpeta Convertidos.
2. Haz clic en el icono de carpeta  para abrir la carpeta de salida donde encontrarás los videos convertidos.
para abrir la carpeta de salida donde encontrarás los videos convertidos.
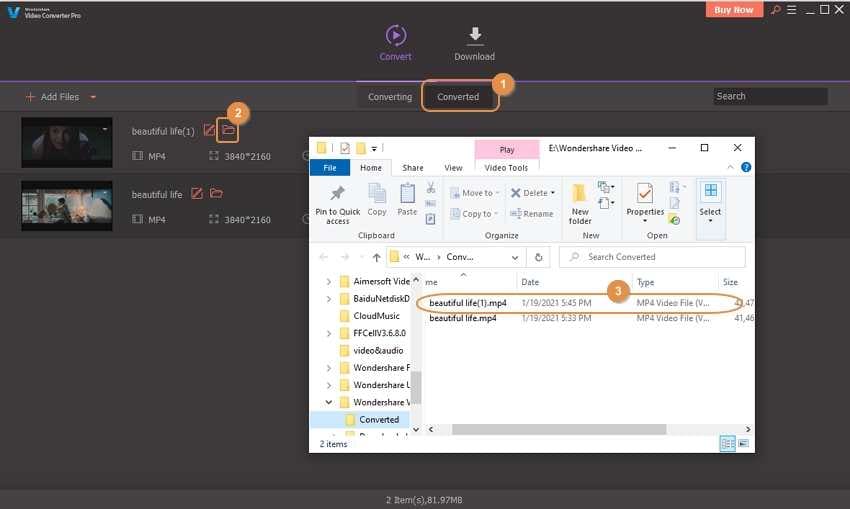
Consejos: Puedes cambiar la carpeta de salida haciendo clic en Menú > Preferencias > Ubicación para entrar en la Ubicación y cambia la ruta.
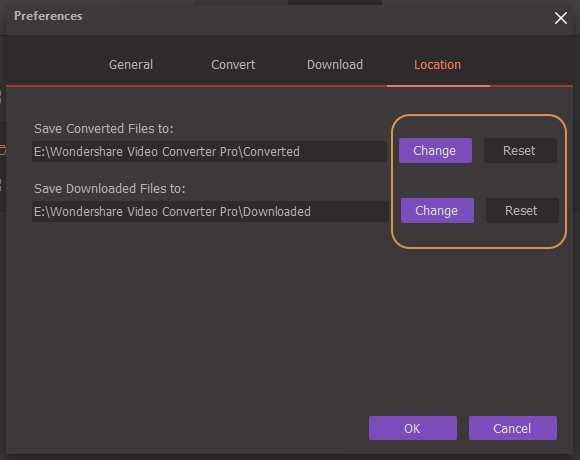
Manuel Gonzalez
staff Editor