Grabar Aplicación | Wondershare UniConverter
Por Manuel Gonzalez • 2025-10-13 15:18:35 • Soluciones
Grabar Aplicación | Wondershare UniConverter para Windows
¡Grabar cualquier aplicación en segundo plano nunca ha sido tan fácil! El grabador de aplicaciones de Wondershare UniConverter para Windows te permite capturar juegos, películas o transmisiones en vivo en segundo plano sin afectar otras actividades en tu computador. En otras palabras, puedes grabar una aplicación en segundo plano mientras navegas por otros sitios web o usas otro programa sin interferir con la grabación de la pantalla. Sigue la guía paso a paso a continuación para aprender cómo grabar una aplicación en Windows.
Paso 1 Inicia el Grabador de aplicación.
Descarga e instala Wondershare UniConverter en tu computador con Windows. Desde el botón Inicio en el panel izquierdo accede a la función Grabadora de pantalla.
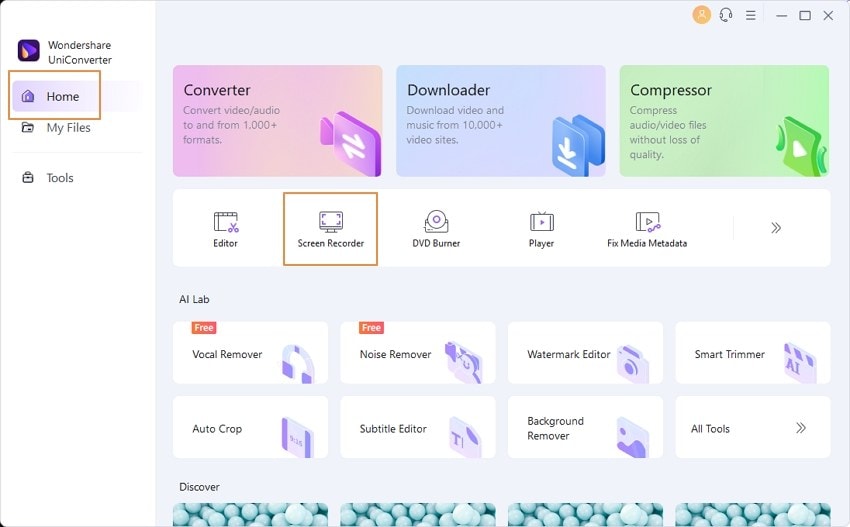
Ahora toca el Grabador de aplicación para iniciar el programa.
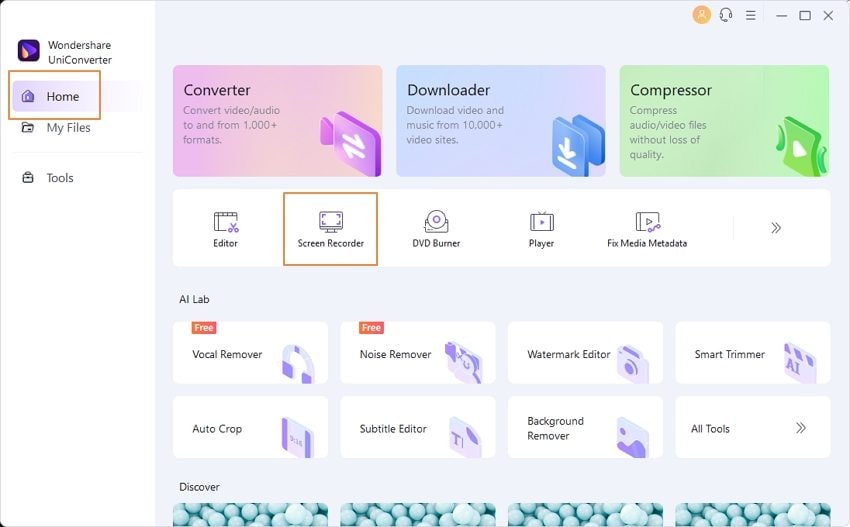
Paso 2 Abra la aplicación/programa que deseas grabar.
Aparecerá una nueva ventana después de iniciar el Grabador de aplicación. Ahora ajusta tu Altavoz y Micrófono antes de hacer clic en Seleccionar una aplicación para bloquear la ventana de la aplicación.
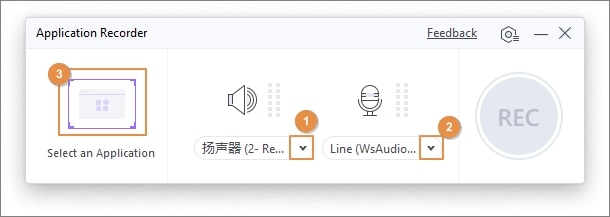
Después de hacer clic en la pestaña Seleccionar una aplicación, verás una ventana con una guía paso a paso. Ahora haz clic en OK para seleccionar la aplicación que deseas grabar. Puedes elegir cualquier aplicación en tu computador para grabar, las otras aplicaciones se pueden usar normalmente durante la grabación. Pero asegúrate de no minimizar la ventana bloqueada de la aplicación; de lo contrario, la grabación se interrumpirá.
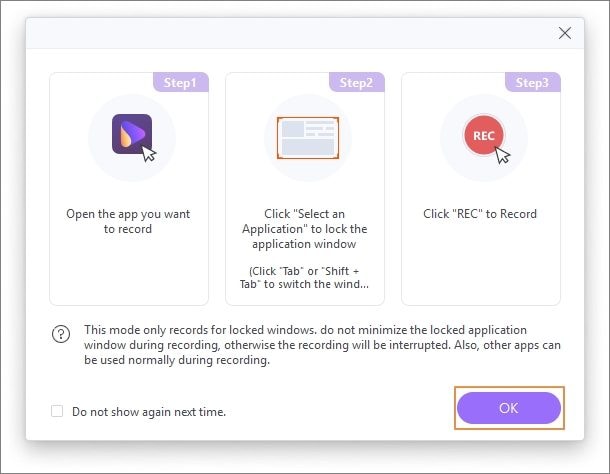
Consejos: Si deseas cambiar la ventana, haz clic en "Tab" o "Shift + Tab".
Paso 3 Empieza a grabar.
Haz clic en el botón REC para comenzar a capturar la pantalla de la aplicación. Los usuarios pueden grabar juegos o películas en segundo plano sin afectar otras operaciones en el computador.
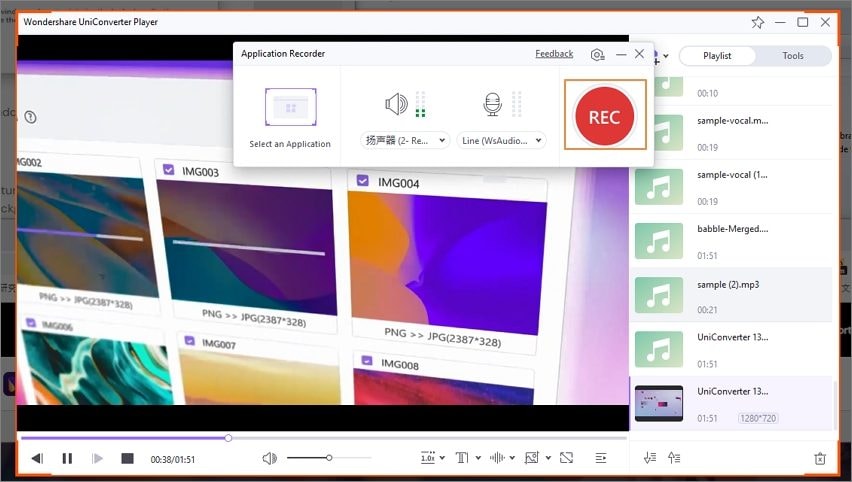
Paso 4 Guarda el video grabado.
Haz clic en el iconoParar cuando termines. El video grabado se guardará automáticamente. Puedes hacer clic en el icono Reproducirpara obtener una vista previa del video grabado.
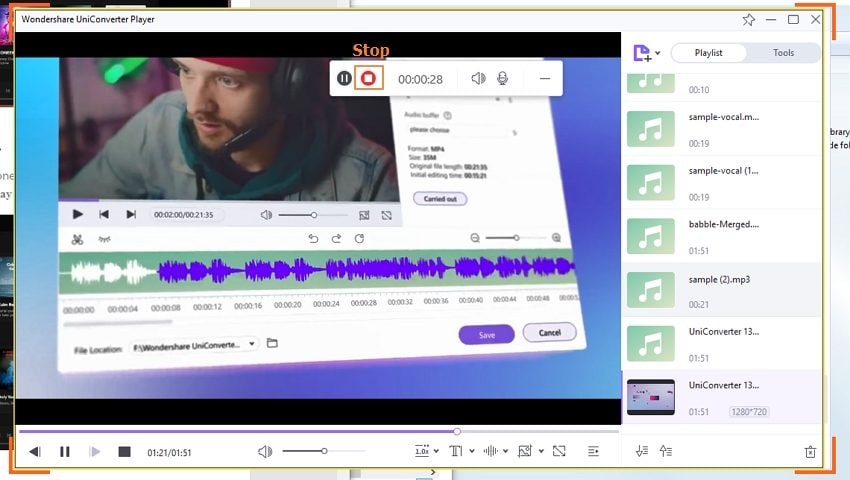
Manuel Gonzalez
staff Editor