UniConverter Guía de Usuario
-
Inicio - Mac
- A Comenzar - Mac
- Iniciar Sesión - Mac
- Breve Introducción - Mac
- Preferencia - Mac
- Agregar Archivos Multimedia - Mac
-
Video Convertidor - Mac
-
Audio Convertidor - Mac
-
Video Compresor - Mac
-
Descargador - Mac
-
Grabador de Pantalla - Mac
-
Fusionador - Mac
-
Grabador de DVD - Mac
-
Reproducir Video - Mac
-
Editor de Video - Mac
-
Caja de Herramientas - Mac
- Convertidor de Imagen - Mac
- Creador de GIF - Mac
- Reparar Metadatos - Mac
- Extractor de CD - Mac
- Grabador de CD - Mac
- Convertidor de VR - Mac
- Recorte Inteligente - Mac
- Editor de Subtítulos - Mac
- Editor de Marca de Agua - Mac
- Removedor de Fondos - Mac
- Auto Reframe - Mac
- Retrato de AI - Mac
- Intro & Outro - Mac
- Reproductor de Videos - Mac
- Cortador de MP3 | Wondershare UniConverter para Mac
- Removedor de ruido | Wondershare UniConverter para Mac
- Removedor de voces | Wondershare UniConverter para Mac
- Estabilización de video | Wondershare UniConverter para Mac
Preguntas Frecuentes
Video/Audio Soluciones
Iniciar sesión en Wondershare ID y Actualizar
1. Comprar Wondershare UniConverter para Mac
Wondershare UniConverter para Mac viene con una versión de prueba gratuita que admite funciones con una serie de limitaciones como se muestra a continuación.
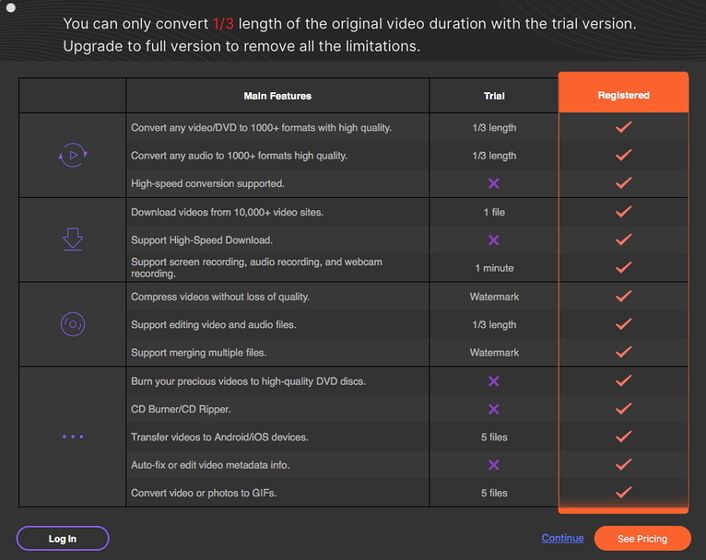
Si deseas utilizar este software profesional con todas sus características repletas de energía, debes comprar el plan del programa según lo que necesites. Haz clic en el botón Ver precios para eliminar todas las limitaciones.
![]()
O puedes comprar el plan abriendo las opciones desplegables en UniConverter en la esquina superior izquierda y luego seleccionando la opción Comprar desde allí.
![]()
1.2 Inicia sesión en UniConverter con Wondershare ID o código de registro
Haz clic en el botón ![]() para iniciar sesión y usar UniConverter. Puedes iniciar sesión con Wondershare ID con contraseña (la dirección de correo electrónico de compra/registro de Wondershare UniConverter/Wondershare PDFelement/Wondershare Filmora) o correo electrónico con licencia con código de registro (la información si compraste Wondershare UniConverter antes del 9 de diciembre de 2019). Ingresa tu información y haz clic en el botón Iniciar sesión/Registrarse para continuar usando Wondershare UniConverter en tu Mac.
para iniciar sesión y usar UniConverter. Puedes iniciar sesión con Wondershare ID con contraseña (la dirección de correo electrónico de compra/registro de Wondershare UniConverter/Wondershare PDFelement/Wondershare Filmora) o correo electrónico con licencia con código de registro (la información si compraste Wondershare UniConverter antes del 9 de diciembre de 2019). Ingresa tu información y haz clic en el botón Iniciar sesión/Registrarse para continuar usando Wondershare UniConverter en tu Mac.
Ambas cuentas están disponibles ahora, pero te recomendamos que actualices tu correo electrónico de licencia anterior a Wondershare ID de forma gratuita.

Después de iniciar sesión correctamente, puedes ver la información de tu cuenta con dirección de correo electrónico, planes actuales y varias opciones de cuenta.

- Actualiza ahora: haz clic en el botón Actualizar ahora para comprar Wondershare UniConverter o actualiza tus planes actuales.
- Ver mi cuenta: Haz clic en esta opción para abrir la página del Centro de cuentas, desde donde puedes ver los detalles de tu cuenta y administrar tus productos comprados.
- Cambiar contraseña: Cambia tu contraseña de Wondershare ID a Wondershare UniConverter para Mac haciendo clic en esta opción.
- Cerrar sesión: Cierra sesión en tu cuenta actual de Wondershare para UniConverter en Mac.
1.3 Registrar Nueva cuenta de Wondershare ID
Si no has comprado Wondershare UniConverter, puedes registrar una nueva cuenta para usar. Verás el botón Crear cuenta aquí en la interfaz después de hacer clic en el botón Iniciar sesión en la esquina superior derecha.

Luego puedes ver una nueva interfaz que te solicita que ingreses el correo electrónico y la contraseña, termina la información solicitada y haz clic en el botón Registrarse para iniciar sesión.

Consejos: Ve lo que puedes hacer en el Centro de cuentas de Wondershare desde aquí.
1.4 Comprobación de actualizaciones
De vez en cuando, las actualizaciones del programa están disponibles para mejorar su funcionalidad y características generales. Para verificar la versión del software y actualizar la misma, a continuación se detallan los pasos.
Paso 1: En la interfaz principal del programa, haz clic en el botón UniConverter y selecciona Preferencias. Selecciona la pestaña General en la ventana emergente. Aquí elige la opción para actualizar tu programa diariamente, semanalmente, mensualmente o nunca según sea necesario desde la opción Buscar actualizaciones.
![]()
Paso 2: Si has elegido actualizar su programa diariamente, aparecerá una ventana emergente. En la ventana Actualización en Vivo, haz clic en el botón Actualizar ahora para descargar la última versión del programa.
Paso 3: Después de descargar la última versión del programa, haz clic en el botón OK para finalizar e instalar la nueva versión. Si deseas instalar la nueva versión en otra ocasión, haz clic en el botón Cancelar.
Nota: Si te sientes cómodo usando la misma versión del programa, elige la opción Nunca para la actualización para que no actualice automáticamente. En caso de que se requiera una actualización en cualquier momento, puedes hacerlo manualmente desde la pestaña Menú.
![]()
Más Informaciones Útiles
Tu caja de herramientas de video completa