UniConverter Guía de Usuario
-
Inicio - Mac
-
Video Convertidor - Mac
-
Audio Convertidor - Mac
-
Video Compresor - Mac
-
Descargador - Mac
-
Grabador de Pantalla - Mac
-
Fusionador - Mac
-
Grabador de DVD - Mac
- Grabar Video en DVD - Mac
-
Reproducir Video - Mac
-
Editor de Video - Mac
-
Caja de Herramientas - Mac
- Convertidor de Imagen - Mac
- Creador de GIF - Mac
- Reparar Metadatos - Mac
- Extractor de CD - Mac
- Grabador de CD - Mac
- Convertidor de VR - Mac
- Recorte Inteligente - Mac
- Editor de Subtítulos - Mac
- Editor de Marca de Agua - Mac
- Removedor de Fondos - Mac
- Auto Reframe - Mac
- Retrato de AI - Mac
- Intro & Outro - Mac
- Reproductor de Videos - Mac
- Cortador de MP3 | Wondershare UniConverter para Mac
- Removedor de ruido | Wondershare UniConverter para Mac
- Removedor de voces | Wondershare UniConverter para Mac
- Estabilización de video | Wondershare UniConverter para Mac
Preguntas Frecuentes
Video/Audio Soluciones
Cómo grabar un DVD desde una Mac fácilmente
La versión para Mac de Wondershare UniConverter puede grabar videos en DVD para mantener y así puedas mantener los preciosos momentos de tus vacaciones familiares o tus programas de televisión favoritos a salvo y seguros en su biblioteca personal de medios. Todo el proceso de grabación es bastante simple:
Nota: Antes de continuar, asegúrate de insertar un DVD en blanco en la unidad de DVD de tu computadora Mac.
Paso 1 Importa videos a Wondershare UniConverter en Mac.
Inicie Wondershare UniConverter en su Mac, diríjase a la categoría Grabar DVD que podrá ubicar en el panel izquierdo. Haga clic en el ícono Agregar Archivos que se encuentra en la esquina superior izquierda de la ventana central, busque y seleccione los videos que desea grabar y haga clic en Cargar desde la esquina inferior derecha del cuadro para importar los clips seleccionados. Alternativamente, puede hacer clic en el botón desplegable que se encuentra junto al ícono Agregar Archivos y elegir una opción para importar las filmaciones desde su fuente correspondiente.


Paso 2 Elija y personalice una plantilla.
Haga clic en el icono Editar de la esquina superior derecha del panel derecho, seleccione una plantilla del panel izquierdo del cuadro Plantilla de DVD e ingrese los detalles en el panel derecho. A continuación, haga clic en el botón Examinar para Agregar Imagen de Fondo y Agregar Música de Fondo para elegir la imagen de fondo y música preferida según considere sea necesario, respectivamente y haga clic en Aceptar en la esquina inferior derecha para aceptar los cambios y volver a la ventana principal.
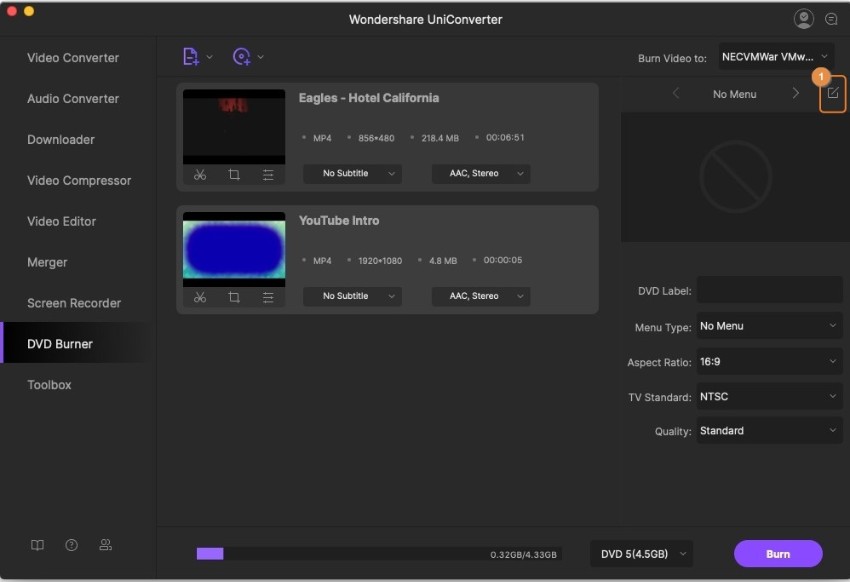
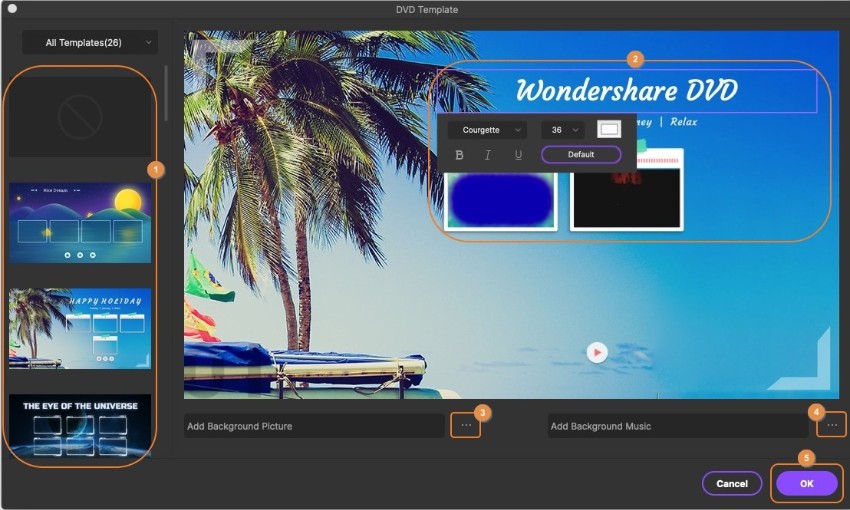
Paso 3 Personalice sus preferencias.
Ingrese un nombre adecuado en el campo Etiqueta de DVD del panel derecho (si no lo hizo en la ventana Plantilla de DVD en el paso anterior) y elija sus opciones preferidas entre Relación de aspecto, Estándar de TV y Calidad de las listas desplegables.
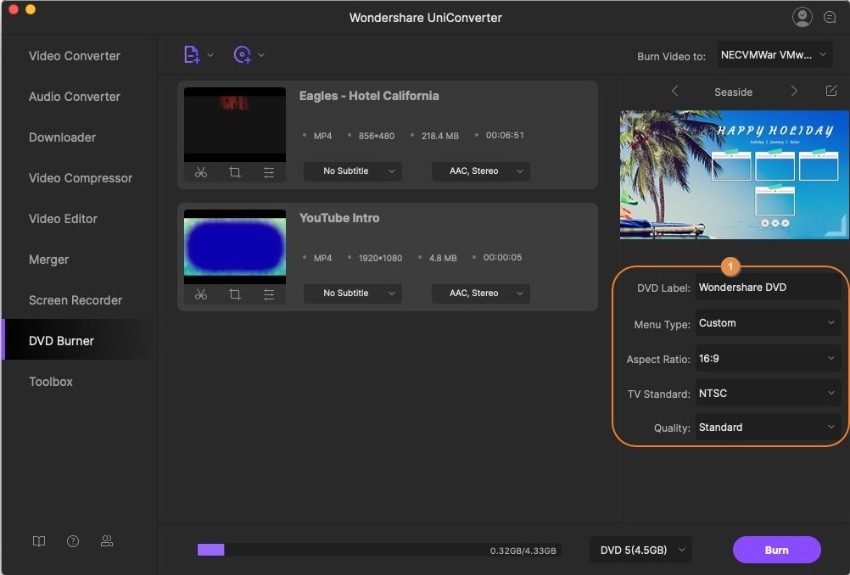
Paso 4 Grabe videos en DVD.
Asegúrese de seleccionar la unidad de DVD correcta y que contenga un DVD en blanco para poder seleccionarla de la lista desplegable Grabar video en que se encuentra en la esquina superior derecha, confirme que el tipo de DVD seleccionado es el correcto y se encuentra en la lista desplegable Medios que está ubicado en la parte inferior, haga clic en Grabar para grabar los videos en DVD.

Más Informaciones Útiles
Tu caja de herramientas de video completa