UniConverter Guía de Usuario
-
Inicio - Mac
-
Video Convertidor - Mac
-
Audio Convertidor - Mac
-
Video Compresor - Mac
-
Descargador - Mac
-
Grabador de Pantalla - Mac
-
Fusionador - Mac
-
Grabador de DVD - Mac
-
Reproducir Video - Mac
-
Editor de Video - Mac
-
Caja de Herramientas - Mac
- Convertidor de Imagen - Mac
- Creador de GIF - Mac
- Reparar Metadatos - Mac
- Extractor de CD - Mac
- Grabador de CD - Mac
- Convertidor de VR - Mac
- Recorte Inteligente - Mac
- Editor de Subtítulos - Mac
- Editor de Marca de Agua - Mac
- Removedor de Fondos - Mac
- Auto Reframe - Mac
- Retrato de AI - Mac
- Intro & Outro - Mac
- Reproductor de Videos - Mac
- Cortador de MP3 | Wondershare UniConverter para Mac
- Removedor de ruido | Wondershare UniConverter para Mac
- Removedor de voces | Wondershare UniConverter para Mac
- Estabilización de video | Wondershare UniConverter para Mac
Preguntas Frecuentes
Video/Audio Soluciones
Cómo recortar clips automáticamente en Mac con un clic
En la edición de video en Mac, es posible que necesites recortar videos y descubras que no es un trabajo tan fácil debido a las operaciones de recorte repetidas. Wondershare UniConverter 13 para Mac ofrece una nueva y potente función de recorte inteligente de valor agregado, que puede ayudarte a recortar clips automáticamente. Se basa en el reconocimiento de audio irregular en el video, si el clip de audio coincide con la condición que establecida, como el volumen del audio es demasiado bajo, esta parte del video será reconocida y ocultada (borrada) automáticamente. Revisa a detalles la siguiente guía paso a paso sobre cómo recortar clips automáticamente en Mac.
Pasos sobre cómo recortar videos de forma inteligente en Mac:
Paso 1 Inicia Wondershare UniConverter 13 para Mac.
Abre Wondersahre UniConverter 13 para Mac después de la instalarlo, haz clic en la pestaña de Caja de herramientas, encontrarás una lista de 10 funciones adicionales, incluida la Recortadora inteligente.
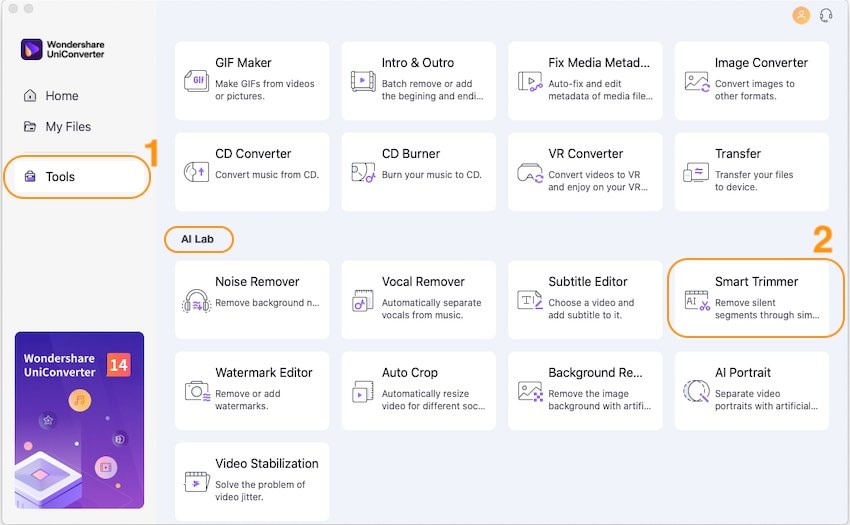
Paso 2 Va a Smart Trimmer e importa videos.
Haz clic en la función de Recortadora inteligente para abrir la ventana de edición, haz clic en el botón Agregar archivos para importar los archivos deseados en Mac.
Paso 3 Inicia los ajustes previos para el recorte inteligente.
De forma predeterminada, este recortador inteligente reconocerá automáticamente las partes del video en las que no haya sonido durante 2 segundos. Además, tienes 3 opciones para preestablecer las condiciones para el reconocimiento y el recorte inteligentes: Volumen de audio, Longitud de audio y Búfer de audio.
En la opción Volumen de audio, puedes elegir el porcentaje de volumen de 0 a 30%, lo que significa que deseas que Smart Trimmer reconozca las partes de los clips en las que el volumen de audio está por debajo del nivel de porcentaje del video original, por ejemplo, si eliges 20%, el recortador extraerá automáticamente las partes en las que el volumen de audio sea más bajo que 20% si el volumen de audio máximo en el video original es 100.
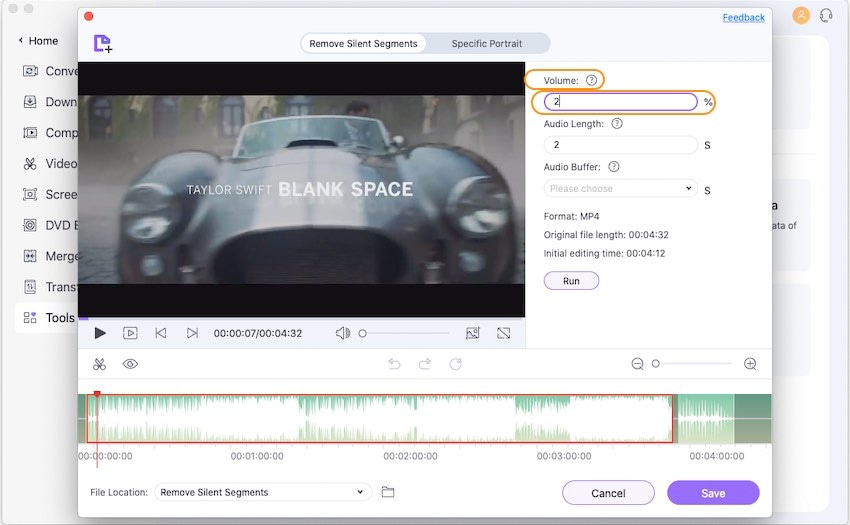
En la opción de Longitud de audio, puedes elegir configurar este recortador inteligente para reconocer las partes del video donde no hay sonido durante un tiempo. Este tiempo puede ser de 1 a 20 segundos.

En la opción Búfer de audio, tendrás opciones avanzadas para hacer que el recorte de video sea más fluido. Aquí puedes configurar el área de búfer de 1 a 5 segundos. Supongamos que estableces 2 segundos, la recortadora inteligente extenderá 2 segundos en el área reconocida, lo que puede ser útil si esta área incluye una voz especial que no es adecuada para cortar directamente, como la respiración.
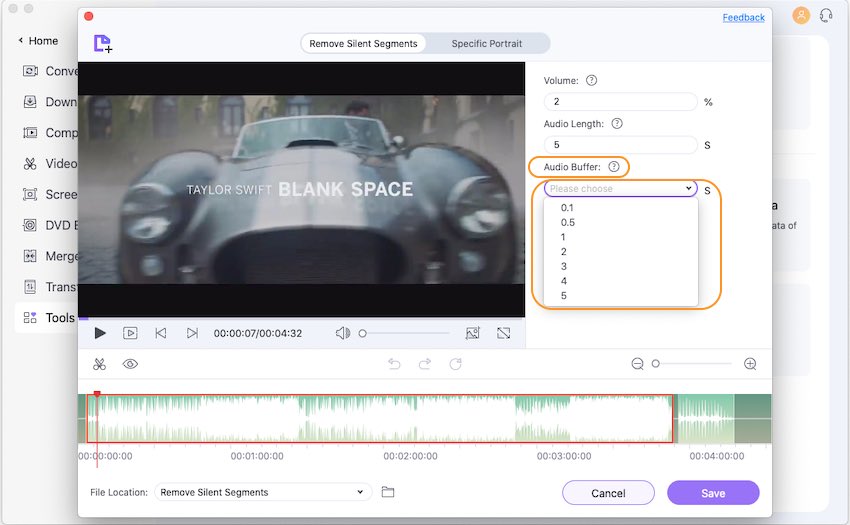
Paso 4 Recorte inteligente de videos en Mac con éxito.
Una vez finalizada la configuración, haz clic en Ejecutar para iniciar el recorte inteligente. Además, si no estás satisfecho con las partes de extracción automática, tienes más opciones para ajustar el área de recorte moviendo la barra de marcas, usando el Icono de tijeras para cortar y el Icono de ojo cerrado para ocultar y eliminar las partes no deseadas.
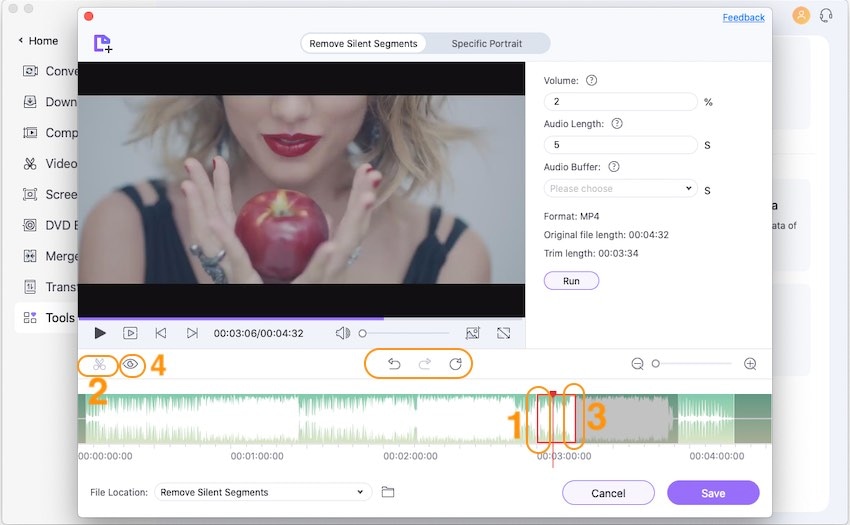
Paso 5 Exporta los clips recortados automáticamente con un solo clic.
Finalmente, haz clic en el botón Exportar para guardar el video recortado automáticamente en tu computadora Mac fácilmente.
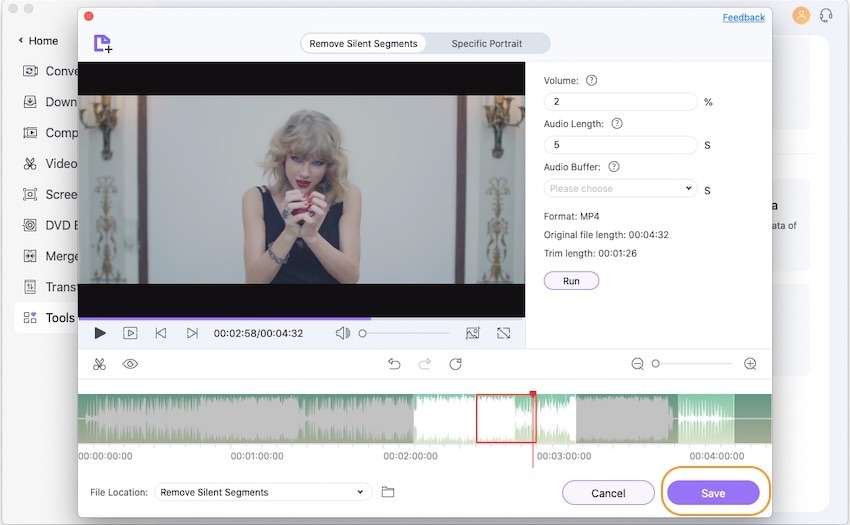
Más Informaciones Útiles
Tu caja de herramientas de video completa