UniConverter Guía de Usuario
-
Inicio - Mac
-
Video Convertidor - Mac
-
Audio Convertidor - Mac
-
Video Compresor - Mac
-
Descargador - Mac
-
Grabador de Pantalla - Mac
-
Fusionador - Mac
-
Grabador de DVD - Mac
-
Reproducir Video - Mac
-
Editor de Video - Mac
-
Caja de Herramientas - Mac
- Convertidor de Imagen - Mac
- Creador de GIF - Mac
- Reparar Metadatos - Mac
- Extractor de CD - Mac
- Grabador de CD - Mac
- Convertidor de VR - Mac
- Recorte Inteligente - Mac
- Editor de Subtítulos - Mac
- Editor de Marca de Agua - Mac
- Removedor de Fondos - Mac
- Auto Reframe - Mac
- Retrato de AI - Mac
- Intro & Outro - Mac
- Reproductor de Videos - Mac
- Cortador de MP3 | Wondershare UniConverter para Mac
- Removedor de ruido | Wondershare UniConverter para Mac
- Removedor de voces | Wondershare UniConverter para Mac
- Estabilización de video | Wondershare UniConverter para Mac
Preguntas Frecuentes
Video/Audio Soluciones
Cómo utilizar la estabilización de video
La estabilización de video es una técnica utilizada para reducir el movimiento no deseado en las secuencias causado por movimientos de cámara temblorosos, vibraciones o panorámicas rápidas, con el objetivo de conseguir videos más fluidos y agradables a la vista compensando estos movimientos durante la filmación o en la posproducción. Esta guía te mostrará cómo estabilizar video en 3 sencillos pasos con la estabilización de video UniConverter.
Paso 1 Inicia Wondershare UniConverter y elige Estabilización de video.
Ejecuta el software Wondershare instalado en tu sistema. En la lista de las principales funciones compatibles de la interfaz principal, selecciona Herramientas > Estabilización de video.
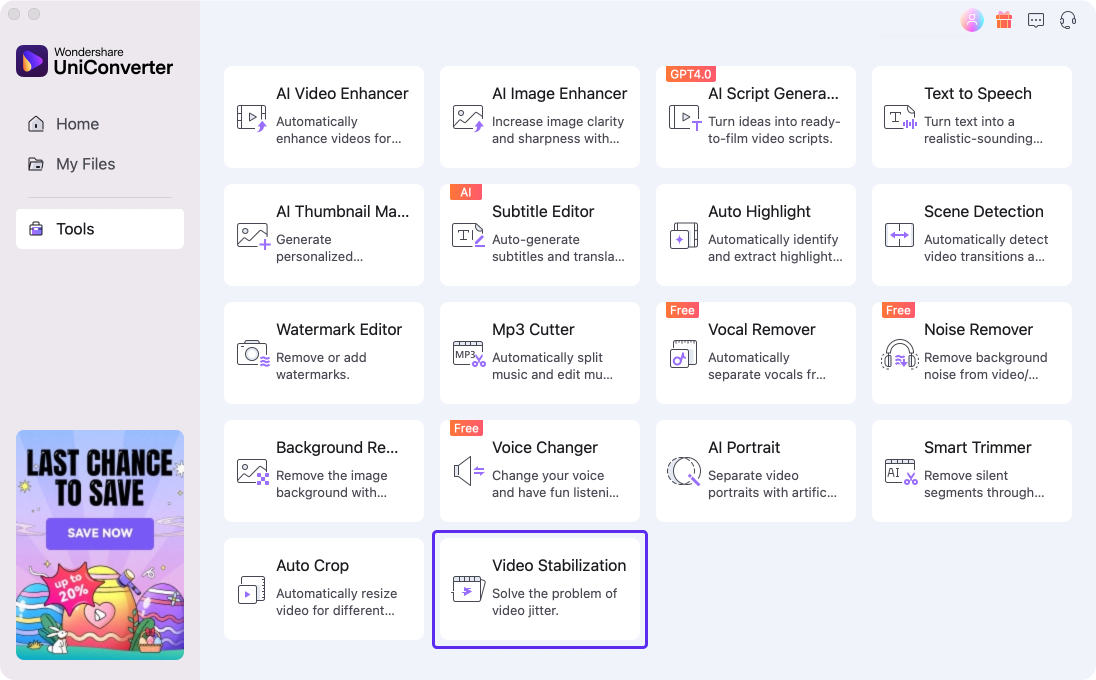
Paso 2 Añadir archivos de video a Estabilización de video.
Se abrirá una nueva ventana. Haz clic en el icono + en la interfaz, y abrirás el explorador de archivos para seleccionar los archivos de video de tu omputadora. Una vez que hayas añadido un archivo de video, UniConverter lo analizará automáticamente.
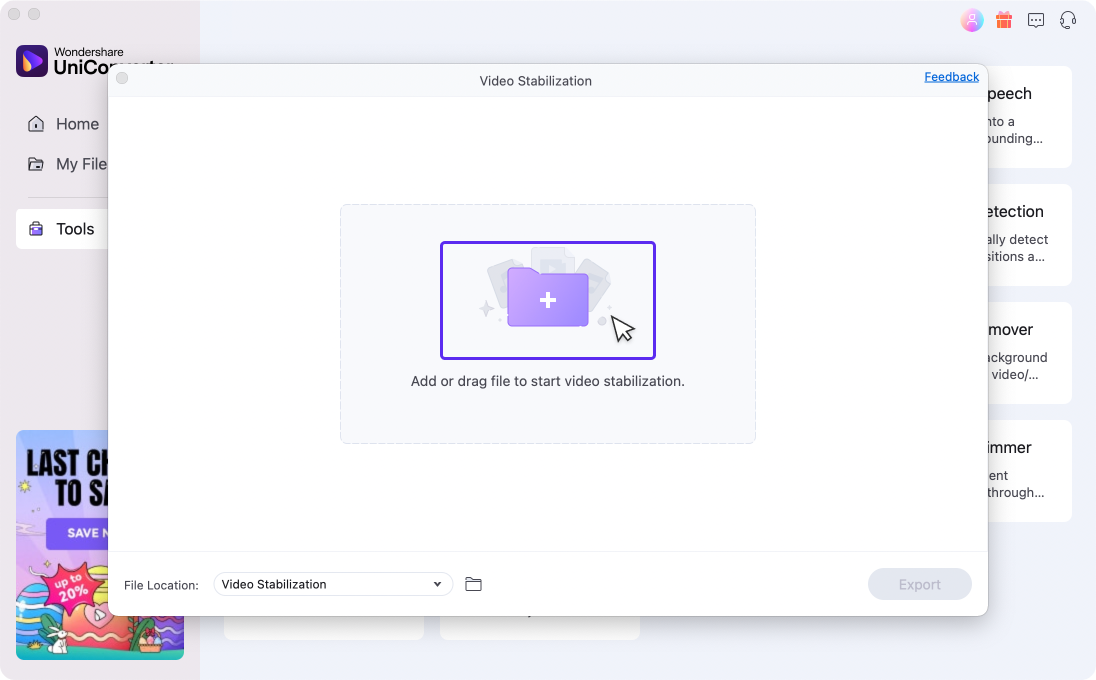
Paso 3 Ajusta la configuración para estabilizar el video
Cuando finalice el análisis, puedes cambiar el nivel de recorte arrastrando el control deslizante para reducir el movimiento del video. En Edge Processing, también puedes cambiar los bordes del video estabilizado seleccionando Reflejar, Mosaico, Extender o Ninguno.
Haz clic en el botón situado junto a Vista previa para activar el modo de vista previa. Puedes previsualizar el resultado en el Reproductor hasta que estés satisfecho. A continuación, haz clic en Exportar para exportar el video final.
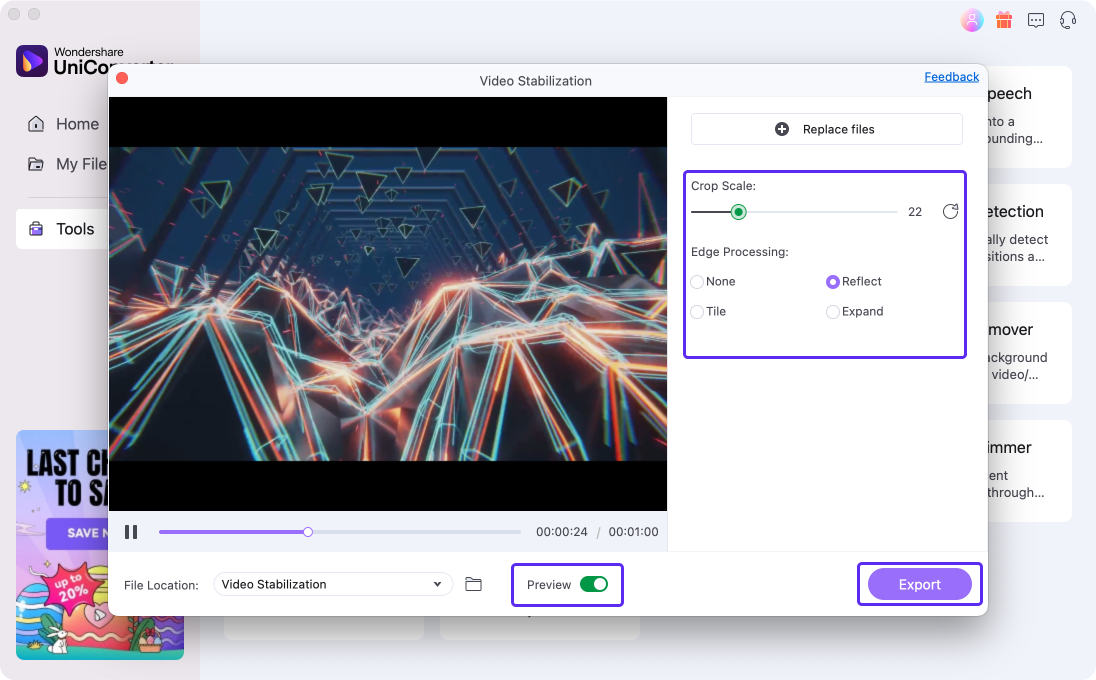
Más Informaciones Útiles
Tu caja de herramientas de video completa