Añadir Audio a Video | Wondershare UniConverter para Mac
Por Manuel Gonzalez • 2025-09-02 09:52:28 • Soluciones
Wondershare UniConverter te permite añadir pistas de audio a tus archivos MP4, MOV, AVI y otros archivos de vídeo sin esfuerzo en tu Mac. Sigue los pasos detallados para añadir audio a un video en Mac.
Cómo añadir audio a un video en Mac fácilmente - Guía del usuario de Wondershare UniConverter (Mac)
Paso 1 Inicia Wondershare UniConverter en tu Mac e importa el video.
Abre el Wondersahre UniConverter después de instalarlo y selecciona Convertidor en el menú Inicio. Ve a Convertidor por defecto. Haz clic en el botón  para importar tu video de destino (archivos .mp4, .mov).
para importar tu video de destino (archivos .mp4, .mov).
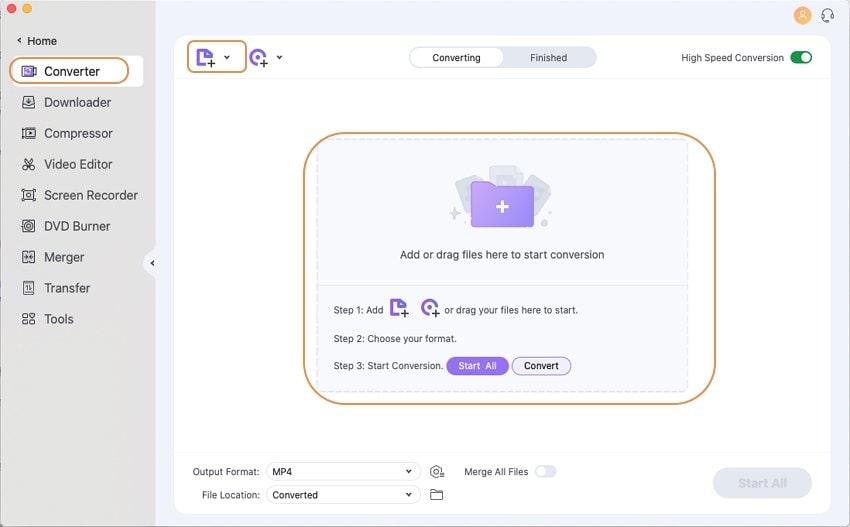
Paso 2 Añade una pista de audio al video.
Puedes ver una opción de Pista de audio en la parte inferior derecha de la barra de tareas, desde donde puedes elegir una pista de audio para el video. Haz clic en el icono arriba-abajo situado junto a la opción y haz clic en el botón Añadir para importar los archivos de audio que desees como nueva pista de audio para este video. El archivo de audio añadido se mostrará en la ventana Seleccionar pista de audio y puedes hacer clic para elegir una o varias pistas de audio para tu video.
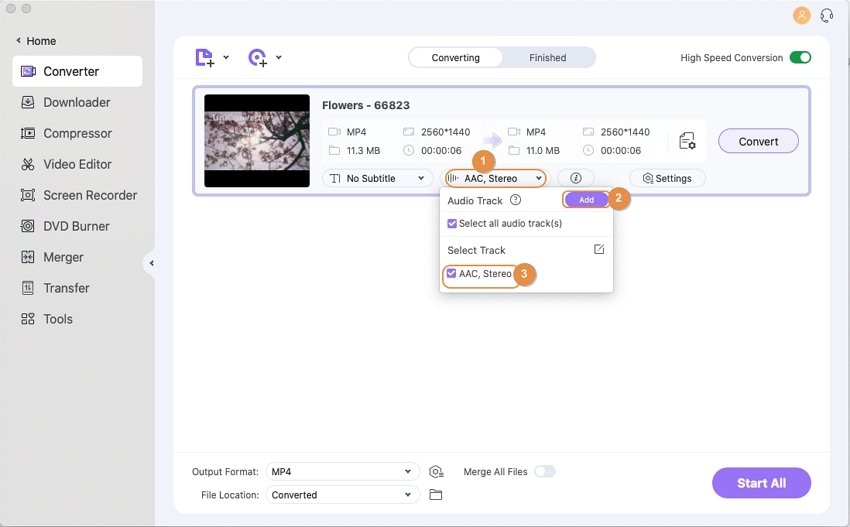
Paso 3 Elige el formato de salida para el video editado.
Después de añadir audio al video, puedes elegir un formato de salida para exportar tu archivo procesado. Haz clic en el botón Formato de salida en la esquina inferior izquierda y selecciona el formato de video y las soluciones del menú Video.
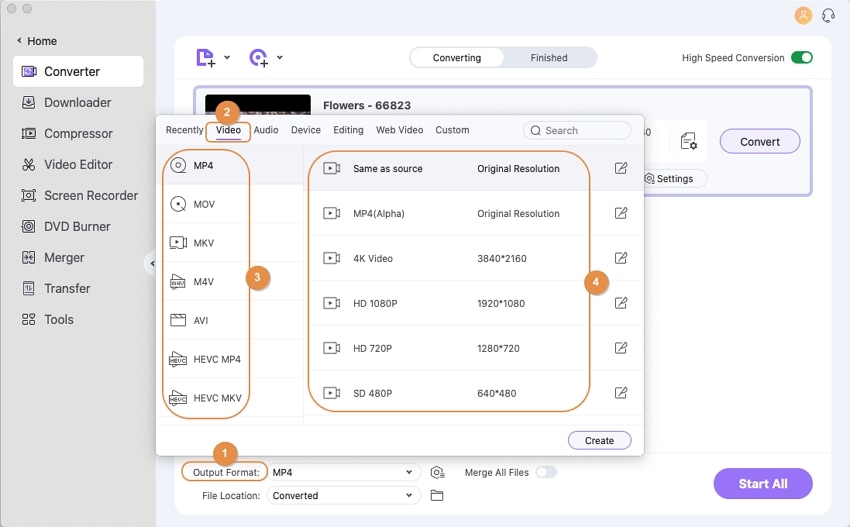
Paso 4 Convierte rápidamente videos con audio añadido en Mac.
Por último, haz clic en el botón Convertir para empezar a guardar tus archivos. Puedes encontrar los archivos convertidos en la carpeta Finalizado o localizar los archivos convertidos haciendo clic en el Icono de carpeta de la parte inferior.
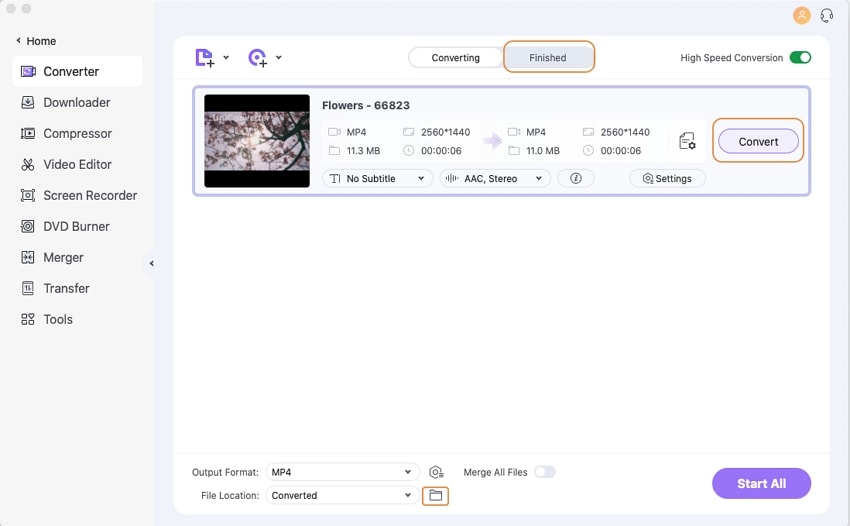
Manuel Gonzalez
staff Editor