UniConverter Guía de Usuario
-
Inicio - Mac
-
Video Convertidor - Mac
-
Audio Convertidor - Mac
-
Video Compresor - Mac
-
Descargador - Mac
-
Grabador de Pantalla - Mac
-
Fusionador - Mac
-
Grabador de DVD - Mac
-
Reproducir Video - Mac
-
Editor de Video - Mac
-
Caja de Herramientas - Mac
- Convertidor de Imagen - Mac
- Creador de GIF - Mac
- Reparar Metadatos - Mac
- Extractor de CD - Mac
- Grabador de CD - Mac
- Convertidor de VR - Mac
- Recorte Inteligente - Mac
- Editor de Subtítulos - Mac
- Editor de Marca de Agua - Mac
- Removedor de Fondos - Mac
- Auto Reframe - Mac
- Retrato de AI - Mac
- Intro & Outro - Mac
- Reproductor de Videos - Mac
- Cortador de MP3 | Wondershare UniConverter para Mac
- Removedor de ruido | Wondershare UniConverter para Mac
- Removedor de voces | Wondershare UniConverter para Mac
- Estabilización de video | Wondershare UniConverter para Mac
Preguntas Frecuentes
Video/Audio Soluciones
Cómo eliminar automáticamente el ruido de fondo de un video y audio desde Mac
Con el nuevo Removedor de ruido potenciado por IA que incorpora Wondershare UniConverter para Mac, no te será difícil reducir el ruido de fondo de los videos y el audio. Descubre cómo reducir o eliminar automáticamente el ruido de fondo de tus archivos de video o audio (por lotes) en Mac.
Consulta videos para aprender a eliminar el ruido de fondo
Paso 1. Inicia "Eliminador de ruido" desde tu Mac.
Descarga e instala Wondershare UniConverter en tu Mac. Luego, haz clic en la pestaña Inicio y accede a Eliminador de ruido desde la sección Laboratorio IA.
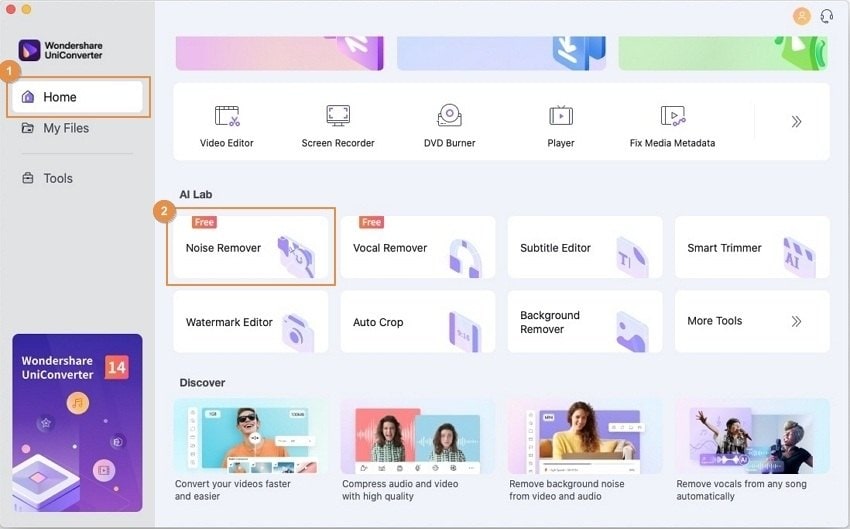
Paso 2. Importa tu(s) archivo(s) de audio o video.
Haz clic sobre Eliminador de ruido para abrir la interfaz de usuario, haz clic en el ícono + para importar tu(s) archivo(s), o arrástralos directamente a la zona.
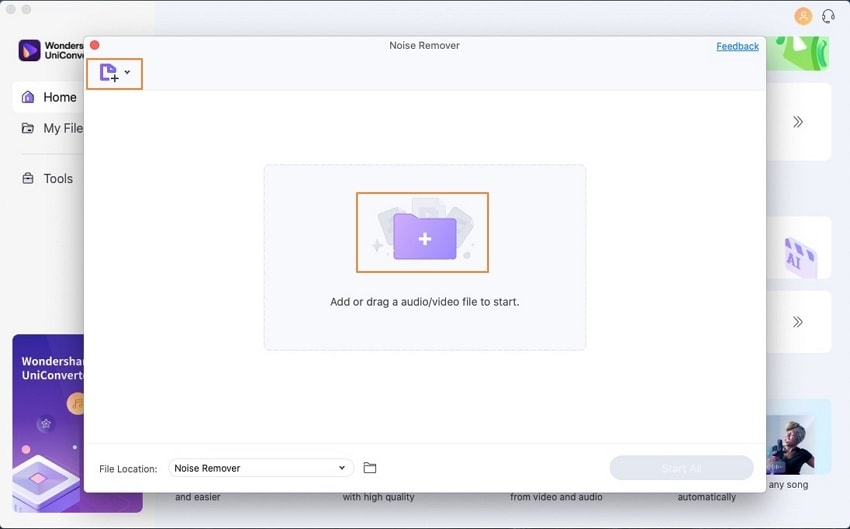
Paso 3. Elimina automáticamente el ruido de fondo de los archivos de video y audio.
Cuando hayas comprobado que se han importado todos los archivos, haz clic en Iniciar todo para que el "Eliminador de ruido" suprima automáticamente los ruidos de fondo.
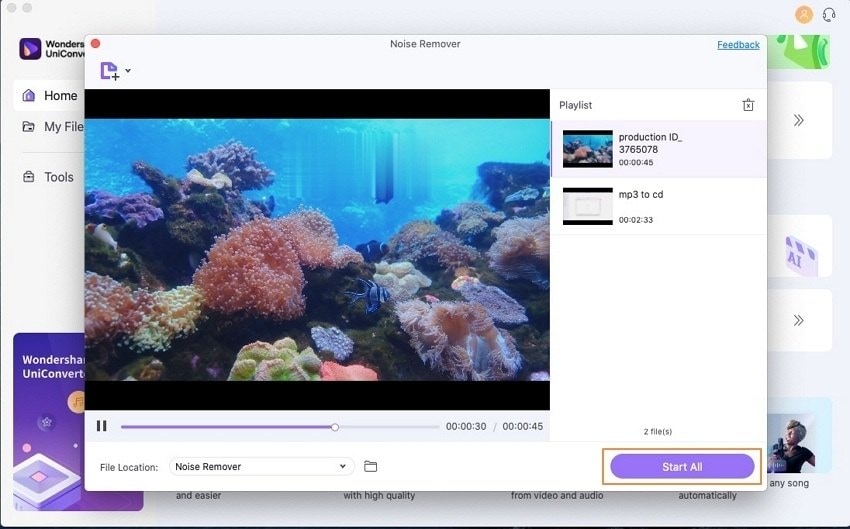
Paso 4. Accede a los archivos de audio y video con ruido reducido.
En cuanto se hayan procesado todos los archivos importados, se abrirá automáticamente la carpeta donde esté situado el archivo sin procesar. Si no es así, haz clic en el ícono de carpeta que aparece en la parte inferior izquierda para acceder a ellas. También, a través de Ubicación del archivo puedes especificar dónde almacenar los archivos en tu Mac antes de iniciar el proceso de reducción de ruido.
Más Informaciones Útiles
Tu caja de herramientas de video completa