UniConverter Guía de Usuario
-
Inicio - Mac
-
Video Convertidor - Mac
-
Audio Convertidor - Mac
-
Video Compresor - Mac
-
Descargador - Mac
-
Grabador de Pantalla - Mac
-
Fusionador - Mac
-
Grabador de DVD - Mac
-
Reproducir Video - Mac
-
Editor de Video - Mac
-
Caja de Herramientas - Mac
- Convertidor de Imagen - Mac
- Creador de GIF - Mac
- Reparar Metadatos - Mac
- Extractor de CD - Mac
- Grabador de CD - Mac
- Convertidor de VR - Mac
- Recorte Inteligente - Mac
- Editor de Subtítulos - Mac
- Editor de Marca de Agua - Mac
- Removedor de Fondos - Mac
- Auto Reframe - Mac
- Retrato de AI - Mac
- Intro & Outro - Mac
- Reproductor de Videos - Mac
- Cortador de MP3 | Wondershare UniConverter para Mac
- Removedor de ruido | Wondershare UniConverter para Mac
- Removedor de voces | Wondershare UniConverter para Mac
- Estabilización de video | Wondershare UniConverter para Mac
Preguntas Frecuentes
Video/Audio Soluciones
¿Cómo agregar efectos a videos en Mac?
Para agregar efectos sorprendentes a tus videos, Wondershare UniConverter para Mac permite ajustar y cambiar el brillo, el contraste y la saturación del video. Las opciones para Desentrelazar el archivo y la mejora de video también se pueden hacer aquí. También proporciona más de 19 filtros de video para crear efectos especiales en tus videos de Mac.
Paso 1 Agregar videos en los que se necesita aplicar efectos
Para comenzar, descarga, instala y ejecuta Wondershare UniConverter en tu Mac. Luego agrega los videos haciendo clic en la pestaña Editor de video. Luego haz clic en la sección Efecto para abrir la ventana de Configuración de Efecto.
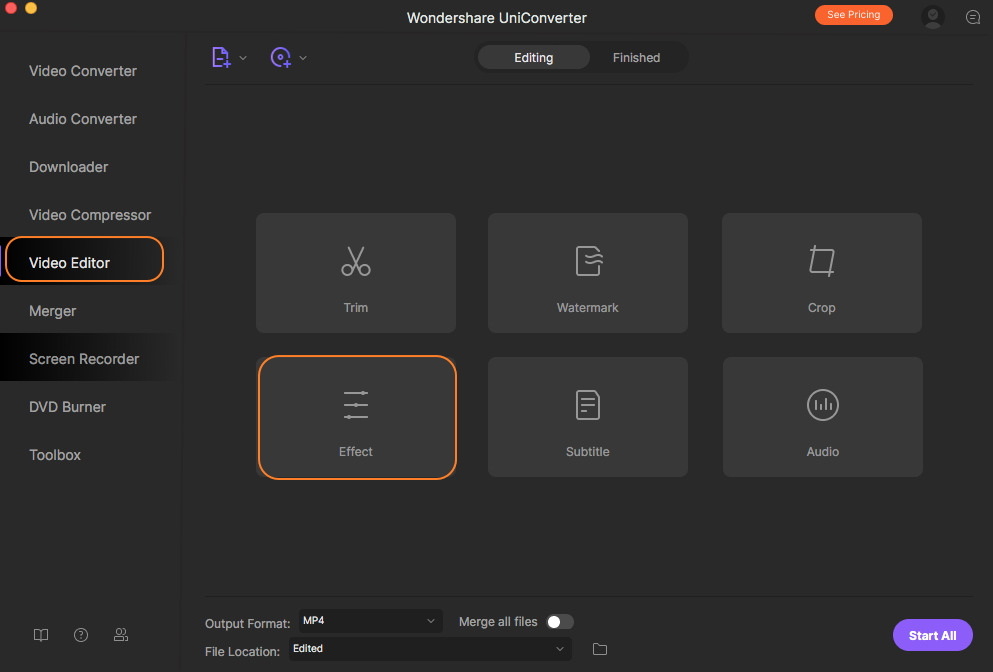
Paso 2 Aplicar filtros y ajustar efectos de video
En la ventana emergente, mueve los controles deslizantes para ajustar el Brillo, el Contraste y la Saturación al video. Selecciona Desentrelazar si es requerido. Para mejorar los efectos de video, puedes elegir la opción de Mejora automática.
En la sección Filtros, hay 19 tipos diferentes de filtros disponibles para elegir. Puedes obtener una vista previa de los efectos y cambios que realizaste en tiempo real desde la ventana Vista previa de salida.
Nota: Si hay varios archivos donde se necesitan efectos similares, haz clic en el botón Aplicar a todos.
Finalmente, haz clic en el botón Guardar para guardar todos los cambios que hayas realizado. El botón Restablecer revertirá el video a la configuración predeterminada.

Paso 3 Guardar efectos y convertir videos en Mac
En la interfaz principal, elige el formato de salida de video de la pestaña Formato de salida: Finalmente, haz clic en el botón Iniciar todo para comenzar a convertir videos y guardar todos los efectos. Una vez finalizado el proceso, puedes encontrar los videos guardados en la pestaña Finalizado.

Más Informaciones Útiles
Tu caja de herramientas de video completa