UniConverter Guía de Usuario
-
Inicio - Mac
-
Video Convertidor - Mac
-
Audio Convertidor - Mac
-
Video Compresor - Mac
-
Descargador - Mac
-
Grabador de Pantalla - Mac
-
Fusionador - Mac
-
Grabador de DVD - Mac
-
Reproducir Video - Mac
-
Editor de Video - Mac
-
Caja de Herramientas - Mac
- Convertidor de Imagen - Mac
- Creador de GIF - Mac
- Reparar Metadatos - Mac
- Extractor de CD - Mac
- Grabador de CD - Mac
- Convertidor de VR - Mac
- Recorte Inteligente - Mac
- Editor de Subtítulos - Mac
- Editor de Marca de Agua - Mac
- Removedor de Fondos - Mac
- Auto Reframe - Mac
- Retrato de AI - Mac
- Intro & Outro - Mac
- Reproductor de Videos - Mac
- Cortador de MP3 | Wondershare UniConverter para Mac
- Removedor de ruido | Wondershare UniConverter para Mac
- Removedor de voces | Wondershare UniConverter para Mac
- Estabilización de video | Wondershare UniConverter para Mac
Preguntas Frecuentes
Video/Audio Soluciones
Cómo agregar / eliminar marca de agua de videos en Mac fácilmente
¿Estás buscando una manera fácil de eliminar las marcas de agua de los videos? Wondershare UniConverter 13 para Mac viene con una función adicional de edición de marca de agua. No solo puedes agregar marca de agua a tu video con este software, sino también eliminar marca de agua de los videos. Sigue la guía que te presentamos a continuación para marcar videos con imágenes o texto o eliminar la marca de agua de videos para una mejor edición en Mac con Wondershare editor de marca de agua
Consejos sobre cómo estampar tu video con una marca de agua de texto / imagen personalizada en Mac:
Paso 1 Abre el editor de marca de agua de Wondershare UniConverter 13 para Mac.
Una vez que hayas iniciado Wondershare UniConverter 13 para Mac, ve a la Caja de herramientas > Editor de marca de agua para obtener la ventana de edición de marca de agua.
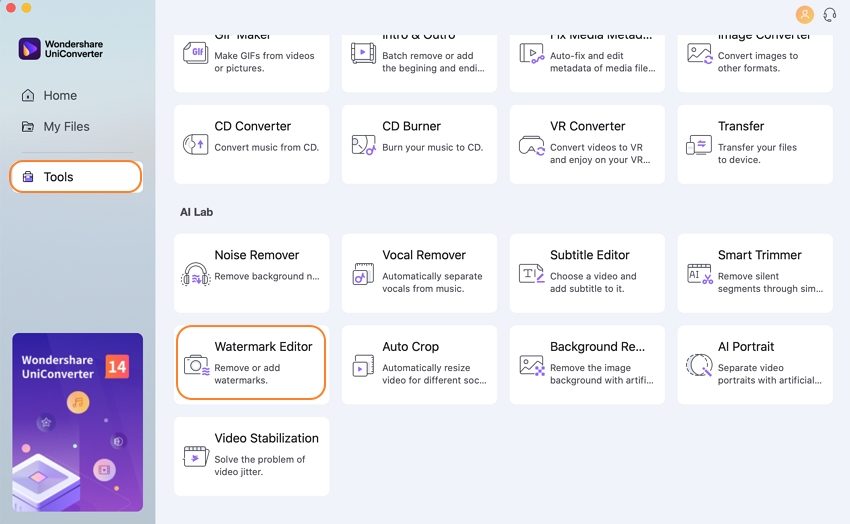
Paso 2 Agregar archivos de video.
Haz clic en la pestaña Agregar marca de agua para obtener la ventana de adición de marca de agua. Haz clic en el icono Agregar archivos en la esquina superior izquierda o en el botón + para agregar el video deseado en Mac.
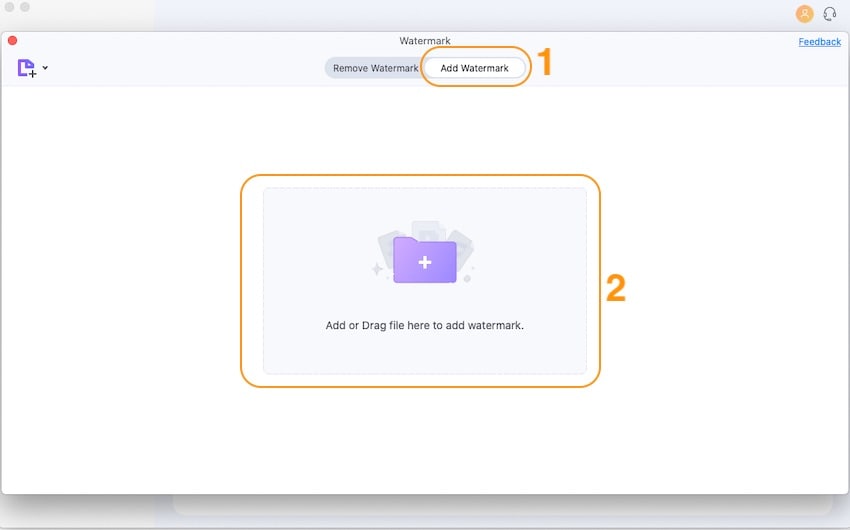
t
Paso 3 Videos con marca de agua en Mac con texto o imagen.
Puedes marcar tus videos con texto o imágenes, si s agregar una marca de agua de imagen a tu video, puedes hacer clic para elegir Tipo de texto e ingresa el eslogan en el cuadro de texto (puede agregar hasta 3 marcas de agua de texto). Haz clic en el T icono para cambiar las opciones de fuente y arrastrar el texto a cualquier posición según tus necesidades.
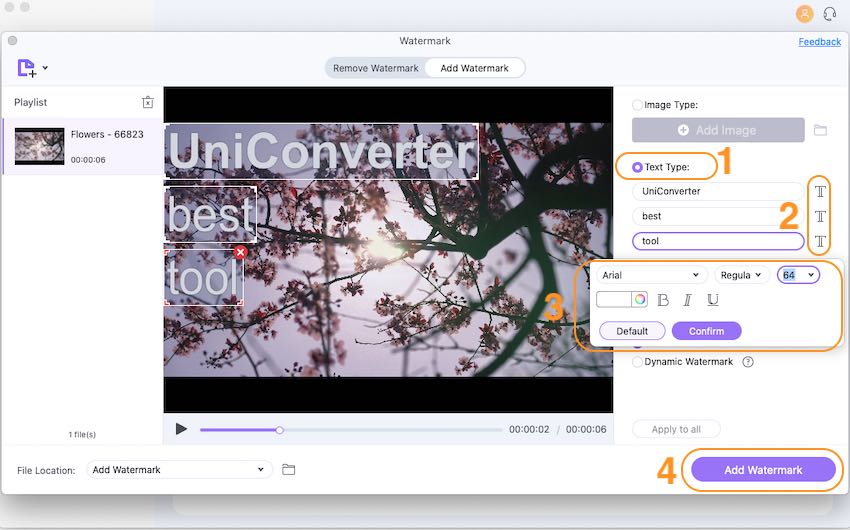
Si deseas agregar una marca de agua a tu video con imágenes, cambia a Tipo de imagen. Puedes hacer clic en el botón Agregar imagen para importar tu archivo de imagen. Arrastra para ajustar el tamaño y posición, luego haz clic en el botón Agregar marca de agua para obtener los videos finales con marca de agua.
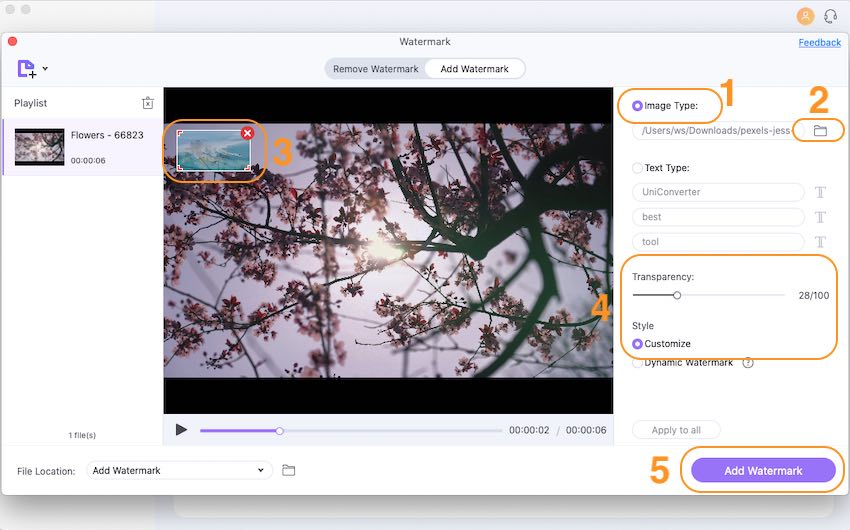
Pasos sobre cómo eliminar la marca de agua del video en Mac:
Paso 1Importa videos a este editor de marcas de agua.
Inicia Wondershare UniConverter 13 para Mac y haz clic en Caja de herramientas, busca Editor de marca de agua y haz clic en el botón Agregar archivos para importar tus videos en Mac.
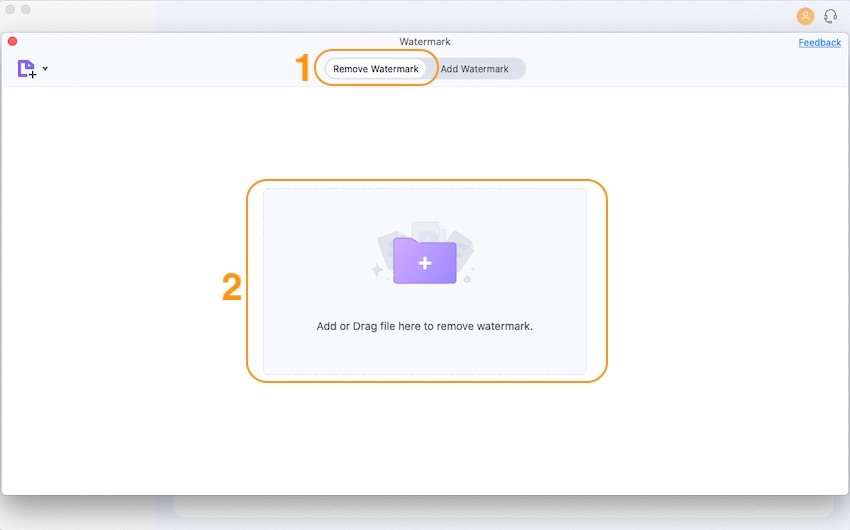
Paso 2 Selecciona la marca de agua en el video y elimínala rápidamente
Arrastra el mouse para enmarcar el área de la marca de agua en el video y asegúrate de que el cuadro contenga todas las partes de la marca de agua. Luego haz clic en Quitar marca de agua para hacer desaparecer la marca de agua en tu video de manera fácil y rápida.
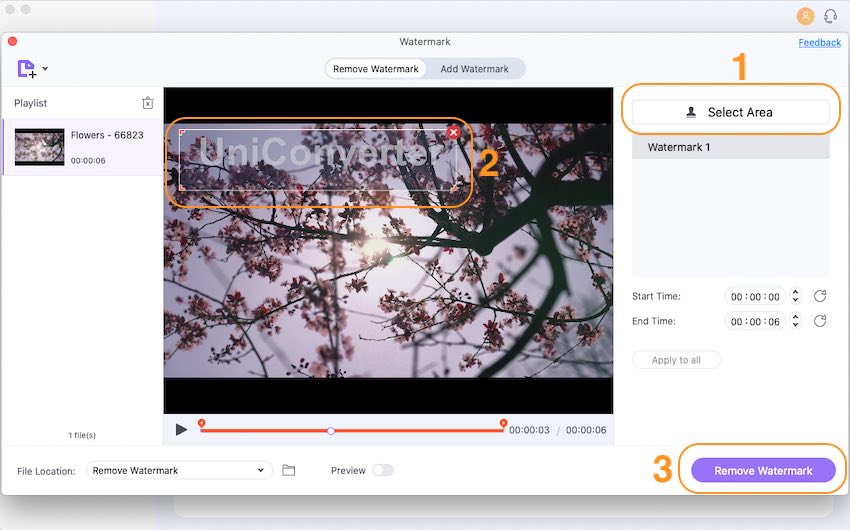
Más Informaciones Útiles
Tu caja de herramientas de video completa