Silenciar Video | Wondershare UniConverter para Mac
Por Manuel Gonzalez • 2025-09-02 09:52:28 • Soluciones
Con Wondershare UniConverter para Mac, puedes fácilmente silenciar videos en Mac desactivando su pista de audio con un solo clic. Lee los pasos detallados a continuación.
Cómo silenciar videos - Guía del usuario de Wondershare UniConverter (Mac)
Paso 1 Inicia el Wondershare UniConverter e importa el video.
Descarga, instala y ejecuta el software Wondershare UniConverter en tu Mac. Selecciona Convertidor en el menú Inicio. En el menú Convertidor, haz clic en el botón Añadir archivos para añadir videos o arrastra directamente los videos deseados al programa.
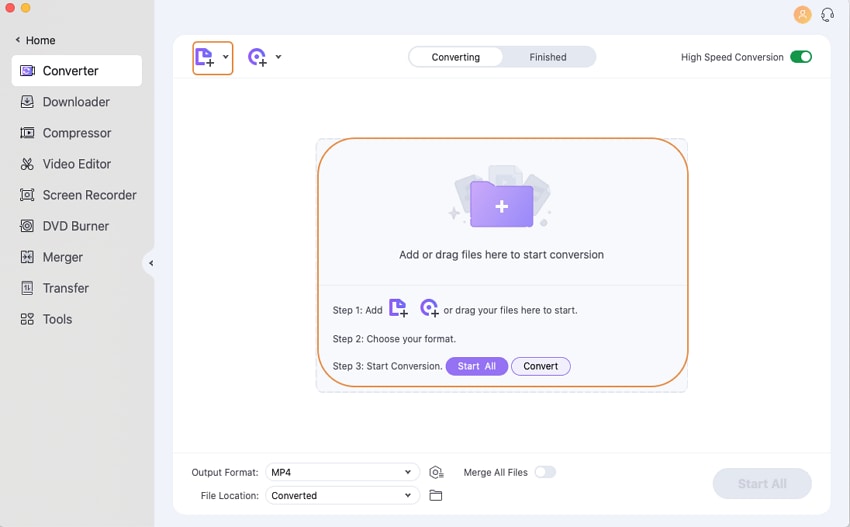
Paso 2 Desactiva la opción Audio para silenciar el video.
Haz clic en la flecha arriba-abajo situada junto a la Pista de Audio debajo de la Pista de Audio desactiva la opción Seleccionar todas las pistas de audio. A partir de aquí, el video quedará silenciado.
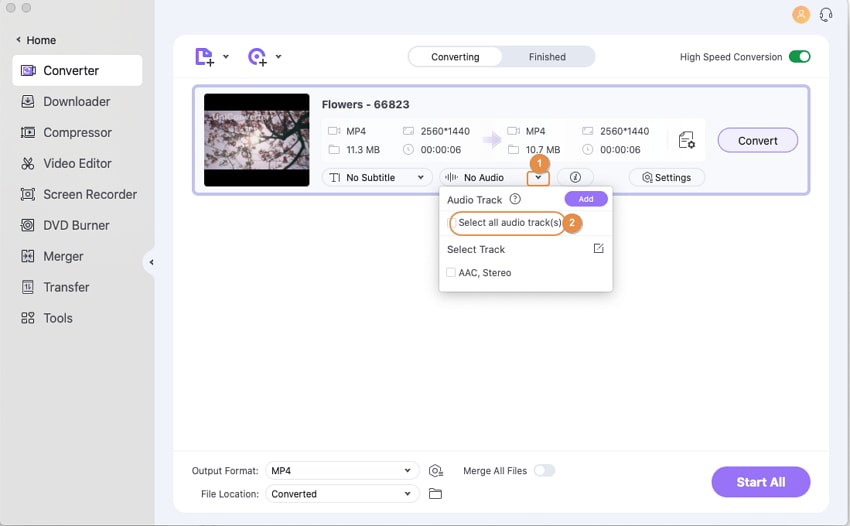
Paso 3 Guardar el video silenciado en Mac.
Selecciona el formato de salida del video silenciado haciendo clic en el botón Ajustes . Elige un formato de salida en la pestaña Video .
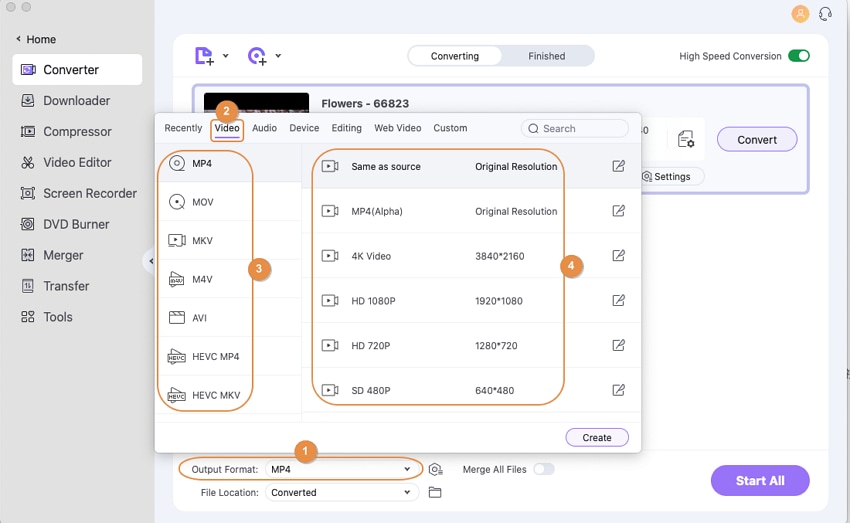
Por último, pulsa el botón Convertir . UniConverter empezará a guardar el video silenciado en tu Mac. Localiza el video silenciado en la ventana Finalizado o en la pestaña Ubicación del archivo: fácilmente.
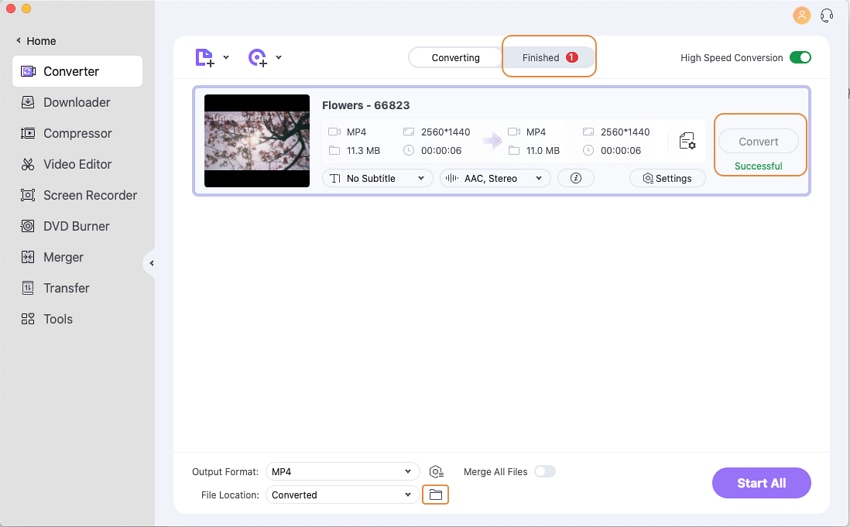
Manuel Gonzalez
staff Editor