UniConverter Guía de Usuario
-
Inicio - Mac
-
Video Convertidor - Mac
-
Audio Convertidor - Mac
-
Video Compresor - Mac
-
Descargador - Mac
-
Grabador de Pantalla - Mac
- Grabadora de Audio - Mac
- Grabar Cámara Web - Mac
- Grabador de Pantalla - Mac
-
Fusionador - Mac
-
Grabador de DVD - Mac
-
Reproducir Video - Mac
-
Editor de Video - Mac
-
Caja de Herramientas - Mac
- Convertidor de Imagen - Mac
- Creador de GIF - Mac
- Reparar Metadatos - Mac
- Extractor de CD - Mac
- Grabador de CD - Mac
- Convertidor de VR - Mac
- Recorte Inteligente - Mac
- Editor de Subtítulos - Mac
- Editor de Marca de Agua - Mac
- Removedor de Fondos - Mac
- Auto Reframe - Mac
- Retrato de AI - Mac
- Intro & Outro - Mac
- Reproductor de Videos - Mac
- Cortador de MP3 | Wondershare UniConverter para Mac
- Removedor de ruido | Wondershare UniConverter para Mac
- Removedor de voces | Wondershare UniConverter para Mac
- Estabilización de video | Wondershare UniConverter para Mac
Preguntas Frecuentes
Video/Audio Soluciones
Cómo grabar la Cámara web en Mac
Si tienes una cámara web incorporada o conectada externamente a su computador Mac, Wondershare UniConverter puede acceder a esta y usarla para capturar sus movimientos. Este enfoque es útil cuando está en el proceso de preparar videos interactivos para sus pasantes, colegas, estudiantes, etc., y desea explicar ciertos conceptos o escenarios utilizando sus expresiones faciales y lenguaje corporal. A continuación, se explica cómo puede utilizar Wondershare UniConverter para registrar sus imágenes con una cámara web:
Paso 1 Establezca la ubicación de almacenamiento predeterminada e inicie la grabadora de la cámara web.
Abra Wondershare UniConverter en su computadora Mac, vaya a la categoría Capturador de Pantalla de la lista en el panel izquierdo y elija su ubicación predeterminada preferida, para guardar los videos grabados haga clic en el botón Ubicación del archivo desde la parte inferior. Luego, haz clic en el botón desplegable Cámara en el área superior izquierda de la ventana central y haga clic en Webcam de la lista.


Paso 2 Configure las preferencias de grabación de audio.
Elija su dispositivo de entrada preferido Micrófono desde la lista desplegable.

Paso 3 Configure las preferencias de grabación de video.
Seleccione una resolución adecuada (normalmente la más alta) de la lista desplegable Resolución, y compruebe si se ha seleccionado la velocidad de fotogramas correcta en Frame Rate desde la lista desplegable.

Paso 4 Inicie y detenga la grabación.
Haga clic en el botón REC para comenzar a grabar con la cámara web. Una vez hecho esto, haga clic en Detener para detener la grabación y guardar automáticamente lo que ha grabado. Puede acceder al video grabado haciendo clic en Abrir desde la ventana principal o yendo a la ubicación guardada que seleccionó en el Paso 1.
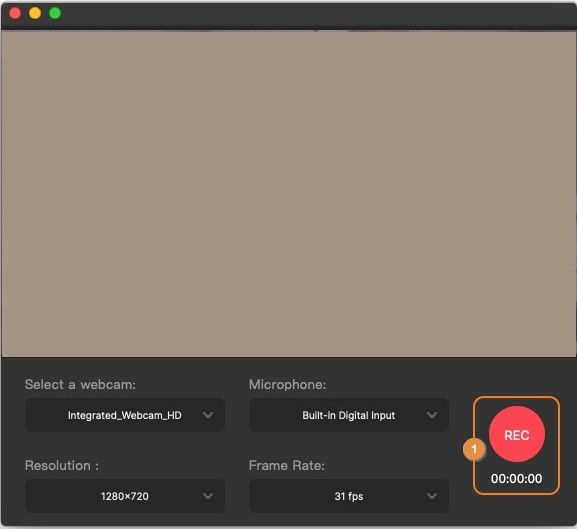


Más Informaciones Útiles
Tu caja de herramientas de video completa