UniConverter Guía de Usuario
-
Inicio - Mac
-
Video Convertidor - Mac
-
Audio Convertidor - Mac
-
Video Compresor - Mac
-
Descargador - Mac
-
Grabador de Pantalla - Mac
-
Fusionador - Mac
-
Grabador de DVD - Mac
-
Reproducir Video - Mac
-
Editor de Video - Mac
-
Caja de Herramientas - Mac
- Convertidor de Imagen - Mac
- Creador de GIF - Mac
- Reparar Metadatos - Mac
- Extractor de CD - Mac
- Grabador de CD - Mac
- Convertidor de VR - Mac
- Recorte Inteligente - Mac
- Editor de Subtítulos - Mac
- Editor de Marca de Agua - Mac
- Removedor de Fondos - Mac
- Auto Reframe - Mac
- Retrato de AI - Mac
- Intro & Outro - Mac
- Reproductor de Videos - Mac
- Cortador de MP3 | Wondershare UniConverter para Mac
- Removedor de ruido | Wondershare UniConverter para Mac
- Removedor de voces | Wondershare UniConverter para Mac
- Estabilización de video | Wondershare UniConverter para Mac
Preguntas Frecuentes
Video/Audio Soluciones
Cómo corregir los Metadatos Multimedia en Mac
Para mantener tus archivos de video organizados y ordenados, los metadatos juegan un papel importante. Los metadatos de video u otro archivo multimedia describen información diversa como el nombre del archivo, el tipo, la fecha de lanzamiento, el idioma, el género y otros. Si falta información en el archivo multimedia, está incompleta o es incorrecta, Wondershare UniConverter para Mac (originalmente Wondershare Video Converter Ultimate para Mac) se puede utilizar para corregir los metadatos de audio o video. Admite la reparación de metadatos multimedia de archivos en una variedad de formatos, incluidos MP4, MOV, M4V, WMV, etc. A continuación, te indicamos los pasos para corregir metadatos en Mac.
Paso 1 Abra Wondershare UniConverter y escoja Reparar Metadatos Multimedia.
Descargue, instale y ejecute Wondershare UniConverter en su equipo Mac. En la interfaz principal, debe hacer clic en la opción Caja de Herramientas y luego seleccione la opción de Reparar Metadatos Multimedia.

Paso 2 Cargue el Archivo de Audio o Video.
Se abrirá una nueva ventana emergente para Corregir los Metadatos de Video. Haga clic en la pestaña Seleccionar archivo para buscar y agregar el archivo de audio o video local según sea el caso.

Paso 3 Agregar o Corregir metadatos en Mac.
Una vez que se agrega el archivo, puede agregar, editar o corregir la información de metadatos según considere necesario.
● El software detecta automáticamente el tipo de video agregado si pertenece a la categoría Películas, Shows de TV, o Video Casero. Si desea cambiar el tipo de archivo, puede elegir entre las opciones desplegables en la pestaña Tipo. Si se selecciona la opción de programa de TV, se debe ingresar a Temporadas y Episodio.

● Seleccione el Idioma, Genero, Clasificación de Contenido, y Definición del archivo entre las opciones disponibles en el menú desplegable.

● Se puede ingresar información adicional como nombre del episodio, actores, director, guionista, lema, descripción y comentarios en sus respectivos espacios en blanco.

● También puede cambiar la miniatura del video según sus necesidades. Simplemente arrastre y suelte la imagen en el área en blanco y la miniatura del video se personalizará.
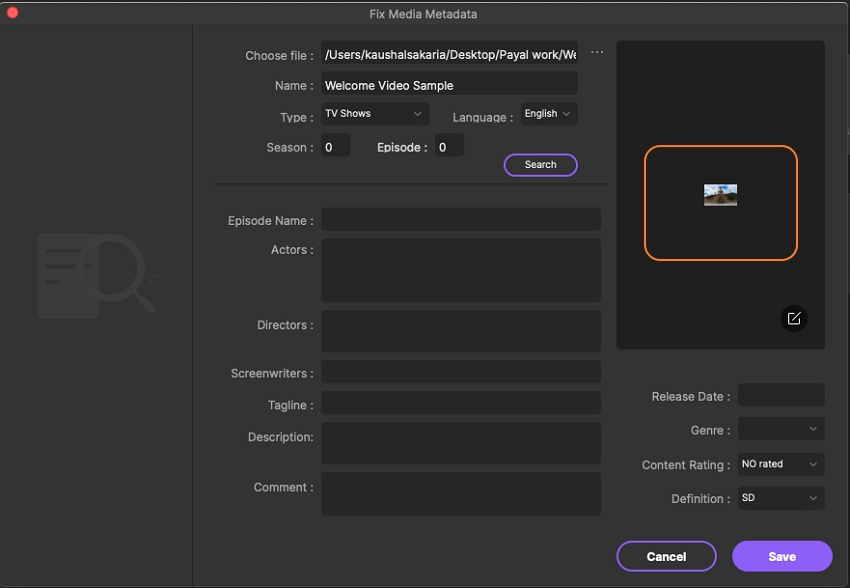
Paso 4 Guarde la información de metadatos que ha sido reparada.
Una vez que se haya reparado toda la información, haga clic en el botón Guardar para guardar los cambios realizados a los metadatos del video en Mac. El archivo de video ahora tendrá la información de metadatos editada.

Nota: Alternativamente, el software también te permite corregir la información de metadatos durante el proceso de conversión de archivos. El icono para corregir metadatos está presente en la barra de destino del archivo agregado.
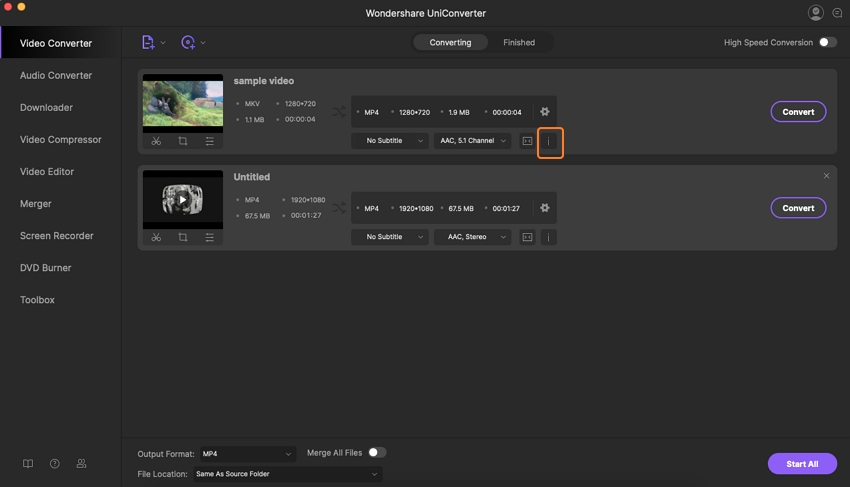
Más Informaciones Útiles
Tu caja de herramientas de video completa