UniConverter Guía de Usuario
-
Inicio - Mac
-
Video Convertidor - Mac
-
Audio Convertidor - Mac
-
Video Compresor - Mac
-
Descargador - Mac
-
Grabador de Pantalla - Mac
-
Fusionador - Mac
-
Grabador de DVD - Mac
-
Reproducir Video - Mac
-
Editor de Video - Mac
-
Caja de Herramientas - Mac
- Convertidor de Imagen - Mac
- Creador de GIF - Mac
- Reparar Metadatos - Mac
- Extractor de CD - Mac
- Grabador de CD - Mac
- Convertidor de VR - Mac
- Recorte Inteligente - Mac
- Editor de Subtítulos - Mac
- Editor de Marca de Agua - Mac
- Removedor de Fondos - Mac
- Auto Reframe - Mac
- Retrato de AI - Mac
- Intro & Outro - Mac
- Reproductor de Videos - Mac
- Cortador de MP3 | Wondershare UniConverter para Mac
- Removedor de ruido | Wondershare UniConverter para Mac
- Removedor de voces | Wondershare UniConverter para Mac
- Estabilización de video | Wondershare UniConverter para Mac
Preguntas Frecuentes
Video/Audio Soluciones
Como Editar/Crear/Añadir subtítulos a un Video en Mac
¿Estás buscando un Editor de Subtítulos útil para Mac? Wondershare UniConverter 13 para Mac admite la adición de archivos .srt a MP4, QuickTime y muchos otros videos. Si no tienes ideas para encontrar los subtítulos adecuados para tu película o archivos de video, puedes usar la función de búsqueda incorporada en este software. Además, Wondershare UniConverter 13 para Mac admite la función avanzada de reconocer automáticamente los subtítulos de tus videos. Consulta los pasos detallados de cómo usarlo para crear, agregar y editar subtítulos para videos en Mac.
Parte 1. Cómo agregar subtítulos a un video en Mac (Opcional para editar subtítulos)
Parte 2. Cómo crear archivos .srt en Mac
Parte 3. Cómo generar subtítulos automáticos para tus videos en Mac
Parte 1. Cómo agregar subtítulos a un video en Mac (Opcional para editar subtítulos)
Sigue los siguientes pasos para añadir subtítulos a MP4/MKV/MOV u otro formato de video de forma sencilla:
Paso 1 Abre el editor de subtítulos en la caja de herramientas para importar tus videos.
Descarga, instala y abre Wondershare UniConverter 13 para Mac, haz clic en la Caja de herramientas > Editor de Subtítulos para importar tus archivos de videos. Elije el video en Mac para al cual quieres crearles los subtítulos, haz clic en Cargar para importar tus videos en Mac a UniConverter 13 para Mac exitosamente.
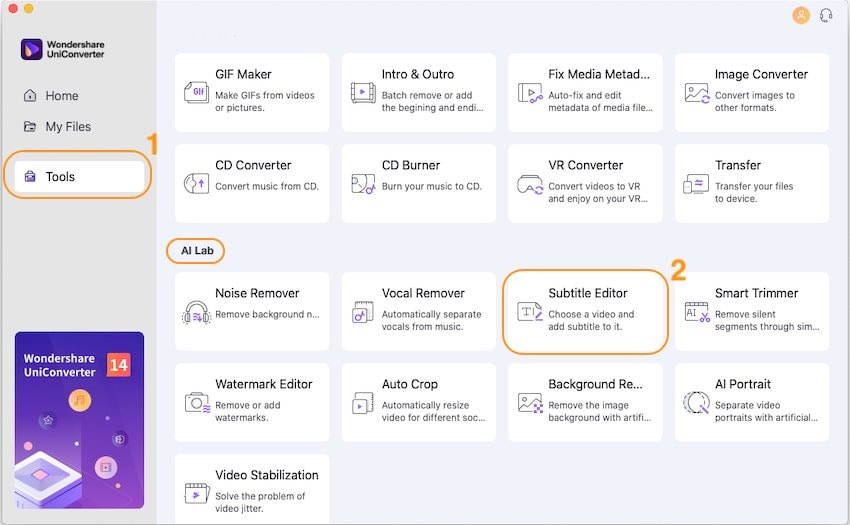
Paso 2 Importa los archivos de subtítulos (archivos .srt) para tu video en Mac.
Haz clic en el botón Importar Subtítulos en el lado derecho para agregar los archivos .srt a videos.
Tips: Si no tiene idea de cómo encontrar el archivo de subtítulos adecuado para tu video, puedes probar la función de Buscador de subtítulos en esta herramienta, esto puede ayudarte a encontrar los archivos de subtítulos para tus videos.
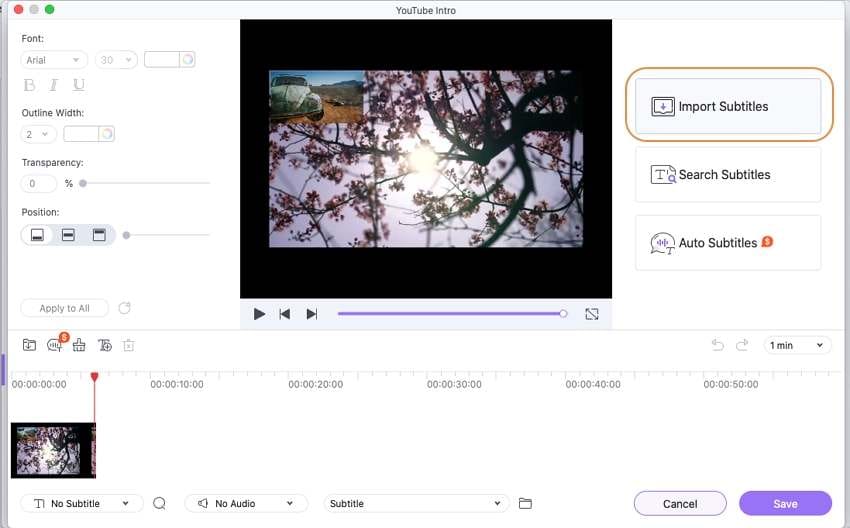
Paso 3 Personalizar la visualización de subtítulos.
Selecciona un subtítulo de línea y cambie la Fuente, Ancho del contorno, Transparencia y Posición colocándolo en el área de la izquierda. Si deseas establecer todas las líneas de subtítulos en el mismo formato de visualización, puedes hacer clic en Aplicar a todo después de configurar algunos.
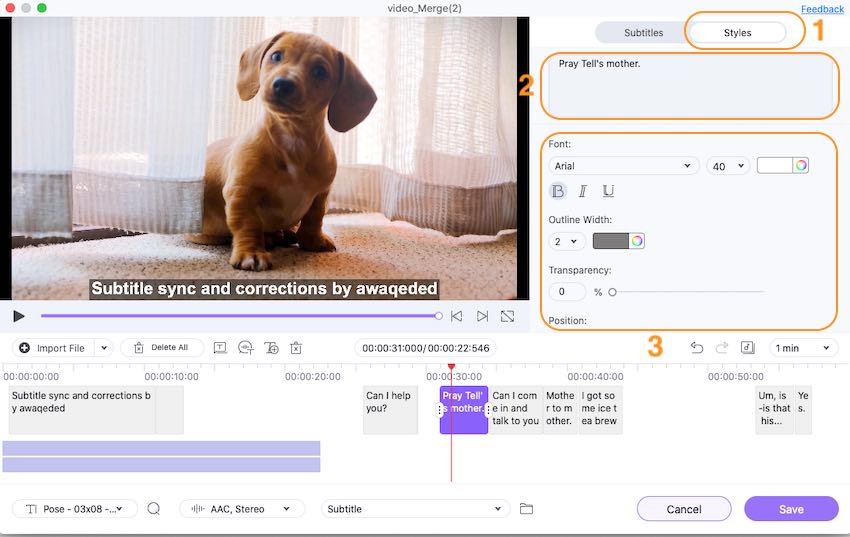
Paso 4 Guarda tu video con subtítulos agregados de forma rápida
Finalmente, verifica que todos los subtítulos sean correctos para el video y haz clic en el botón Guardar para exportar tus videos con subtítulos agregados.
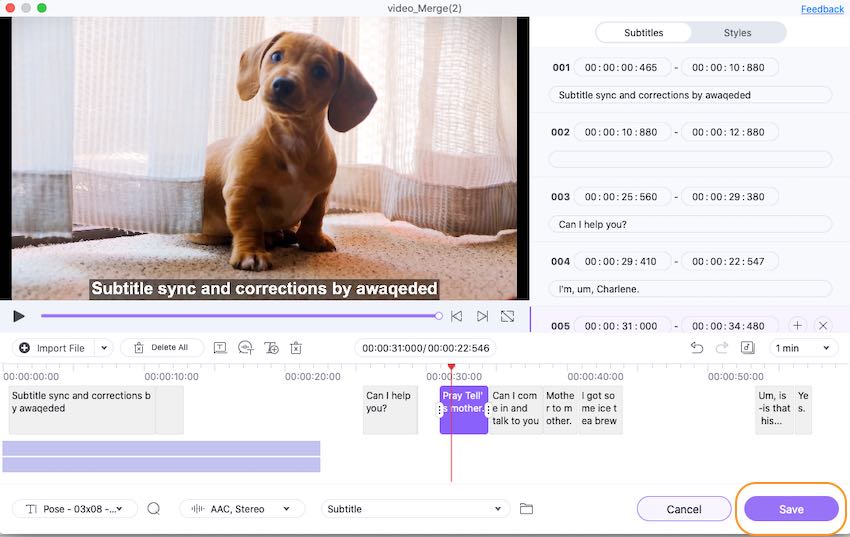
Parte 2. Cómo crear archivos .srt en Mac
Con el editor de subtítulos de Wondershare UniConverter 13 para Mac, puedes crear un archivo .srt para agregar subtítulos a cualquier clip de tu video.
A continuación, se detallan los pasos para crear subtítulos para videos en Mac:
Paso 1 Abre el Editor de subtítulos en la Caja de herramientas para importar tus videos.
Ve a Caja de herramientas > Editor de subtítulos y elije el video en Mac para el que deseas crear subtítulos para importarlos a UniConverter 13 para Mac exitosamente.
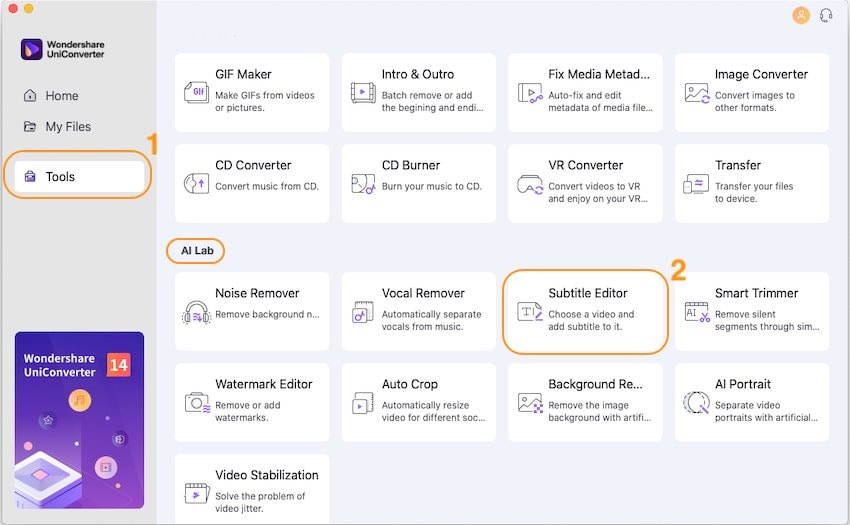
Paso 2 Selecciona la línea de tiempo para agregar subtítulos.
Haz clic en el icono T a la esquina izquierda para abrir la interfaz de subtítulos de mensajes de texto, selecciona el período de tiempo del video para agregar una línea de subtítulos configurando el tiempo de Inicio y Final, luego escribe los subtítulos en la Caja de texto. En el panel lateral izquierdo, puedes personalizar la Fuente, Tamaño, Color, Negrita, Cursiva, Subrayar, Posición y opción.
Tips: Si deseas aplicar la configuración personalizada a todas las líneas de subtítulos añadidos, puedes agregar todos los subtítulos primero y establecer la Fuente, Posición y otra opción una sola vez y luego hacer clic en Aplicar a todo para aplicar esta configuración a todas las líneas de subtítulos.
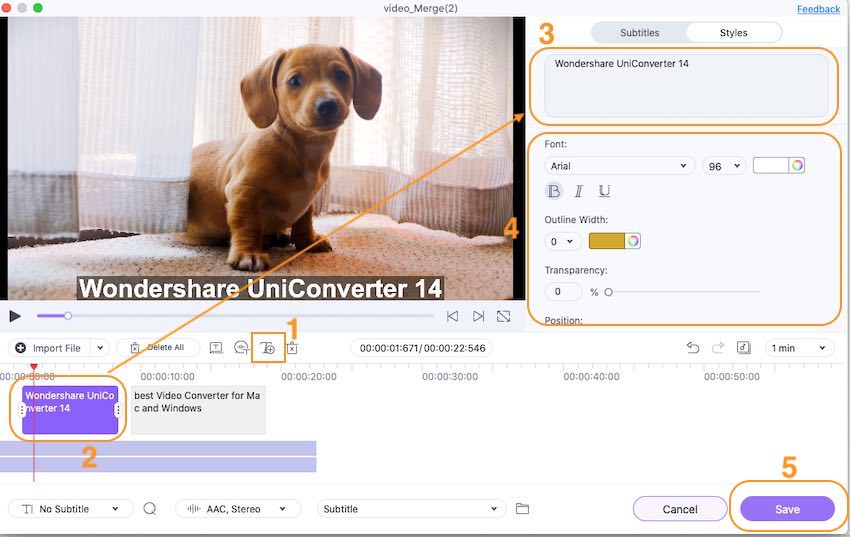
Parte 3. Cómo generar subtítulos automáticos para tus videos en Mac
Subtítulos automáticos es una nueva y poderosa función de valor agregado en el Editor de Subtítulos de UniConverter 13, que te ayuda a generar subtítulos para tu video con reconocimiento de voz. Pero no es gratis y puedes elegir el plan de servicio más adecuado según la duración de tu video.
Pasos para generar automáticamente subtítulos para tus videos en Mac:
Paso 1 Agrega los videos al Editor de subtítulos enCaja de herramientas e inicia la función Subtítulos automáticos.
Abre Wondershare UniConverter 13 para Mac, haz clic en Caja de Herramientas > Editor de subtítulos para importar los videos y elegirSubtítulos automáticos en el lado derecho.
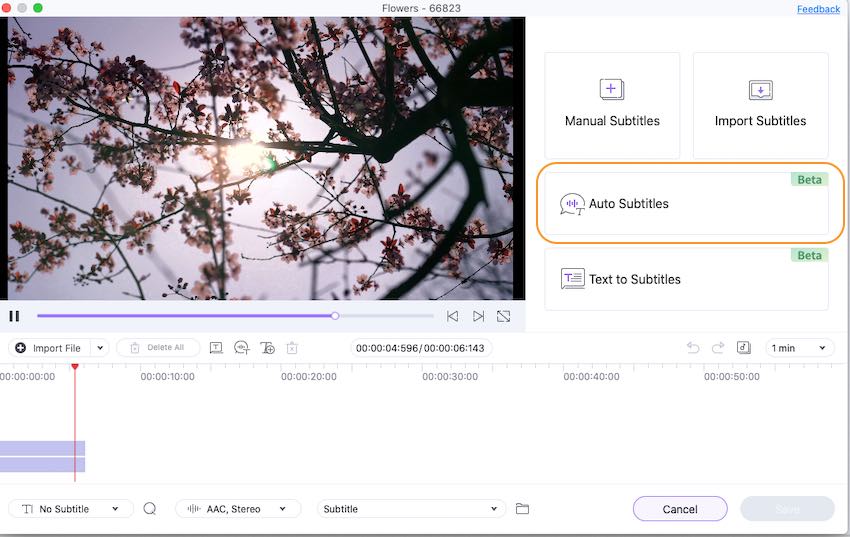
Paso 2 Elije el idioma de tu video y comenzara a reconocer.
En la ventana emergente, elije el idioma de tu video y haz clic en el botón Comenzar ahora para iniciar el proceso de reconocimiento automático.
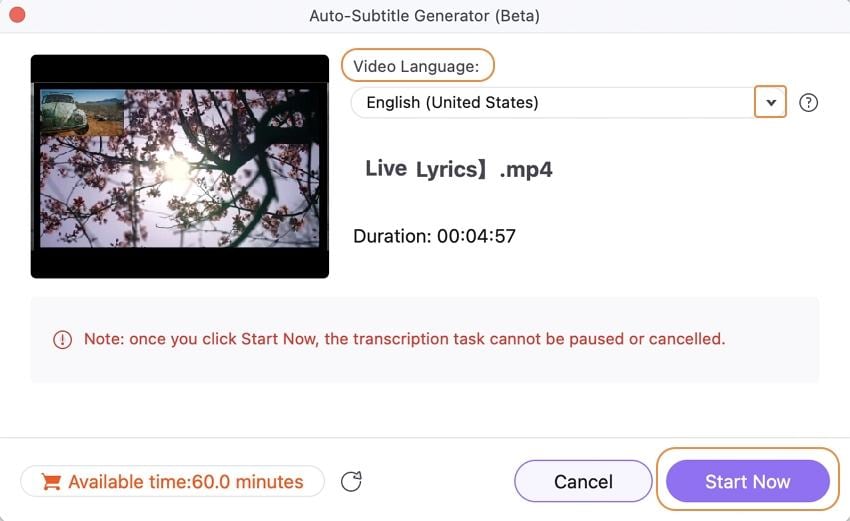
Más Informaciones Útiles
Tu caja de herramientas de video completa