UniConverter Guía de Usuario
-
Inicio - Mac
-
Video Convertidor - Mac
-
Audio Convertidor - Mac
-
Video Compresor - Mac
-
Descargador - Mac
-
Grabador de Pantalla - Mac
-
Fusionador - Mac
-
Grabador de DVD - Mac
-
Reproducir Video - Mac
-
Editor de Video - Mac
-
Caja de Herramientas - Mac
- Convertidor de Imagen - Mac
- Creador de GIF - Mac
- Reparar Metadatos - Mac
- Extractor de CD - Mac
- Grabador de CD - Mac
- Convertidor de VR - Mac
- Recorte Inteligente - Mac
- Editor de Subtítulos - Mac
- Editor de Marca de Agua - Mac
- Removedor de Fondos - Mac
- Auto Reframe - Mac
- Retrato de AI - Mac
- Intro & Outro - Mac
- Reproductor de Videos - Mac
- Cortador de MP3 | Wondershare UniConverter para Mac
- Removedor de ruido | Wondershare UniConverter para Mac
- Removedor de voces | Wondershare UniConverter para Mac
- Estabilización de video | Wondershare UniConverter para Mac
Preguntas Frecuentes
Video/Audio Soluciones
Cómo crear GIFS fácilmente en Mac
El GIF es un archivo animado que se usa popularmente en las redes sociales y otros sitios. Si tu sitio no puede admitir la adición de un archivo de video completo, un GIF es una buena opción. Para crear una animación GIF a partir de un video o una imagen en Mac, Wondershare UniConverter para Mac (Anteriormente Wondershare Video Converter Ultimate para Mac) es tu mejor opción para crear un GIF para Mac. Sigue los pasos a continuación para aprender a usar este software de creación de GIF.
Paso 1 Inicie Wondershare GIF Maker en Mac.
Inicie Wondershare UniConverter en su equipo Mac después de haberlo descargado e instalado. Elija la opción GIF Maker de la sección Caja de Herramientas.

Paso 2 Agrega un video o una imagen para Crear un GIF.
Se abrirá una nueva ventana emergente con elGIF Maker, desde donde debe elegir la opción crear desde Video o Imagen para crear una animación GIF.
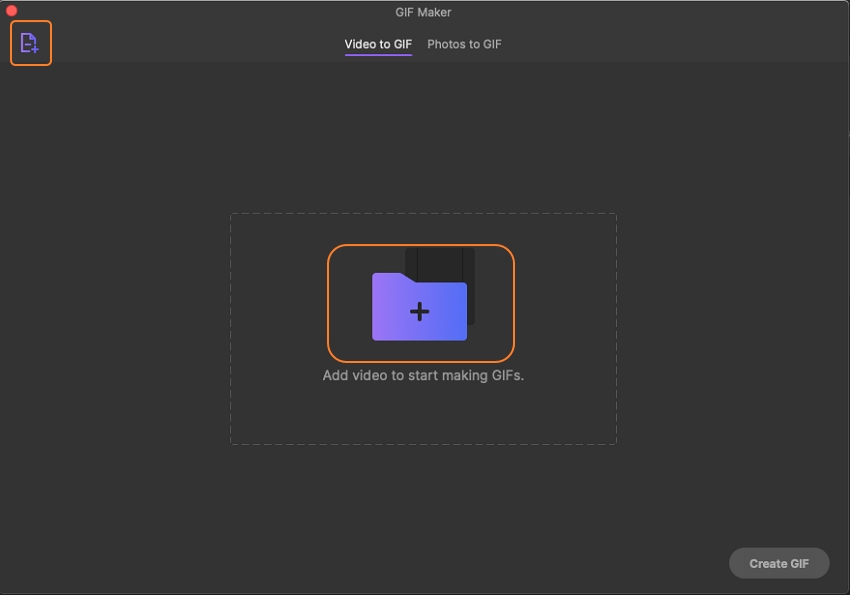
Crear GIF desde un Video:
Seleccione la pestaña Video a GIF y luego haga clic en el botón +Agregar para buscar y cargar el video local. En el lado derecho del panel, seleccione laHora de inicio del video y la duración que necesita para crear una animación GIF. El software mostrará el tamaño del archivo GIF creado.
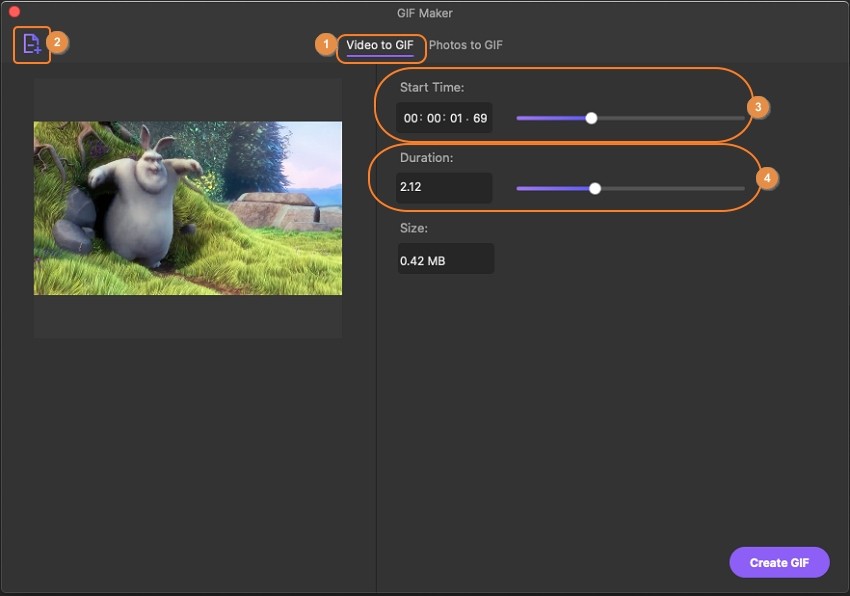
Fotos a GIF:
Seleccione la pestaña de Fotos para el GIF ya haga clic en el botón +Agregar para buscar y agregar las imágenes locales. Se puede agregar un máximo de 20 imágenes a la vez a la interfaz para la creación de GIF.
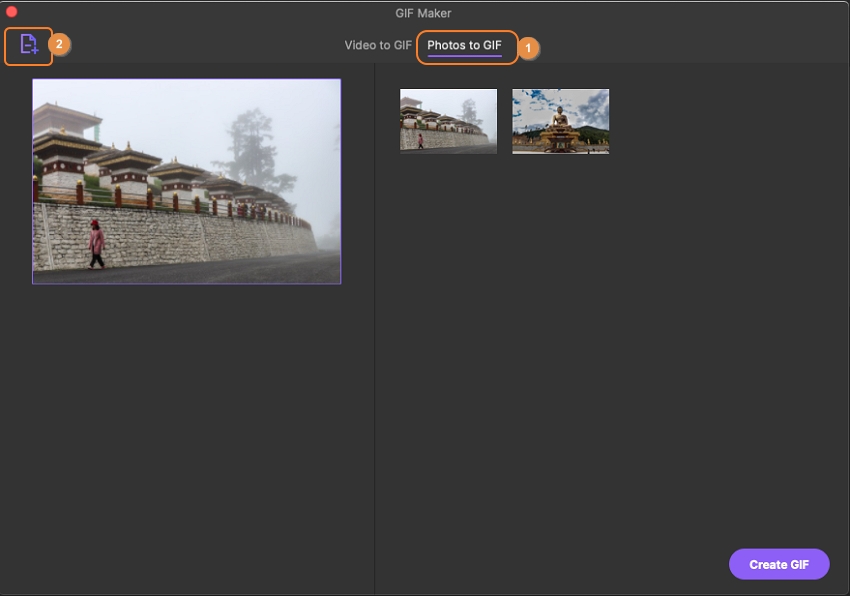
Paso 3 Crear GIF en Mac.
Por último, haga clic en el botón Crear GIF y se abrirá una nueva ventana emergente. Seleccione el nombre del archivo y la ubicación de Mac para guardar el archivo. Haga clic en el botón Guardar para continuar con el proceso.
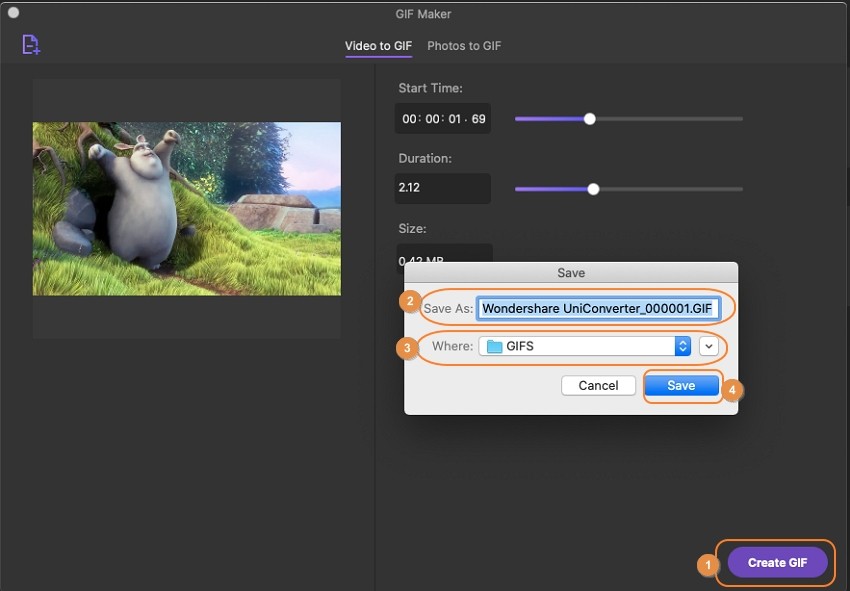
La interfaz te mostrará la barra de progreso a medida que se crea la animación GIF.

Más Informaciones Útiles
Tu caja de herramientas de video completa