UniConverter Guía de Usuario
-
Inicio - Mac
-
Video Convertidor - Mac
-
Audio Convertidor - Mac
-
Video Compresor - Mac
-
Descargador - Mac
-
Grabador de Pantalla - Mac
-
Fusionador - Mac
-
Grabador de DVD - Mac
-
Reproducir Video - Mac
-
Editor de Video - Mac
-
Caja de Herramientas - Mac
- Convertidor de Imagen - Mac
- Creador de GIF - Mac
- Reparar Metadatos - Mac
- Extractor de CD - Mac
- Grabador de CD - Mac
- Convertidor de VR - Mac
- Recorte Inteligente - Mac
- Editor de Subtítulos - Mac
- Editor de Marca de Agua - Mac
- Removedor de Fondos - Mac
- Auto Reframe - Mac
- Retrato de AI - Mac
- Intro & Outro - Mac
- Reproductor de Videos - Mac
- Cortador de MP3 | Wondershare UniConverter para Mac
- Removedor de ruido | Wondershare UniConverter para Mac
- Removedor de voces | Wondershare UniConverter para Mac
- Estabilización de video | Wondershare UniConverter para Mac
Preguntas Frecuentes
Video/Audio Soluciones
¿Cómo cortar videos en Mac fácilmente?
Con Wondershare UniConverter para Mac, puedes fácilmente recortar y cortar videos en Mac. Puedes eliminar las partes no deseadas y combinar las partes restantes en una. También se pueden crear múltiples segmentos de un archivo de video para reproducir y compartir. Una vista previa en tiempo real te ayudará a editar el video más fácilmente en Mac. Lee los pasos detallados a continuación.
Paso 1 Inicia Wondershare UniConverter e importa videos
Descarga, instala y ejecuta el software Wondershare UniConverter en tu Mac. En la pestaña Editor de video, haz clic en la sección Recortar para buscar y cargar los videos deseados en la interfaz.

Paso 2 Recorta y corta videos fácilmente
Haz clic en el botón Recortar y se abrirá una nueva ventana de configuración de Recorte. A partir de aquí, el video se puede recortar y cortar de varias formas según sea necesario.
Mueve el control deslizante en la ventana de recorte para seleccionar la parte de video que debe recortarse. Incluso puedes especificar el tiempo exacto de la parte de video que se va a recortar. Luego, haz clic en el botón Cortar y la parte seleccionada se convertirá en un Segmento. De esta manera, puedes crear múltiples segmentos de tu archivo de video. Haz clic en el botón Eliminar para los segmentos que deseas eliminar de tu video.
Si deseas fusionar los segmentos restantes en un solo archivo, haz clic en el cuadro Combinar todos los archivos. De lo contrario, los segmentos aparecerán en la interfaz principal como segmentos de video individuales.
Haz clic en el botón Guardar para confirmar los cambios.

Paso 3 Guardar videos recortados en Mac
Selecciona el formato de salida de los videos recortados abriendo el menú desplegable en la pestaña Formato de salida:. Elige un formato de salida de la pestaña Video.
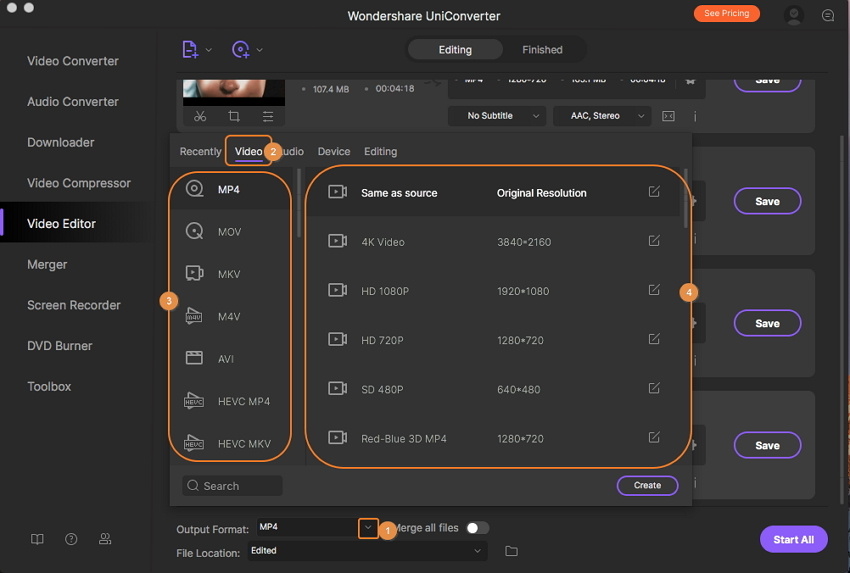
Finalmente, al presionar el botón Iniciar todo se comenzarán a guardar los videos editados en tu Mac. Localiza los videos recortados en la pestaña Finalizado o en la pestaña Ubicación del archivo fácilmente.
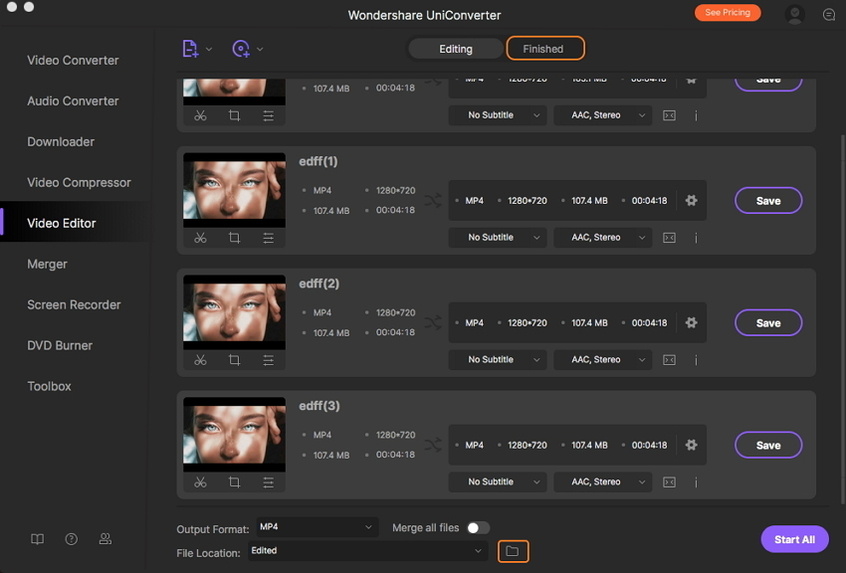
Más Informaciones Útiles
Tu caja de herramientas de video completa