UniConverter Guía de Usuario
-
Inicio - Mac
-
Video Convertidor - Mac
-
Audio Convertidor - Mac
-
Video Compresor - Mac
-
Descargador - Mac
-
Grabador de Pantalla - Mac
-
Fusionador - Mac
-
Grabador de DVD - Mac
-
Reproducir Video - Mac
-
Editor de Video - Mac
- Cortar Video - Mac
- Añadir Marca de Agua - Mac
- Recortar Video - Mac
- Aplicar Efectos - Mac
- Agregar Subtítulos - Mac
- Ajustar el Volumen - Mac
-
Caja de Herramientas - Mac
- Convertidor de Imagen - Mac
- Creador de GIF - Mac
- Reparar Metadatos - Mac
- Extractor de CD - Mac
- Grabador de CD - Mac
- Convertidor de VR - Mac
- Recorte Inteligente - Mac
- Editor de Subtítulos - Mac
- Editor de Marca de Agua - Mac
- Removedor de Fondos - Mac
- Auto Reframe - Mac
- Retrato de AI - Mac
- Intro & Outro - Mac
- Reproductor de Videos - Mac
- Cortador de MP3 | Wondershare UniConverter para Mac
- Removedor de ruido | Wondershare UniConverter para Mac
- Removedor de voces | Wondershare UniConverter para Mac
- Estabilización de video | Wondershare UniConverter para Mac
Preguntas Frecuentes
Video/Audio Soluciones
¿Cómo agregar marca de agua a video fácilmente en Mac?
Con Wondershare UniConverter para Mac, puedes agregar una marca de agua a los videos en Mac con tu nombre, logotipo o cualquier otra marca deseada. Tanto marca de agua de texto como de imagen son compatibles aquí. Sigue los pasos a continuación para agregar marcas de agua fácilmente a tus videos.
Paso 1 Inicia Wondershare Video Editor y agrega videos
Abre Wondershare UniConverter para Mac después de la descarga e instalación. Ve a la pestaña Editor de video y haz clic en la sección Marca de agua para cargar los videos desde tu Mac.
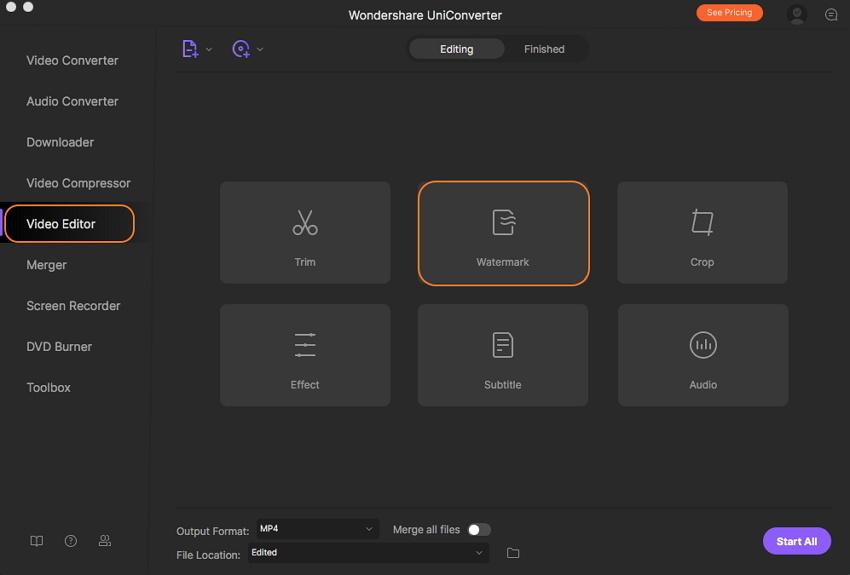
Paso 2 Agregar marca de agua a videos en imagen o texto
En la ventana Marca de agua, si deseas agregar una marca de agua de imagen, explora y agrégala en Tipo imagen desde tu Mac. La imagen agregada aparecerá en la ventana Vista previa de salida. Ajusta la ubicación en el archivo arrastrando y moviendo la imagen. También puedes ajustar el tamaño de la imagen para satisfacer tus necesidades.

Si deseas agregar marca de agua de texto a tu video, escríbelo en la pestaña Tipo texto. Haz clic en el signo T para seleccionar el Formato, Tamaño y Color del texto. La opción para poner en negrita, cursiva y subrayar el texto también está disponible. Ajusta la ubicación del texto como desees en la ventana Vista previa de salida.
Además, puedes ajustar el porcentaje de Transparencia de la imagen o marca de agua de texto si es necesario. Finalmente, haz clic en el botón Guardar para guardar todos los cambios.
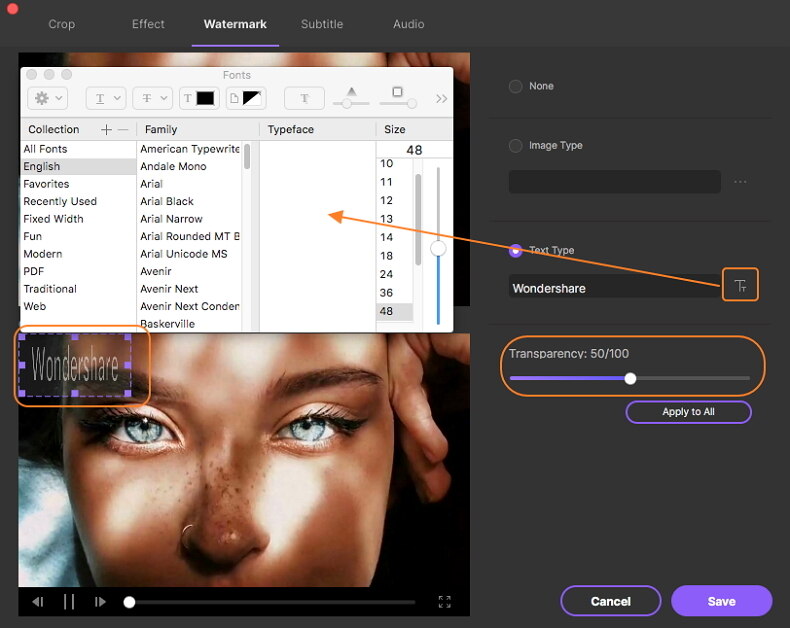
Paso 3 Convertir videos con marca de agua agregada en Mac
Regresa a la interfaz principal y selecciona el formato de salida de video de la pestaña Formato de salida:. Finalmente, haz clic en el botón Iniciar todo para comenzar a convertir videos con marca de agua agregada en Mac.

Más Informaciones Útiles
Tu caja de herramientas de video completa