UniConverter Guía de Usuario
-
Inicio - Mac
-
Video Convertidor - Mac
-
Audio Convertidor - Mac
-
Video Compresor - Mac
-
Descargador - Mac
-
Grabador de Pantalla - Mac
-
Fusionador - Mac
-
Grabador de DVD - Mac
-
Reproducir Video - Mac
- Transferir Video / Audio a Dispositivos - Mac
-
Editor de Video - Mac
-
Caja de Herramientas - Mac
- Convertidor de Imagen - Mac
- Creador de GIF - Mac
- Reparar Metadatos - Mac
- Extractor de CD - Mac
- Grabador de CD - Mac
- Convertidor de VR - Mac
- Recorte Inteligente - Mac
- Editor de Subtítulos - Mac
- Editor de Marca de Agua - Mac
- Removedor de Fondos - Mac
- Auto Reframe - Mac
- Retrato de AI - Mac
- Intro & Outro - Mac
- Reproductor de Videos - Mac
- Cortador de MP3 | Wondershare UniConverter para Mac
- Removedor de ruido | Wondershare UniConverter para Mac
- Removedor de voces | Wondershare UniConverter para Mac
- Estabilización de video | Wondershare UniConverter para Mac
Preguntas Frecuentes
Video/Audio Soluciones
Cómo transferir videos desde Mac a dispositivos iPhone/iPad/Android
Wondershare UniConverter para Mac (originalmente Wondershare Video Converter Ultimate para Mac) se puede utilizar para transferir archivos de video y audio a una gran variedad de dispositivos, tales como dispositivos iOS, teléfonos inteligentes Android, discos duros externos y otra variedad de dispositivos. Los archivos locales se pueden los puedes transferir a estos dispositivos para una fácil reproducción. Con Wondershare UniConverter para Mac, puedes conectar fácilmente tus dispositivos a un equipo Mac y transferir archivos rápidamente. Lee los pasos a continuación y entérate cómo transferir videos de MacBook a iPhone, Android y dispositivos externos con Wondershare UniConverter.
Paso 1 Selecciona la opción Transferir en Wondershare UniConverter.
Descargue, instale y ejecute Wondershare UniConverter en su Mac. En la sección Caja de herramientas, seleccione la opción Transferir.

Paso 2 Conecte un disco duro externo iOS o Android a Mac.
La lista de dispositivos compatibles aparecerá en la interfaz del software.
Opción 1: Conecte un dispositivo iOS a Mac.
Con un cable USB, conecte su iPhone, iPad o iPod touch a el equipo Mac. Siga las instrucciones del dispositivo iOS y la interfaz del software para conectar este dispositivo. Una vez conectado el dispositivo se mostrará en la interfaz del programa.
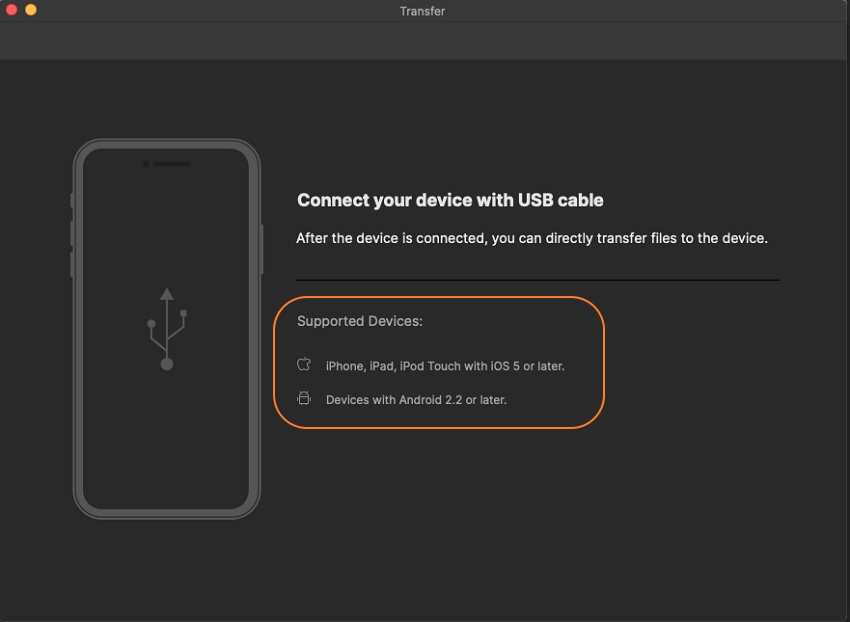
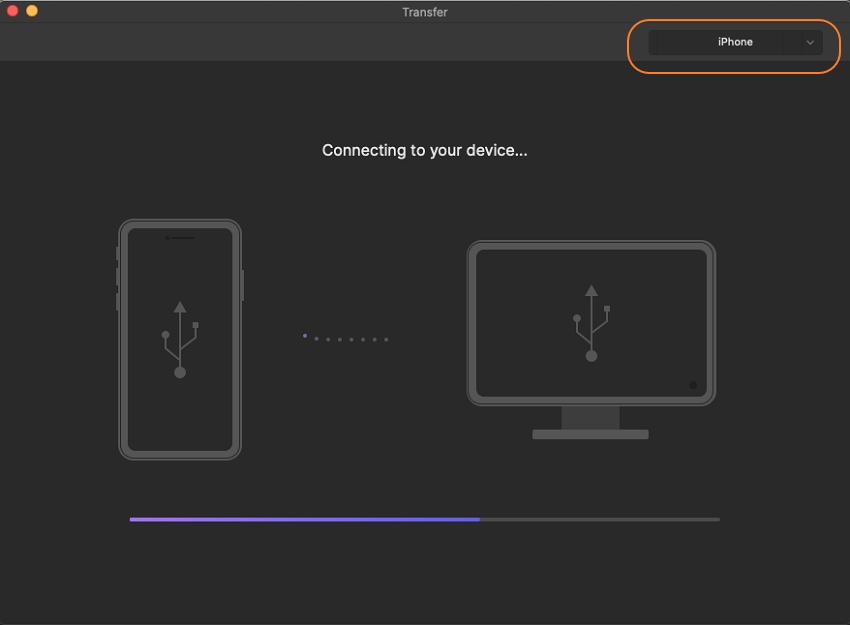
Opción 2: Conecte un dispositivo Android a Mac.
Conecte el teléfono Android al equipo Mac con un cable USB y los archivos del controlador comenzarán a descomprimirse. A continuación, siga las instrucciones para habilitar la depuración de USB en el dispositivo Android.

Nota: Los pasos para el modo "Depuración de USB" difieren de un sistema operativo a otro y de un modelo de dispositivo a otro. Por lo tanto, siga las indicaciones a medida que aparecen en el dispositivo. El dispositivo conectado se puede ver en la pestaña Transferir con la interfaz que se muestra a continuación.
Opción 3: Conecte un disco duro externo.
Conecte una Unidad de almacenamiento externo USB o la una videocámara al equipo Mac. Asegúrese de que el sistema pueda reconocer el dispositivo.
Paso 3 Agrega videos para transferir.
A continuación, debe agregar los videos que se transferirán a los dispositivos conectados. Los videos locales se pueden agregar haciendo clic en el botón Agregar que se encuentra en la esquina izquierda o presionando en el signo + ubicado en el centro de la pestaña Transferir. Se pueden agregar varios archivos, así como una carpeta completa.
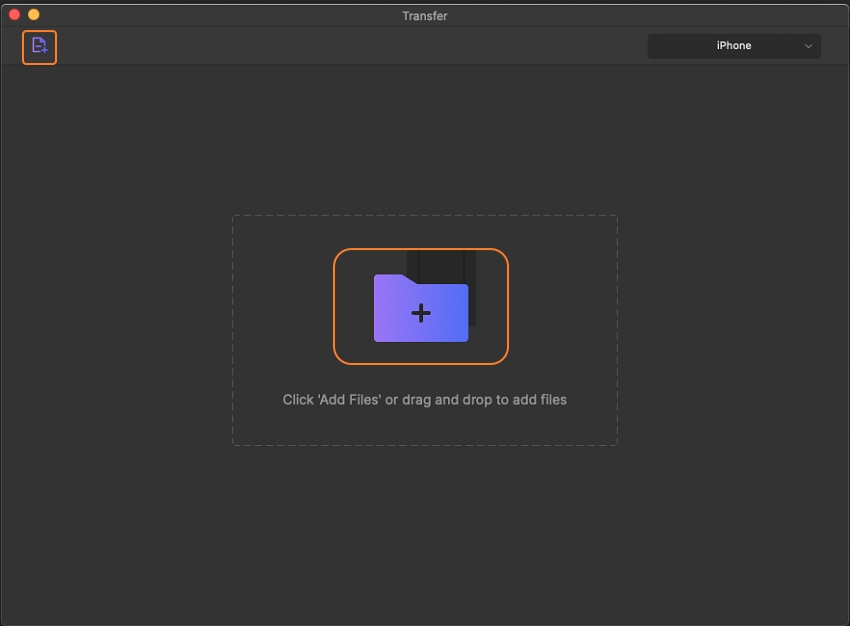
Paso 4 Transfiere videos a dispositivos iPhone / iPad / Android en Mac.
Haga clic en el botón Transferir para enviar un video a la vez al dispositivo conectado. Para transferir todos los videos agregados, haga clic en el botón Transferir Todo para transferir varios archivos.
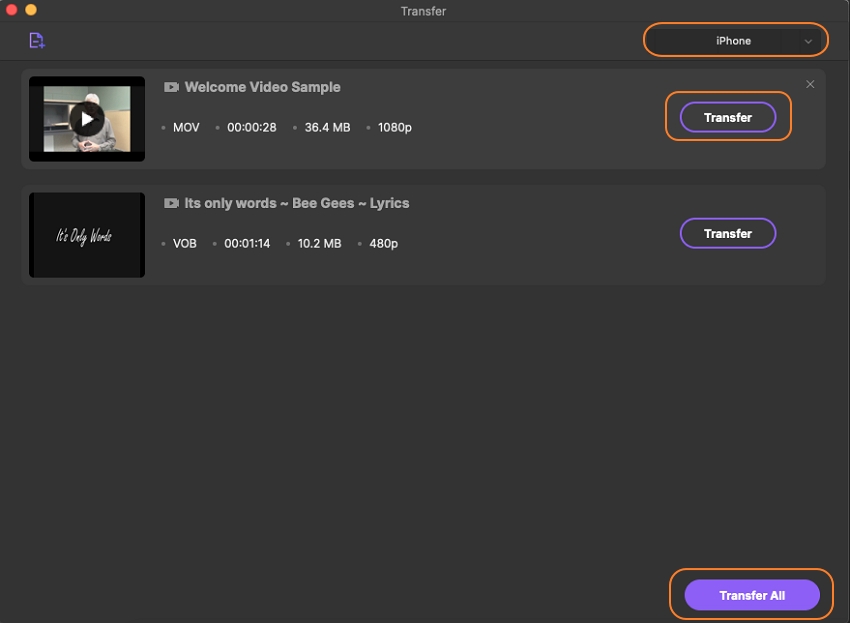
Una vez que se haya completado el proceso, puede verificar que los archivos hayan sido transferidos a su carpeta de video o audio en sus dispositivos correctamente.
Más Informaciones Útiles
Tu caja de herramientas de video completa