UniConverter Guía de Usuario
-
Inicio - Mac
-
Video Convertidor - Mac
-
Audio Convertidor - Mac
-
Video Compresor - Mac
-
Descargador - Mac
-
Grabador de Pantalla - Mac
-
Fusionador - Mac
-
Grabador de DVD - Mac
-
Reproducir Video - Mac
-
Editor de Video - Mac
-
Caja de Herramientas - Mac
- Convertidor de Imagen - Mac
- Creador de GIF - Mac
- Reparar Metadatos - Mac
- Extractor de CD - Mac
- Grabador de CD - Mac
- Convertidor de VR - Mac
- Recorte Inteligente - Mac
- Editor de Subtítulos - Mac
- Editor de Marca de Agua - Mac
- Removedor de Fondos - Mac
- Auto Reframe - Mac
- Retrato de AI - Mac
- Intro & Outro - Mac
- Reproductor de Videos - Mac
- Cortador de MP3 | Wondershare UniConverter para Mac
- Removedor de ruido | Wondershare UniConverter para Mac
- Removedor de voces | Wondershare UniConverter para Mac
- Estabilización de video | Wondershare UniConverter para Mac
Preguntas Frecuentes
Video/Audio Soluciones
Bienvenido: Guía completa de MP3 Cutter para MAC
Introducción:
Wondershare UniConverter también está equipado con una herramienta de edición de MP3 que te permite unir varios clips de audio en uno solo. Especialmente cuando se reciben secuencias que se han dividido en varios archivos pequeños para facilitar su transferencia y que es necesario volver a fusionar antes de poder revisarlas sin interrupciones, esta función es de vital importancia. Utiliza esta guía para aprender cómo MP3 Cutter en el escritorio puede ayudarte a editar, segmentar, previsualizar y exportar archivos MP3 con Wondershare Uniconverter 14.
Si eres un usuario de Windows, puedes ir a la Guía del Usuario para Windows para conocer más detalles.
Cómo usar MP3 Cutter para MAC - Guía del usuario de Wondershare UniConverter (Mac)
Escenarios de uso: qué puede hacer MP3 Cutter...
- Segmentación inteligente de la música, sin necesidad de descargar complejos programas de edición
- Corta rápidamente los archivos de audio.
- Edición de metadatos de audio ID3, organiza tu biblioteca de audio
- Producción por lotes de tonos de llamada para móviles
Cortador de MP3 fácil de usar Instrucciones paso a paso
Paso 1 Importa un solo archivo de audio.
Inicia el Wondershare UniConverter en tu computadora (aquí se utiliza un PC MAC como referencia). A continuación, selecciona Cortador de MP3 en la interfz de Inicio. A continuación, haz clic en Añadir archivos en la zona superior izquierda de la ventana central, y utiliza la casilla Abrir para seleccionar e importar los clips de audio que desees editar.
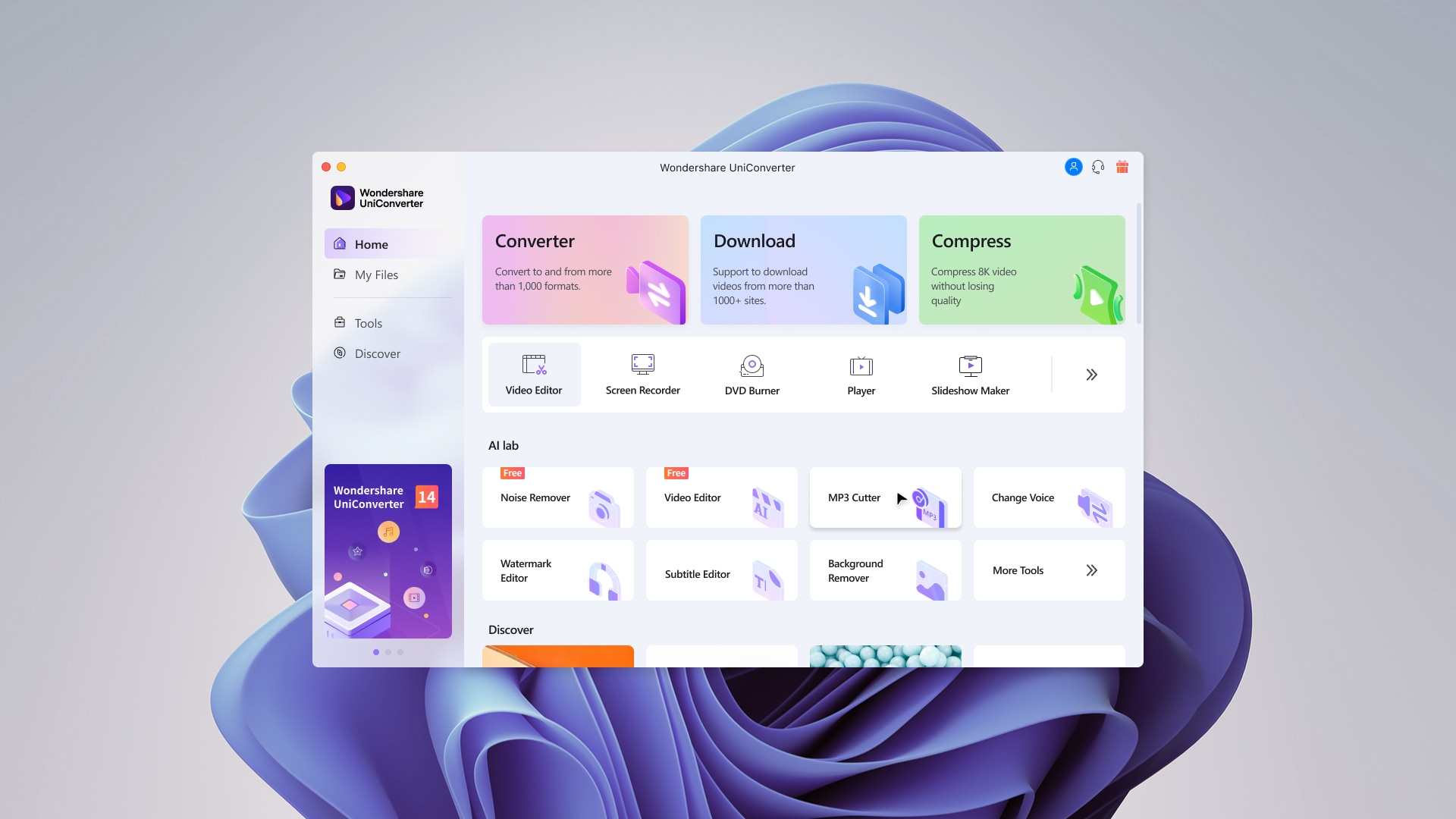
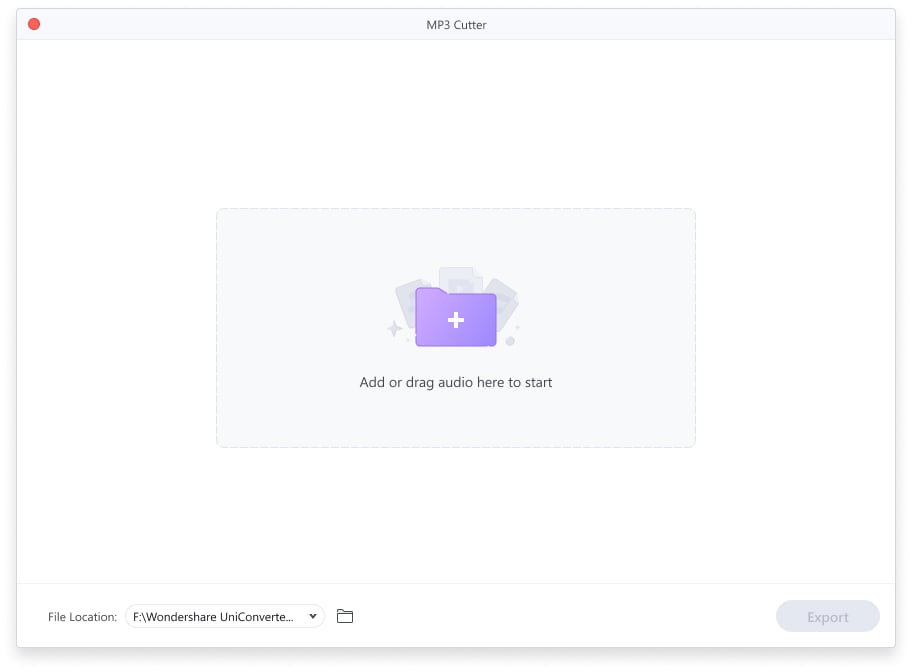
Paso 2 Segmentar el archivo de audio.
Situación 1: Segmentación inteligente
Si quieres segmentar el archivo de audio automáticamente, puedes dejar que Wondershare UniConverter 14 divida el archivo de música importado con IA. Asimismo, si tienes más de un archivo que tratar, la IA puede dividirlos apropiadamente.
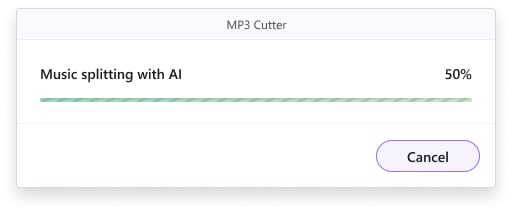
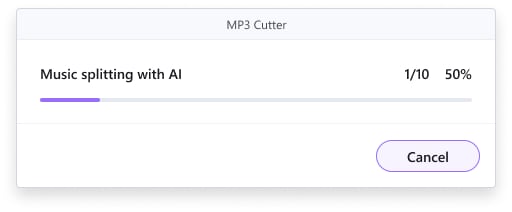
Después de que la IA haya terminado con el proceso de división, puedes ver la presentación del resultado del reconocimiento de la IA y la identificación de los metadatos del archivo de audio:
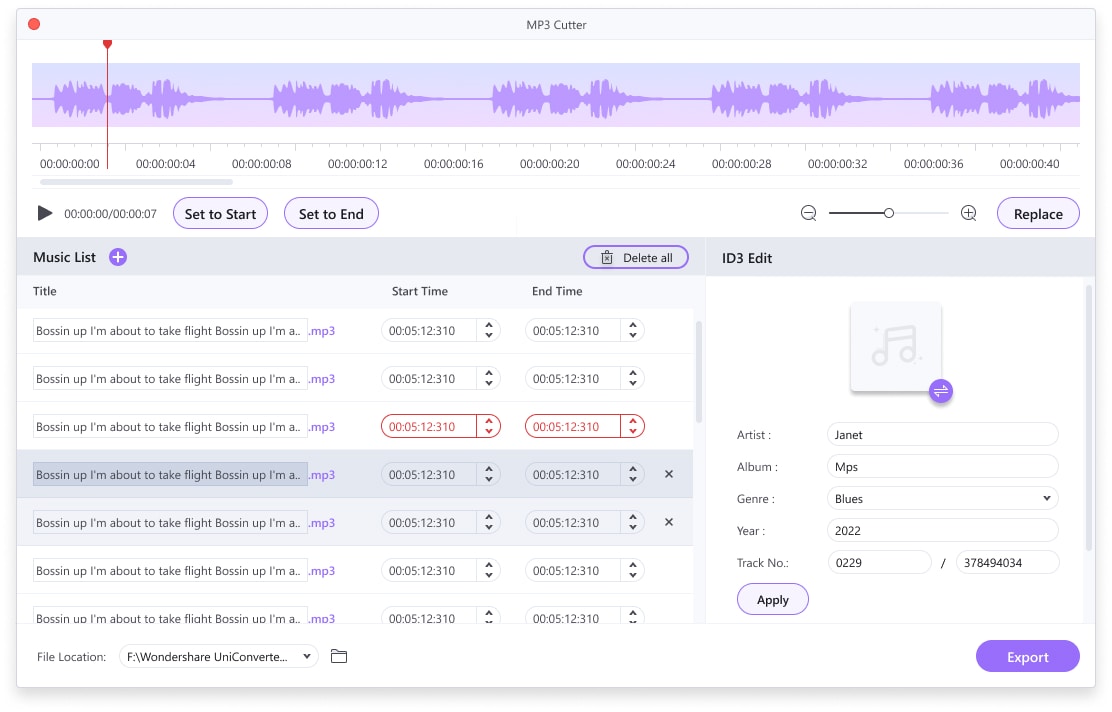
Situación 2: Segmentación manual
Si no estás satisfecho con el resultado del reconocimiento inteligente, puede editar la operación manualmente:
Establecer el Punto de partida y Punto final del segmento musical mientras se escucha:
Admite la edición del nombre de la pista musical, la portada, el artista, el nombre del álbum, el número de serie del álbum y la clasificación de la música. Una vez terminada la edición, haz clic en Aplicar para guardar los cambios:
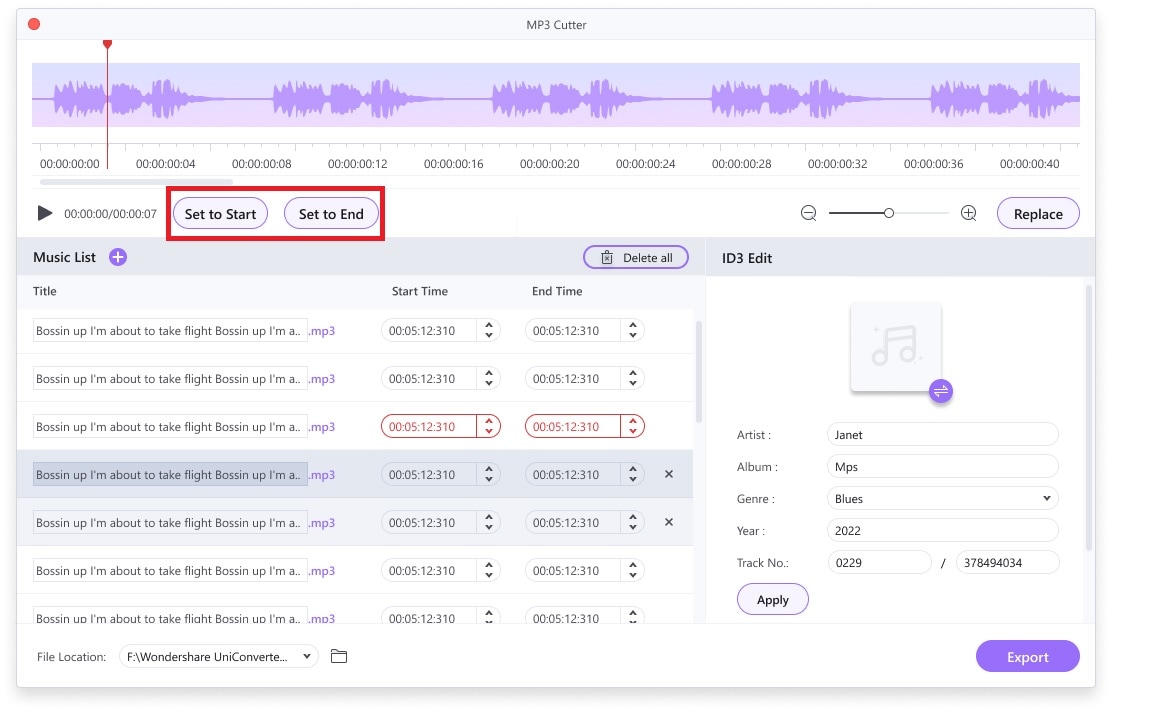
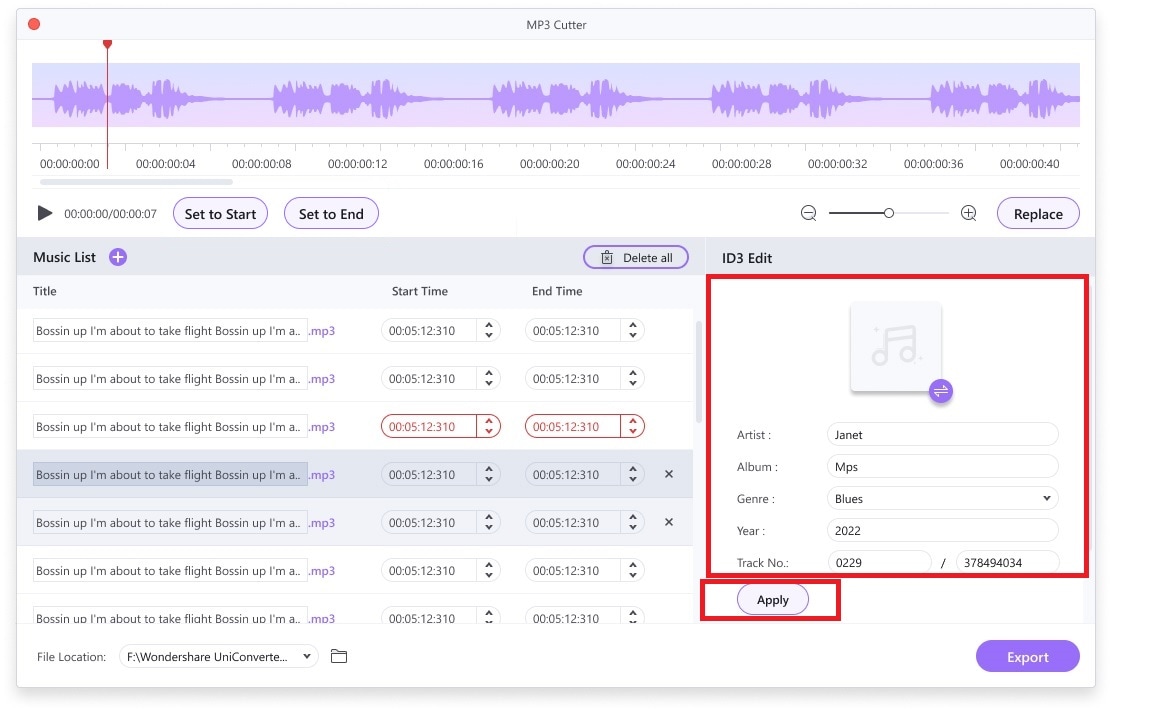
Paso 3 Guarda el audio editado.
Ahora haz clic en Exportar en la parte inferior para continuar:
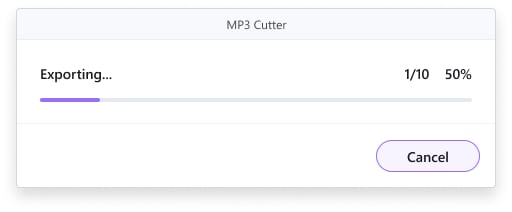
Nota:
Si eres un usuario gratuito, sólo se admiten los dos primeros archivos de la lista de exportación cada vez (se exportan directamente menos de dos archivos); si eres un usuario de la versión completa, puedes exportar todos tus archivos.
Más Informaciones Útiles
Tu caja de herramientas de video completa