UniConverter Guía de Usuario
-
A Comenzar
-
Video Convertidor
- Convertir DVD a Cualquier Formato
- Agregar Archivos Multimedia
- Convertir Video de Videocámara
- Convertir Video para iPhone/iPad/Android
- Convertir Video para Redes Sociales
- Convertir Video desde iOS y Android
- Convertir Video a Cualquier Formato
- Convertir Video a Audio
- Silenciar Videos
- Agregar Audio a Video
- Convertir Videos a Cualquier Formato
-
Audio Convertidor
-
Video Compresor
-
Descargador
-
Grabador de Pantalla
-
Fusionador
-
DVD Grabador
-
Reproducir Video
-
Editar Video
-
Caja de Herramienta
- Imagen Convertidor | Wondershare UniConverter
- Creador de GIF | Wondershare UniConverter
- Corregir Metadatos de Video | Wondershare UniConverter
- Grabador de CD | Wondershare UniConverter
- Convertir CD a MP3 | Wondershare UniConverter
- Convertir Video a VR | Wondershare UniConverter
- Transferir video / audio a un dispositivo iOS
- Transferir Video / Audio a un Dispositivo Android
- Editor de subtítulos | Wondershare UniConverter
- Recortadora Inteligente
- Editor de Marca de Agua
- Eliminador de Fondos - Cómo eliminar el fondo de la imagene fácilmente
- Auto Reframe Video | Wondershare UniConverter
- Retrato de AI | Wondershare UniConverter
- Intro & Outro | Wondershare UniConverter
- Cambiador de voz | Wondershare UniConverter para Windows
- Eliminador de Ruido | Wondershare UniConverter para Windows
- Removedor de Voces| Wondershare UniConverter para Windows
- Estabilización de Video | Wondershare UniConverter para Windows
- Eliminar marca de agua | Wondershare UniConverter para Windows
- Detección de escenas | Wondershare UniConverter para Windows
- Resaltado automático | Wondershare UniConverter para Windows
- Creador de miniaturas IA | Wondershare UniConverter para Windows
- Traductor de subtítulos con IA | Wondershare UniConverter para Windows
- Texto a voz | Wondershare UniConverter para Windows
- Generador de guiones con IA | Wondershare UniConverter para Windows
- Mejorador de imagen IA | Wondershare UniConverter para Windows
- Mejorador de videos con IA | Wondershare UniConverter para Windows
- Habilitar la aceleración de NVIDIA | Tutorial de instalación del controlador gráfico de NVIDIA en Windows
Preguntas Frecuentes
Video/Audio Soluciones
¿Cómo cortar video y combinar clips de video en uno?
Wondershare UniConverter integra un editor de video con todas las funciones en el programa, lo que le permite hacer películas caseras de aspecto profesional en minutos. Recortar videos es una de las funciones útiles para editar videos, que puede eliminar las partes no deseadas como un acortador de video al cortar la parte no deseada y combinar los clips de la izquierda, cortar un video largo en varios segmentos pequeños para compartirlos o verlos de manera conveniente. A continuación, se enumeran tanto el tutorial de vídeo como los pasos detallados para recortar un vídeo.
Cómo cortar y unir videos en Windows | UniConverter 13 Windows
Paso 1 Ejecute Wondershare UniConverter.
Inicie Wondershare UniConverter, luego elija la sección Editor de video .
Paso 2 Corte el video.
Haga clic en el botón Recortar a la izquierda para obtener la ventana Recortar.
![]()
Situación 1: Recorta el final o el comienzo del video. Si quieres recortar el video desde el principio o el final del video, cuelga el mouse en la parte posterior / frontal del clip (Nota: para la versión de Windows, aquí puede mover el mouse en el control deslizante de tiempo y el ![]() aparecerá el ícono, haga clic en él para escribir la hora exacta que desea recortar), luego haga clic en el botón Cortar para cortar el video en dos partes.
aparecerá el ícono, haga clic en él para escribir la hora exacta que desea recortar), luego haga clic en el botón Cortar para cortar el video en dos partes.

Nota: Para la versión para Mac, puede establecer la hora exacta que desea recortar en el lugar marcado como se muestra a continuación.

Seleccione la parte no deseada que desea recortar y haga clic en el botón Eliminar y luego en el botón Guardar para continuar.

Situación 2: Corta la mitad del video. Si necesitas cortar una sección en la mitad del video, arrastra el control deslizante hasta el punto de inicio de la parte no deseada y haz clic en botón Cortar , luego arrastre el control deslizante hasta el punto final de la parte no deseada y haga clic en el botón Cortar , presione botón Eliminar para eliminar la parte seleccionada. Después de eso, haga clic en el botón Guardar para reservar la operación.

Situación 3: corte la parte no deseada de un video. Si desea eliminar un segmento y combinar los segmentos de la izquierda en un archivo, elija el segmento innecesario y haga clic en Eliminar . Luego, marque la opción Combinar en un archivo y haga clic en Guardar para confirmar.

Obtendría 1 videoclip en la interfaz principal, sin el segmento eliminado.

Situación 4: Recorta un video largo en varios clips. Si deseas recortar un video largo en varios segmentos pequeños, puedes arrastrar el control deslizante de tiempo al lugar que deseas recortar y hacer clic en el Cortar para confirmar, repite los pasos para cortar los segmentos. El video se dividirá en varios segmentos (aquí tome 5 segmentos, por ejemplo) correspondientemente como muestra la captura de pantalla. Si solo desea recortar el video en 5 segmentos, haga clic en el botón Guardar para continuar.

Verá 5 videoclips en la interfaz principal, cada uno con el nombre del número de segmento.
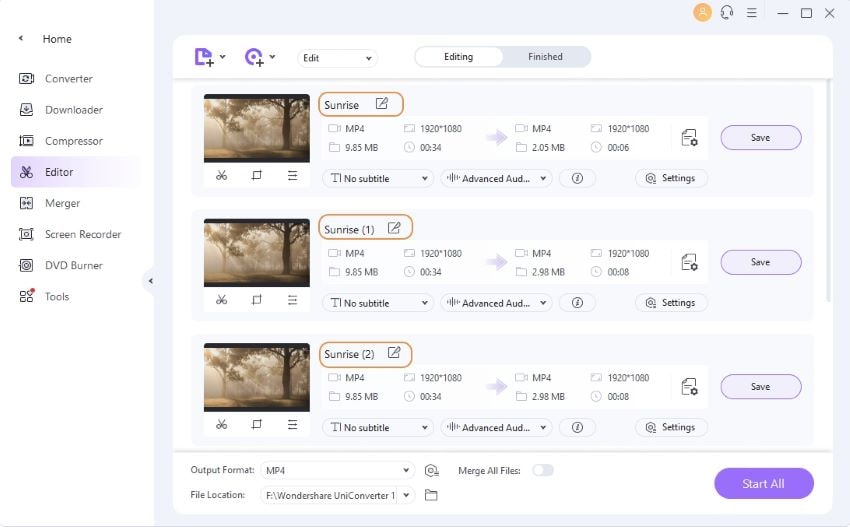
Nota: Haga clic en el botón + o - para acercar la imagen. o aleja el intervalo de tiempo, lo que te ayuda a ubicar el lugar de recorte con mayor precisión.

Situación 5: reorganiza la posición del clip. Después de subdividir un video largo, puedes reorganizar las posiciones del clip. Para hacer eso, seleccione un clip y luego arrástrelo a una nueva área en el panel Clips. Déjelo caer en un espacio vacío o entre dos clips. Los otros videos se moverán automáticamente. Para combinarlos, haga clic en la casilla de verificación Combinar en un archivo y haga clic en Aceptar para guardar su nueva configuración.
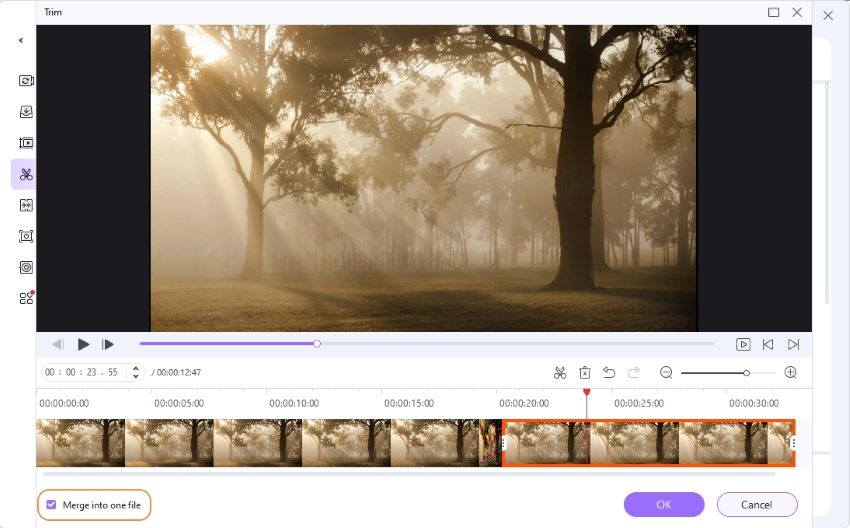
Paso 3 Guarde el video recortado.
Ahora haga clic en el botón desplegable junto a Formato de salida: para seleccionar el formato del video editado y haga clic en Iniciar todo para continuar.
![]()
Cuando finalice el proceso de conversión, verá el video editado en la pestaña Finalizado .
Más Informaciones Útiles
Tu caja de herramientas de video completa