UniConverter Guía de Usuario
-
Inicio - Mac
-
Video Convertidor - Mac
-
Audio Convertidor - Mac
-
Video Compresor - Mac
-
Descargador - Mac
-
Grabador de Pantalla - Mac
-
Fusionador - Mac
-
Grabador de DVD - Mac
-
Reproducir Video - Mac
-
Editor de Video - Mac
-
Caja de Herramientas - Mac
- Convertidor de Imagen - Mac
- Creador de GIF - Mac
- Reparar Metadatos - Mac
- Extractor de CD - Mac
- Grabador de CD - Mac
- Convertidor de VR - Mac
- Recorte Inteligente - Mac
- Editor de Subtítulos - Mac
- Editor de Marca de Agua - Mac
- Removedor de Fondos - Mac
- Auto Reframe - Mac
- Retrato de AI - Mac
- Intro & Outro - Mac
- Reproductor de Videos - Mac
- Cortador de MP3 | Wondershare UniConverter para Mac
- Removedor de ruido | Wondershare UniConverter para Mac
- Removedor de voces | Wondershare UniConverter para Mac
- Estabilización de video | Wondershare UniConverter para Mac
Preguntas Frecuentes
Video/Audio Soluciones
Destacados automáticos
Parte 1: Introducción
¿Tienes un vídeo largo con varias partes increíbles que quieres recopilar en un vídeo más corto con todas esas partes reproduciéndose de manera secuencial? ¡Te va a encantar esta herramienta!
Destacar automáticamente crea un resumen de los mejores momentos utilizando IA para determinar y extraer las mejores partes del vídeo. Aquí te lo explicamos.
Parte 2: Guía
Paso 1 Abre Wondershare UniConverter
Descarga e instala UniConverter, selecciona «Destacados automáticos» y procede al siguiente paso.
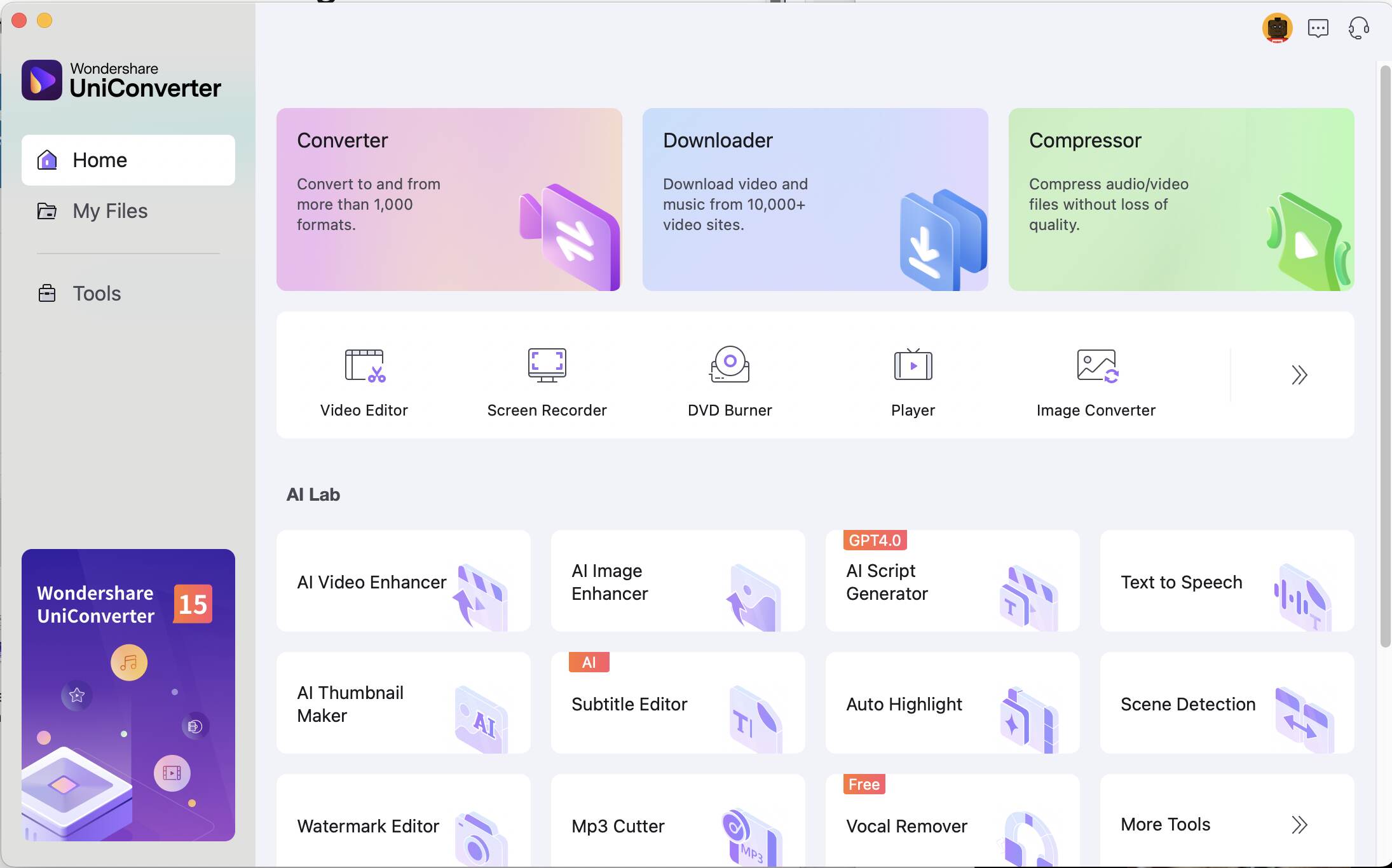
Paso 2 Añade el vídeo y establece la duración para resaltarlo
Verás un icono de «+» en la interfaz de la herramienta Destacar automáticamente. Haz clic para abrir una ventana del explorador de archivos y localizar el vídeo del que deseas extraer los momentos destacados. Por otro lado, puedes arrastrar y soltar el vídeo en la interfaz.
¿Puedes observar «Configuración de resumen» en el panel derecho de la herramienta? Debajo hay cinco opciones de duración; selecciona la que mejor se ajuste a tus preferencias o necesidades.
Puedes elegir entre 15, 30, 60 o 90 segundos. Elegimos la duración de 30 segundos porque no queríamos algo demasiado largo ni demasiado corto.
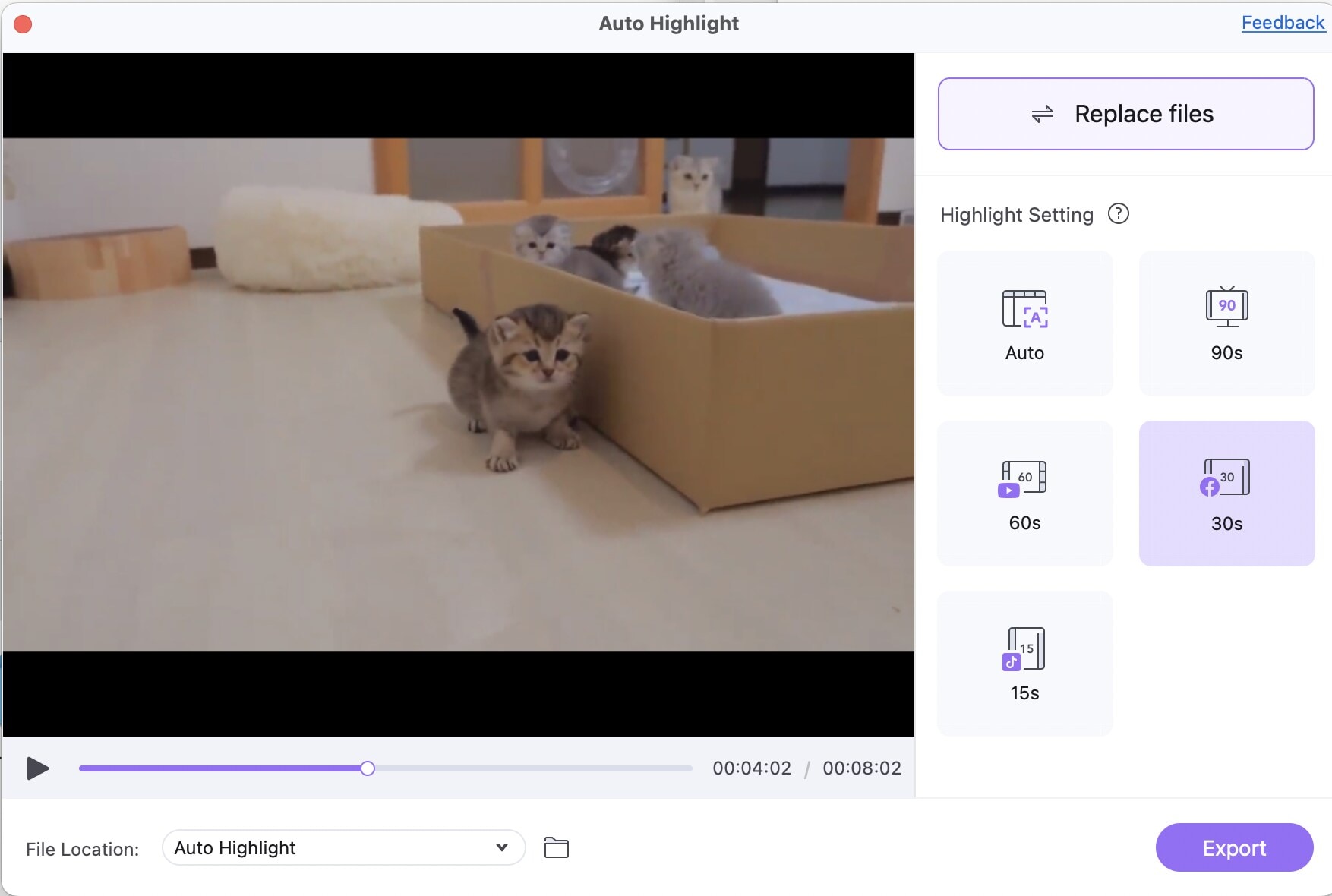
Paso 3 Exportar vídeo
Por último, haz clic en «Exportar». En unos segundos, o en unos minutos después (dependiendo del tamaño del vídeo y la duración que hayas elegido), Destacar automáticamente guardará el vídeo en tu Mac y abrirá la ventana del explorador de archivos donde se encuentra.
Más Informaciones Útiles
Tu caja de herramientas de video completa