UniConverter Guía de Usuario
-
Inicio - Mac
-
Video Convertidor - Mac
-
Audio Convertidor - Mac
-
Video Compresor - Mac
-
Descargador - Mac
-
Grabador de Pantalla - Mac
-
Fusionador - Mac
-
Grabador de DVD - Mac
-
Reproducir Video - Mac
-
Editor de Video - Mac
-
Caja de Herramientas - Mac
- Convertidor de Imagen - Mac
- Creador de GIF - Mac
- Reparar Metadatos - Mac
- Extractor de CD - Mac
- Grabador de CD - Mac
- Convertidor de VR - Mac
- Recorte Inteligente - Mac
- Editor de Subtítulos - Mac
- Editor de Marca de Agua - Mac
- Removedor de Fondos - Mac
- Auto Reframe - Mac
- Retrato de AI - Mac
- Intro & Outro - Mac
- Reproductor de Videos - Mac
- Cortador de MP3 | Wondershare UniConverter para Mac
- Removedor de ruido | Wondershare UniConverter para Mac
- Removedor de voces | Wondershare UniConverter para Mac
- Estabilización de video | Wondershare UniConverter para Mac
Preguntas Frecuentes
Video/Audio Soluciones
Mejora de vídeo con IA
Parte 1: Introducción
Todos tenemos esos vídeos que desearíamos que fueran un poco más nítidos y suaves. Por eso, no puedes dejar pasar esta herramienta de IA. Utiliza la inteligencia artificial para mejorar la calidad de un vídeo a través de dos modelos principales, ¡y hoy te mostraremos cómo usarlo!
Parte 2: Guía
Paso 1 Abre Wondershare UniConverter y selecciona Mejora de vídeo con IA
Una vez que descargues e instales UniConverter, ábrelo y verás una interfaz con varias herramientas de edición e IA. Haz clic en «Mejora de vídeo con IA».
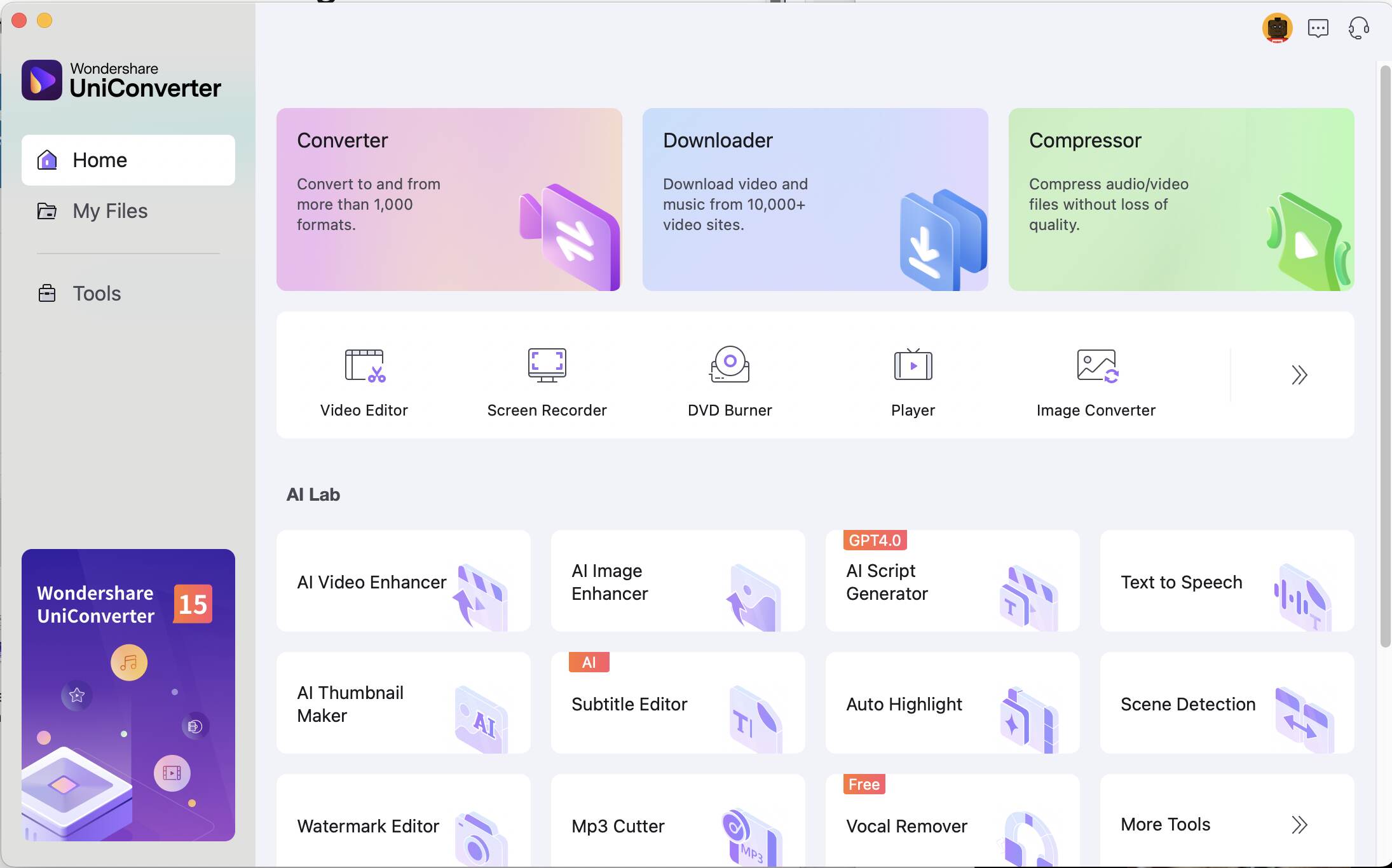
Paso 2 Agrega archivos a Mejora de vídeo con IA
Una vez que se abra la herramienta de IA, haz clic en el centro para abrir el explorador de archivos y localizar el vídeo que deseas mejorar. Haz clic en el vídeo, y el mejorador de vídeos lo cargará.
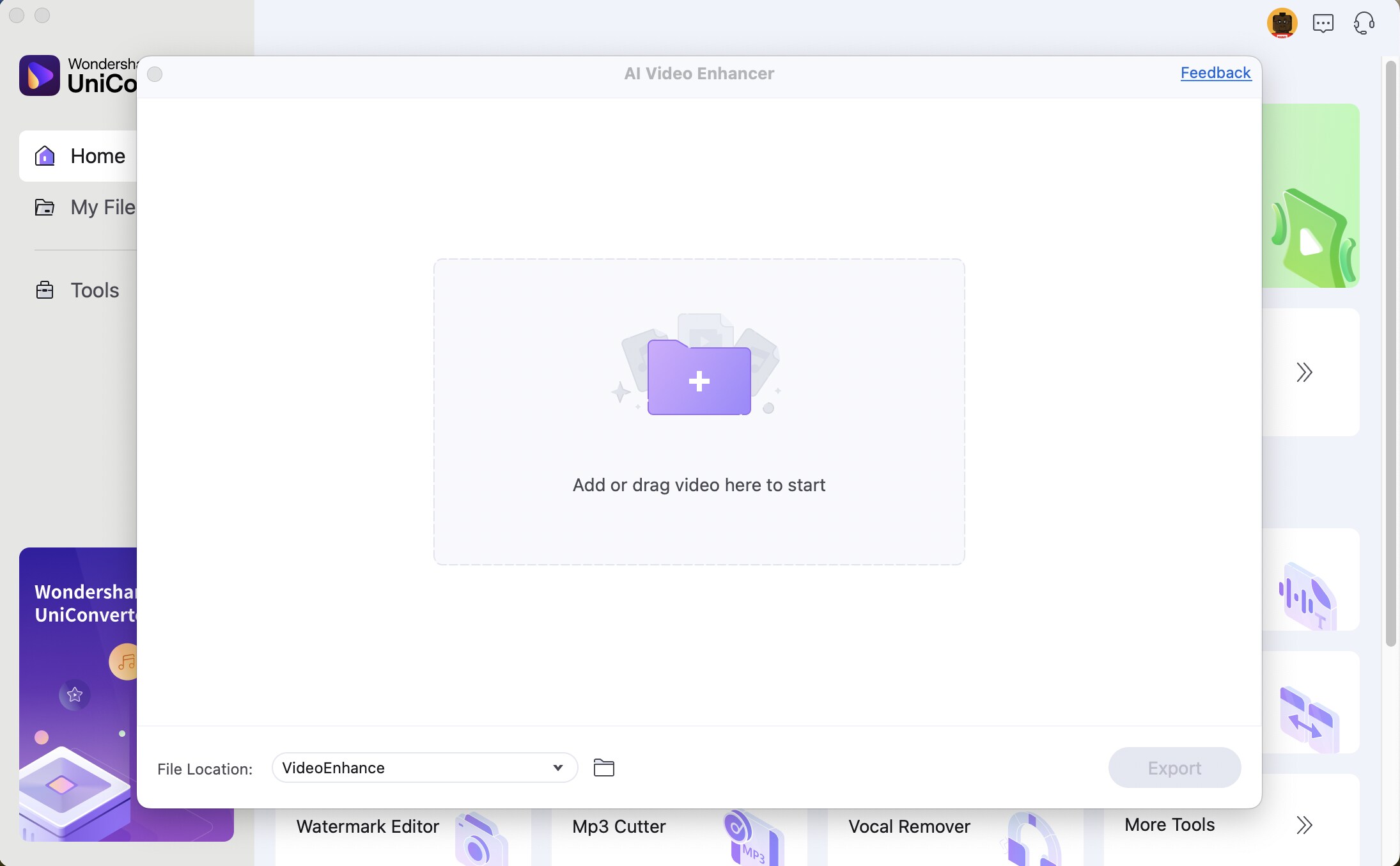
Paso 3 Selecciona el modelo de IA
Tienes dos modelos de IA para elegir para mejorar tu vídeo. El primero se llama «Reductor de ruido general» y disminuye el ruido (granos o manchas) en el vídeo. Haz clic en él si quieres reducir el ruido en tu vídeo.
El segundo modelo de IA se llama «Mejora de resolución con IA». Aumenta la calidad de tu vídeo al escalándolo desde una resolución más baja, como 480p, a una más alta, como 1080p. En este caso, puedes aumentar la calidad y resolución de tu vídeo hasta x2 o x4.
El tercero se llama «Interpolación de fotogramas». Esta herramienta aumenta la tasa de fotogramas de un vídeo generando fotogramas entre los existentes para asegurar una reproducción más fluida.
Cuanto mayor sea la tasa de fotogramas, más fluido será tu vídeo, y esta herramienta de IA puede aumentar las tasas de fotogramas a 30, 60, 120 e incluso 240 fps (fotogramas por segundo). Y todo esto sin reducir la calidad del vídeo. Así que haz clic en él si deseas aumentar la tasa de fotogramas y mejorar el aspecto de tu vídeo. Usamos este modelo en este ejemplo.
Selecciona el modelo adecuado para tus necesidades y haz clic en «Exportar».
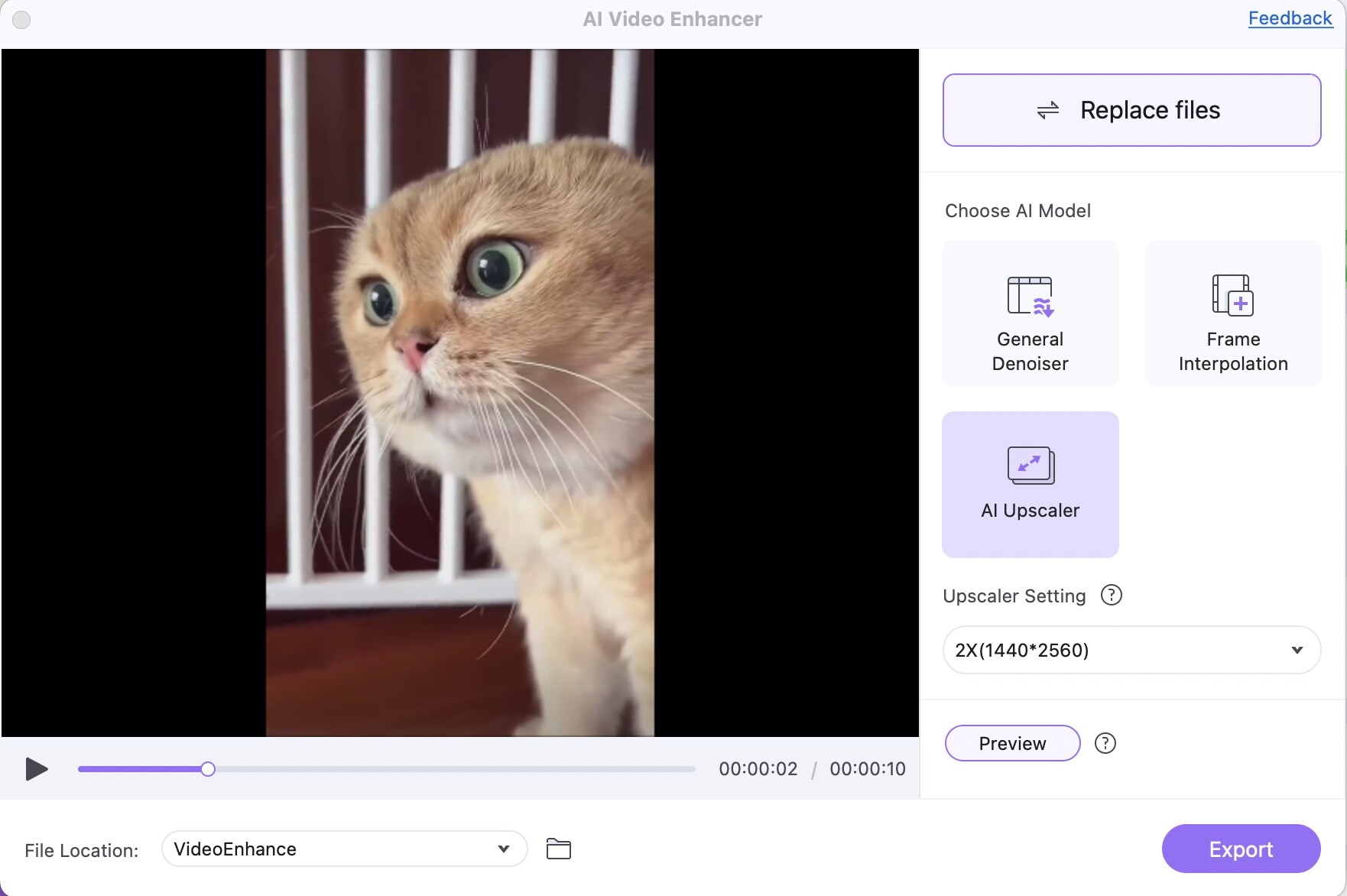
Más Informaciones Útiles
Tu caja de herramientas de video completa