UniConverter Guía de Usuario
-
Inicio - Mac
-
Video Convertidor - Mac
-
Audio Convertidor - Mac
-
Video Compresor - Mac
-
Descargador - Mac
-
Grabador de Pantalla - Mac
-
Fusionador - Mac
-
Grabador de DVD - Mac
-
Reproducir Video - Mac
-
Editor de Video - Mac
-
Caja de Herramientas - Mac
- Convertidor de Imagen - Mac
- Creador de GIF - Mac
- Reparar Metadatos - Mac
- Extractor de CD - Mac
- Grabador de CD - Mac
- Convertidor de VR - Mac
- Recorte Inteligente - Mac
- Editor de Subtítulos - Mac
- Editor de Marca de Agua - Mac
- Removedor de Fondos - Mac
- Auto Reframe - Mac
- Retrato de AI - Mac
- Intro & Outro - Mac
- Reproductor de Videos - Mac
- Cortador de MP3 | Wondershare UniConverter para Mac
- Removedor de ruido | Wondershare UniConverter para Mac
- Removedor de voces | Wondershare UniConverter para Mac
- Estabilización de video | Wondershare UniConverter para Mac
Preguntas Frecuentes
Video/Audio Soluciones
Mejora de Imágenes con IA
Parte 1: Introducción
Usar inteligencia artificial para mejorar imágenes significa aplicar algoritmos (conjuntos de instrucciones matemáticas) para mejorar la calidad de una imagen.
La mejora de imagen con IA de Wondershare ofrece múltiples funciones, por lo que no se limita a mejorar la calidad de una imagen con un solo método. Incluye mejoras en rostros, restauración de fotos antiguas, colorización, etc. ¡Hoy te mostraremos cómo usar la herramienta!
Parte 2: Guía
Paso 1 Abre Wondershare UniConverter y selecciona Mejora de imágenes con IA
Descarga e instala UniConverter y ábrelo, luego selecciona «Mejora de imágenes con IA». Es la segunda herramienta en la sección «Laboratorio completo» de la interfaz del software.
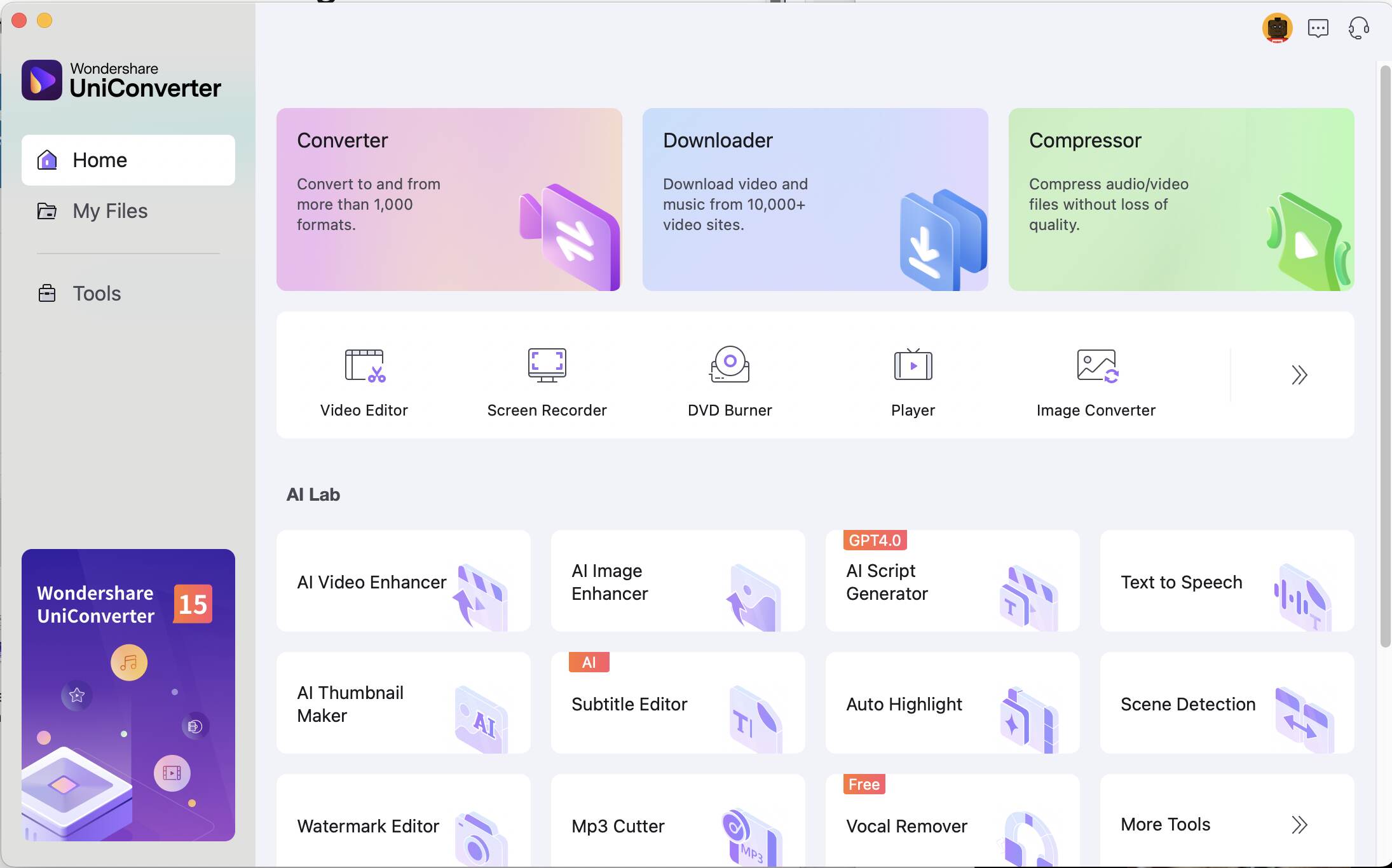
Paso 2 Agrega archivos a Mejora de imágenes con IA
Verás una ventana que te pedirá que agregues los archivos. Pero recuerda, tu imagen debe estar en un formato que la herramienta de IA soporte: JPG, PNG, JPEG y BMP. Además, la resolución mínima de cualquier foto que desees convertir debe ser de 200 x 200 px; la máxima es de 6000 x 6000 px.
Una vez que te asegures de que los parámetros de la imagen cumplen con los requisitos, arrástrala y suéltala en la interfaz de la mejora de la imágen o haz clic en el ícono «+» para abrir una ventana y localizarla (ten en cuenta que no puedes cargar varias imágenes a la vez).
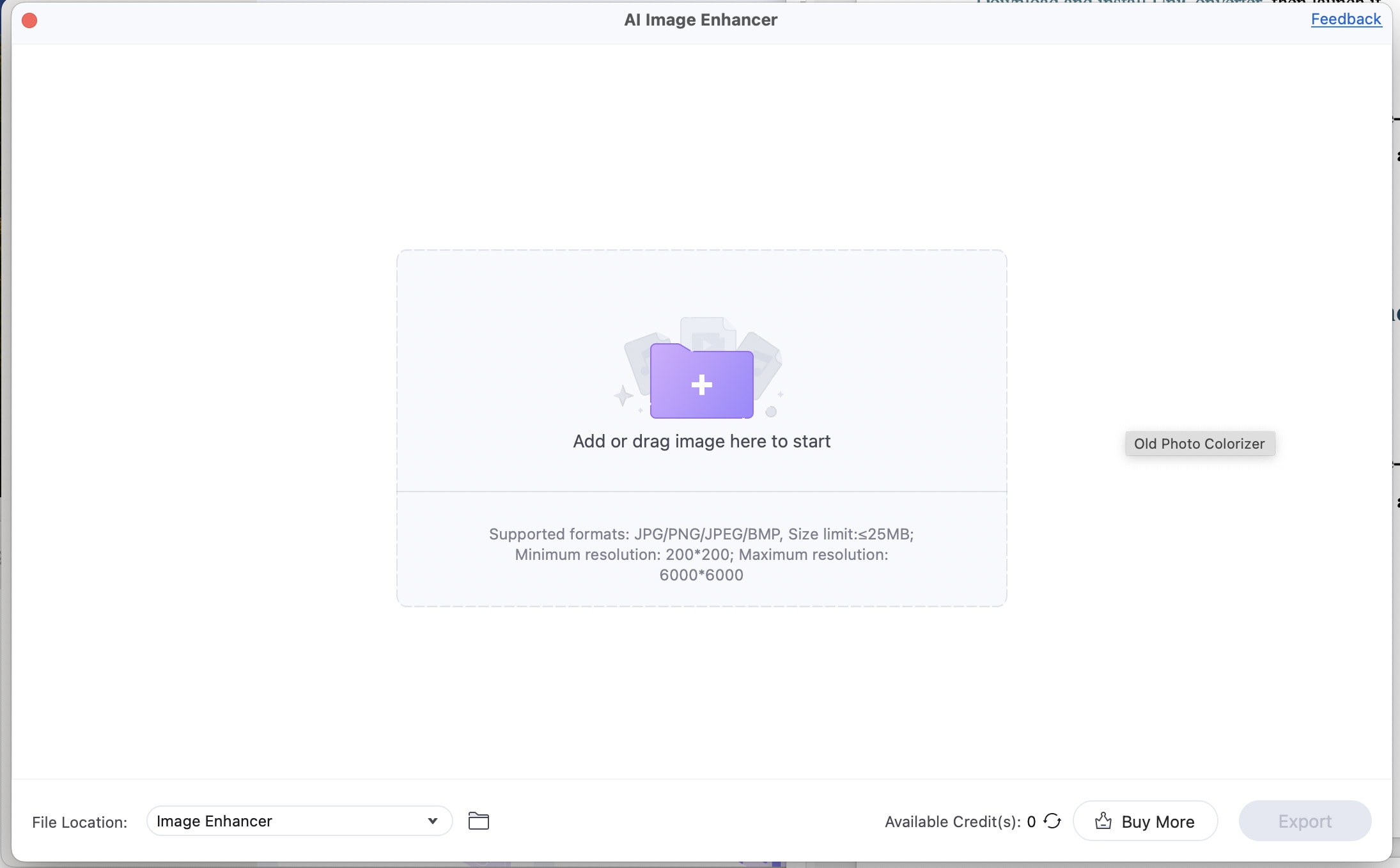
Paso 3 Selecciona el modelo de IA
La imagen se cargará en la herramienta; la imagen original estará a la izquierda y la versión mejorada a la derecha. Puedes elegir entre seis modelos de IA diferentes, cada uno ofreciendo un resultado distinto pero, en última instancia, mejorando la calidad de la imagen. A continuación, los enumeraremos.
Como su nombre indica, Automejora aumentará la calidad general de la imagen.
Ampliador con IA aumentará la resolución y la calidad.
Colorizador de fotos antiguas añade colores de aspecto natural a fotos antiguas en blanco y negro o a cualquier foto en blanco y negro. ¡Los resultados siempre son excelentes!
Restaurador de fotos antiguas no solo colorea fotos antiguas, sino que también repara imágenes dañadas y desvanecidas.
Restaurador de rostros mejora los detalles faciales, para que obtengas fotos claras y nítidas. Esto es especialmente útil para fotos de retratos.
El último modelo de IA es Corrección de color, que ajusta y optimiza la saturación de colores. ¡Espera colores más vibrantes en tus imágenes!
Utilizamos el colorizador de fotos antiguas para el siguiente ejemplo. ¿Ves cómo ha añadido colores impresionantes a una foto en blanco y negro?
Haz clic en «Exportar» y la herramienta descargará la imagen en el directorio de descargas predeterminado.
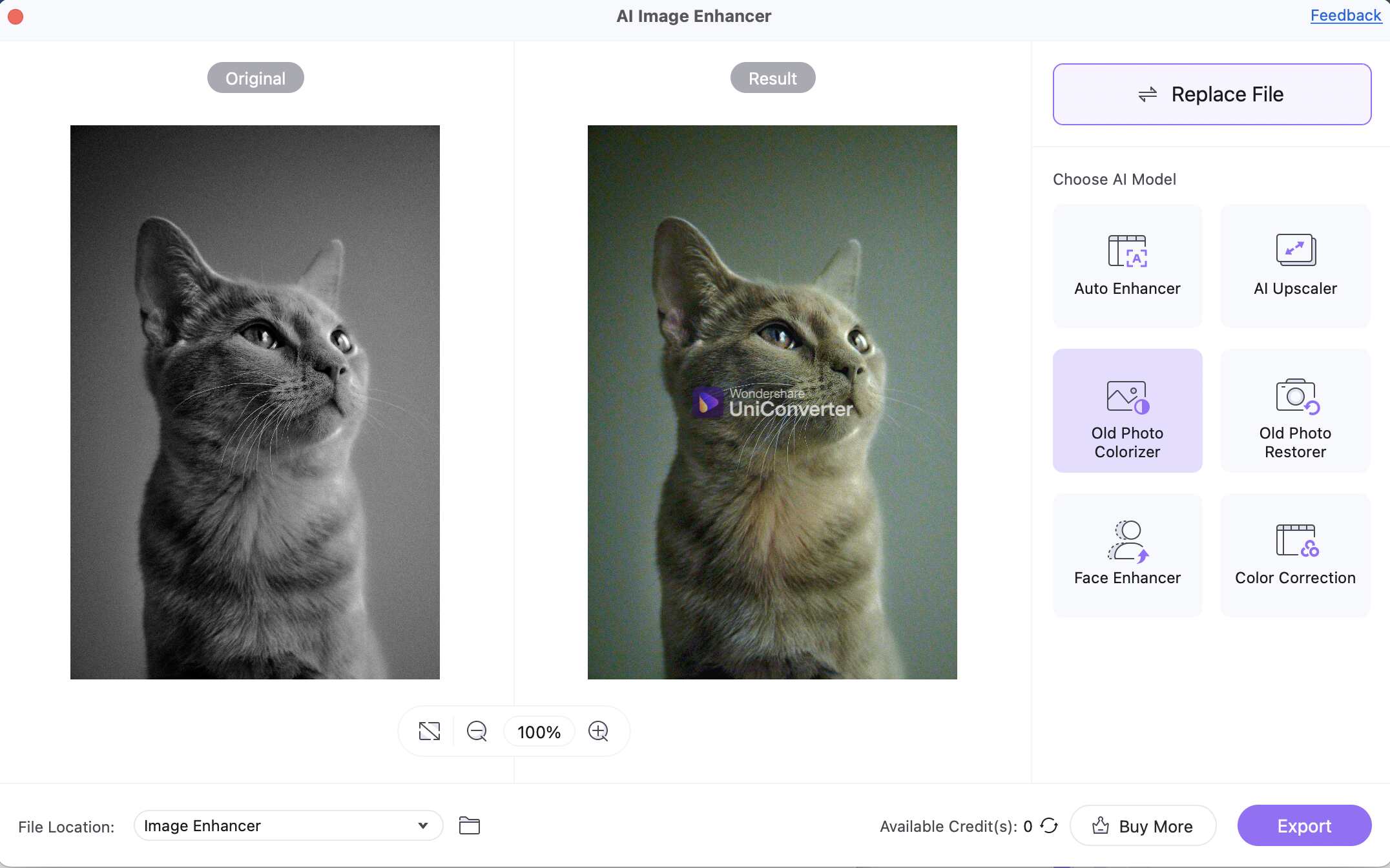
Más Informaciones Útiles
Tu caja de herramientas de video completa