Comprimir Vídeos
- 1. Comprimir vídeo en diferentes formatos+
-
- 1.1 Compactar MP4 en Windows e Mac
- 1.2 Reducir el tamaño de MP4
- 1.3 Comprimir MKV
- 1.4 Comprimir MOV
- 1.5 Comprimir MPEG/3GP
- 1.6 Comprimir MP4 Online
- 1.7 Comprimir H264 File
- 1.8 Comprimir AVI File
- 1.9 Comprimir MOV archivo en Línea
- 1.10 Comprimir WAV en Línea
- 1.11 Comprimir M4A
- 1.12 Comprimir Archivo WebM
- 1.13 comprimir archivos de audio FLAC
- 2. Comprimir vídeo de dispositivos/aplicativos +
- 3.Comprimir vídeo con aplicaciones diferentes +
-
- 3.1 Redimensionar vídeo en iMovie
- 3.2 Hacer VLC Cambiar el Tamaño de Video
- 3.3 Tornar o Windows Movie Maker redimensionar vídeo
- 3.4 Aplicativos diferentes para Comprimir vídeo
- 3.5 Cómo acortar videos en iPhone
- 3.6 Comprimir archivos en Windows/Mac/Linux
- 3.6 Comprimir archivos con ffmpeg
- 3.7 Apple Compressor 4
- 4. Comprimir vídeo para fines diferentes +
-
- 4.1 Comprimir Video para Email
- 4.2 Comprimir Video para Web
- 4.3 Comprimir Video para YouTube
- 4.4 Comprimir Video para Vimeo
- 4.5 Comprimir Video para Facebook, Instagram
- 4.6 Comprimir Video para DVD
- 4.7 Comprimir Video para Whatsapp
- 4.7 Comprimir Video para Twitter
- 4.8 Comprimir Video para Instagram
- 4.9 Comprimir y Convertir YouTube Videos
- 4.10 Enviar archivos grandes por correo
- 4.11 Comprimir videos online para whatsapp
- 4.11 Comprimir video MMS para iPhone/Android
- 5. Otros consejos y trucos +
-
- 5.1 compressor de vídeo gratuito
- 5.2 Top 5 em linha Redutores MP3 Tamanho
- 5.3 Top 8 Video Size Reducers para Android
- 5.4 Compressor MP4 grátis
- 5.5 Top 7 compressores de vídeos
- 5.6 Top Audio Compresores
- 5.7 Comprimir arquivos para tamanho pequeen
- 5.8 Comprimir HD/FHD (4K/1080P) Videos
- 5.9 comprimir um vídeo
- 5.10 Comprimir Carpeta en Línea y Gratis
- 5.11 Cómo Cambiar Tasa de Bits
- 5.12 Cambiar Tamaño de Video
- 5.13 Comprimir Video Sin Pérdida de Calidad
- 5.14 Comprimir Video con Alta Calidad
- 5.15 Comprimir Video en Windows
- 5.16 Hacer un Video Más Pequeño
- 5.17 Compresores de Audio online
- 5.18 Acortar un video en línea y gratis
- 5.19 6 reductores de tamaño de archivo
- 5.20 Reducir tamaño de video online
- 5.21 HandBrake Video Compressor
- 5.22 cómo editar y comprimir videos
- 5.23 Alternativas a Clipchamp
- 5.24 Mejores programas de compresión
- 5.25 Compresores de Archivos Gratis y en Línea
- 5.26 Hacer un Archivo Más Pequeño
- 5.27 Reducir el Tamaño del Video
- 5.28 Compresor de video online y gratis
Cómo Hacer un Archivo Más Pequeño en 3 Maneras Diferentes
Por Manuel Gonzalez • 2024-03-14 15:48:29 • Soluciones
¿Cómo la compresión de un archivo hace que éste sea más pequeño?
Mucha gente está buscando soluciones para esta pregunta en Quora. Puede aprender a comprimir.doc o .pdf como un archivo ZIP/RAR, sin embargo, no es fácil comprimir el tamaño de un archivo de video o audio ya que la calidad de video/audio es muy importante. Así que será mejor que utilice compresores profesionales que le ayuden a disminuir el tamaño del archivo sin perder calidad. Para ambos sistemas, Windows y Mac, se introducen aquí formas fáciles y gratuitas. Encontrará más detalles sobre cómo hacer un archivo más pequeño con el mejor compresor de vídeo, reductor de tamaño en línea, Windows Movie Maker e iMovie leyendo las siguientes partes.
- Parte 1. La mejor Manera de Reducir el Tamaño del Archivo sin Pérdida de Calidad
- Parte 2. Cómo Hacer Un Archivo De Video Más Pequeño En Línea Y Gratis
- Parte 3. Cómo Disminuir el Tamaño de Archivo con Windows Movie Maker
- Parte 4. Reducir el Tamaño de los Archivos con iMovie
Parte 1. La mejor Manera de Reducir el Tamaño del Archivo sin Pérdida de Calidad
Entre la larga lista de programas disponibles para reducir el tamaño del archivo de vídeo, el nombre más recomendado es Wondershare UniConverter (originalmente Wondershare Video Converter Ultimate). Utilizando esta caja de herramientas de vídeo profesional, puede comprimir el tamaño de su archivo de vídeo cambiando su calidad, resolución, velocidad de bits, frecuencia de imagen y otros parámetros. Todos los tipos de archivos de vídeo, incluidos MOV, MP4, AVI y otros, son compatibles con la herramienta para la reducción de tamaño y otras funciones. Usando la herramienta más pequeña de Wondershare, usted puede elegir el porcentaje de compresión para reducir el tamaño del archivo de vídeo de una manera rápida y sin ninguna pérdida de calidad. También está disponible una función de vista previa que ayuda a obtener una vista previa del archivo antes del proceso.
 Wondershare UniConverter - Su completa Caja de Herramientas de Video para Windows/Mac
Wondershare UniConverter - Su completa Caja de Herramientas de Video para Windows/Mac

- Comprime archivos de vídeo y audio sin perder calidad en Windows/Mac.
- Reduce el tamaño de un archivo cambiando la resolución de vídeo, la velocidad de bits, la calidad, el tamaño y otros parámetros.
- Soporta más de 1.000 formatos de vídeo/audio incluyendo MP4, AVI, MOV, WMV, MPEG, MP3, WAV, etc.
- Velocidad de compresión 30 veces más rápida que cualquier otro compresor de vídeo.
- Descarga videos de YouTube y otros sitios para compartir videos de más de 10000+ pegando la URL directamente.
- Transfiere vídeos comprimidos desde el PC/Mac a dispositivos iPhone/Android a través de un cable USB.
- Admite el procesamiento por lotes para comprimir y convertir varios vídeos a la vez.
- Caja de herramientas con funciones adicionales como Grabador de pantalla, Creador de GIF, Metadatos de medios fijos, Reproducir a TV, etc.
- SO compatible: Windows 10/8/7/2003/Vista/XP, Mac OS 10.15 (Catalina), 10.14, 10.13, 10.12, 10.11, 10.10, 10.9, 10.8, 10.7, 10.6.
Pasos para hacer un archivo de video más pequeño usando Wondershare UniConverter
Paso 1 Ejecutar el programa Wondershare y elegir el vídeo
Necesita descargar e instalar primero Wondershare UniConverter (originalmente Wondershare Video Converter Ultimate) en tu PC/Mac. Luego ejecútelo y cambie a la sección Caja de herramientas desde la interfaz principal, haga clic en la opción Comprimir Video para continuar.

Aparecerá una nueva ventana emergente, y pulse el símbolo + para navegar y elegir el vídeo para el que desea reducir el tamaño. Aquí se puede añadir un archivo a la vez.

Paso 2 Elegir los ajustes de compresión
Después de añadir el archivo de vídeo, puede reducir su tamaño cambiando manualmente los parámetros como formato, resolución, calidad y velocidad de bits. Alternativamente, también puede desplazar la barra de progreso para cambiar el porcentaje de compresión que también cambiará automáticamente los parámetros del archivo para reducir el tamaño.
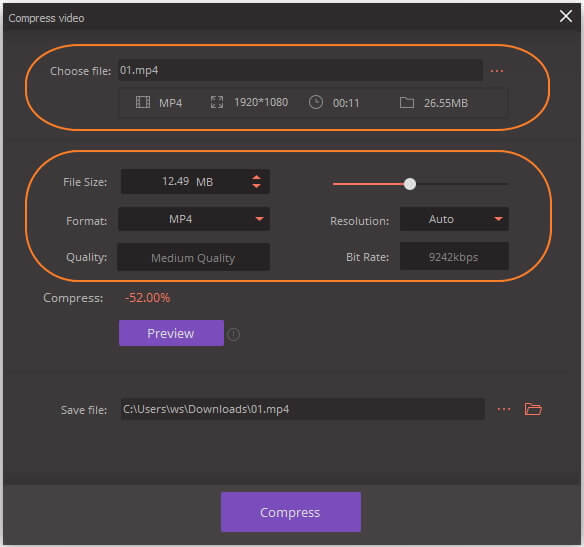
Paso 3 Previsualizar y reducir el tamaño del archivo
Después de que todos los ajustes estén hechos, haga clic en el botón Preview para comprobar cómo será el vídeo. En la pestaña Guardar archivo:, elija la ubicación del archivo para guardar el vídeo reducido. Finalmente, haga clic en el botón Comprimir para reducir el tamaño del archivo de vídeo según sea necesario.
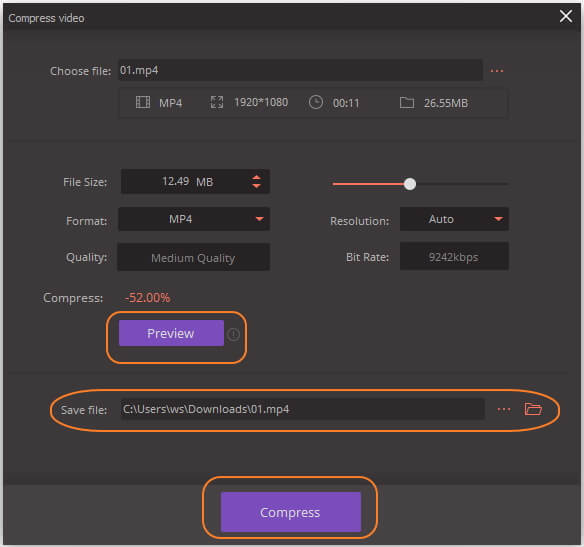

Consejos
Si desea comprimir archivos de audio o buscar compresión de vídeo/audio por lotes, sólo tiene que ir a Cómo comprimir archivos de vídeo/audio en lote con Wondershare UniConverter >> para obtener más detalles.
Parte 3. Cómo Reducir el Tamaño de Archivo con Windows Movie Maker
Desarrollado por Microsoft, Windows Movie Maker es una herramienta de edición de vídeo que admite una serie de funciones, incluida la compresión de vídeo. Usando el programa puede reducir el tamaño del vídeo añadido de una manera sencilla y rápida. Con el software puede cambiar la velocidad de bits, la velocidad de fotogramas y otros parámetros del vídeo para reducir su tamaño. Mientras trabaja con Windows Movie Maker, debe tener en cuenta el formato, ya que el programa no admite todos los tipos de formato. En el caso de los formatos no admitidos, puede cambiarlos al formato admitido y, a continuación, reducir el tamaño según sea necesario.
Pasos para reducir el tamaño de los archivos con Windows Movie Maker:
Paso 1: Ejecute el software Windows Movie Maker en su PC y haga clic en el icono Añadir vídeo y fotos para navegar y añadir vídeo desde el ordenador.
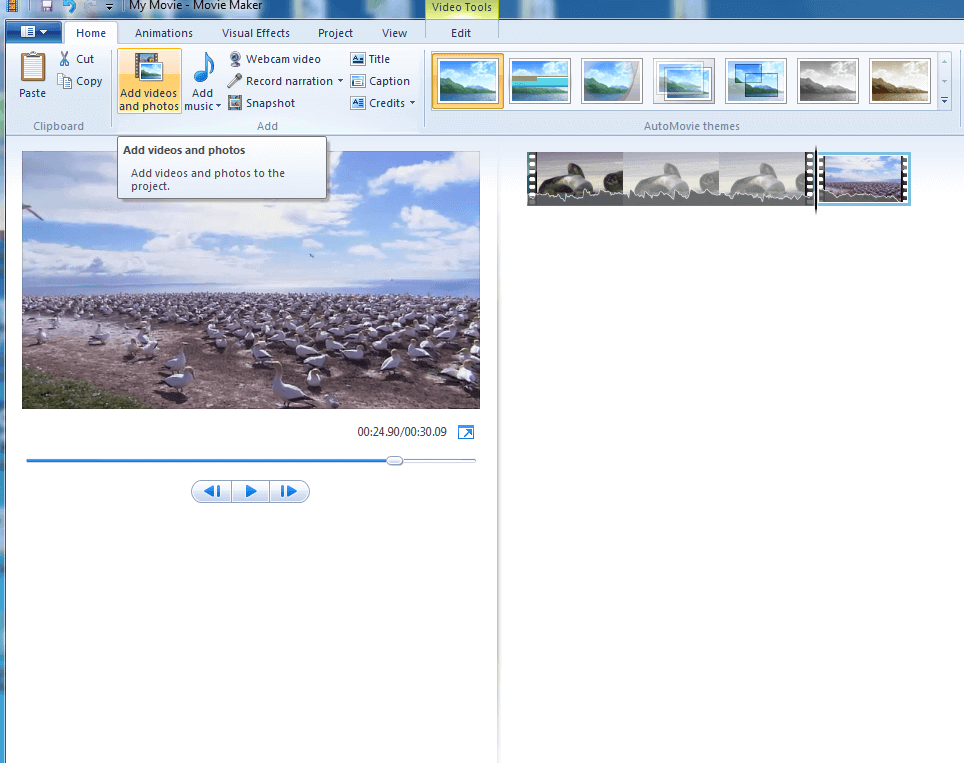
Paso 2: El programa permite personalizar y editar videos a través de características como recortar, dividir, añadir transiciones y otras.
Paso 3: Una vez finalizada la edición de vídeo, abra Archivo > Guarde el archivo de la película > Cree una configuración personalizada . Se abrirá una nueva ventana emergente en la que podrá editar los ajustes de vídeo y audio con respecto a la anchura, la altura, la velocidad de bits y la velocidad de fotogramas. En la pestaña Ajustes , puede elegir entre las opciones dadas para cambiar el tamaño del vídeo. También se le da un nuevo nombre a los ajustes realizados en la pestaña Nombre. Haga clic en el botón #em>Guardar para confirmar los ajustes.

Paso 4: Por último, vaya a la opción Guardar película de nuevo y luego haga clic en el archivo en Configuraciones personalizadas. Haga clic en el nombre de la configuración personalizada para iniciar el proceso de compresión de vídeo.

Parte 4. Reducir el tamaño de los archivos con iMovie
Desarrollado por Apple, Inc iMovie es un software de edición de vídeo con soporte para una variedad de funciones. El programa funciona como una excelente herramienta de compresión de vídeo para el sistema Mac y da como resultado archivos de calidad de una manera rápida y sencilla. El tamaño del archivo de vídeo se puede reducir cambiando su calidad, velocidad de bits, resolución y otros parámetros según se desee.
Pasos para reducir el tamaño del archivo con iMovie:
Paso 1: Inicie la aplicación iMovie en su sistema Mac y haga clic en la flecha hacia abajo o en el botón Importar medios para navegar y añadir el video que desee reducir de tamaño.

Paso 2: Después de añadir el vídeo, seleccione Archivo > Compartir > Archivo desde la barra Menú. A continuación, elija la configuración de calidad y resolución para reducir el tamaño del archivo. Haga clic en el botón Next y luego dé el nombre deseado al archivo. Además, elija la ubicación en Mac donde desea guardar el archivo reducido.
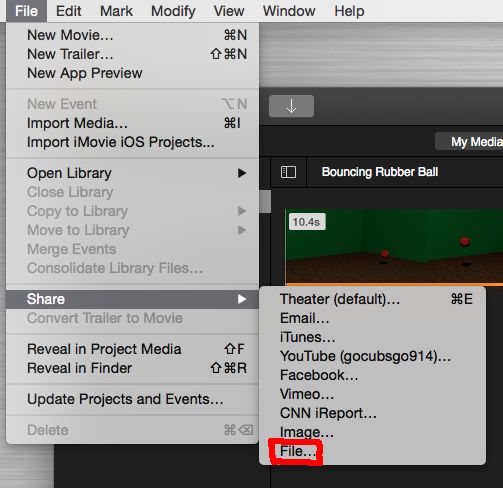
Paso 3: Finalmente, haga clic en el botón Guardar para iniciar el proceso.
¿Busca las mejores soluciones para reducir el tamaño de un archivo? Compruebe los métodos antes mencionados y, dependiendo de su sistema y sus requisitos, elija el adecuado para una compresión de archivos de calidad sin problemas y sin pérdidas.
Manuel Gonzalez
staff Editor