En la actualidad, debes ser consciente de la importancia del envío de correos electrónicos y su tamaño máximo para Office 365. En ocasiones, para depurar la información, en lugar de reenviar un correo electrónico o copiar y pegar su contenido, puedes enviarlo como archivo adjunto. También podría ser que desees enviar muchos correos electrónicos simultáneamente como archivos adjuntos, anexando a cada uno de ellos a un mensaje independiente. Al reenviar correos electrónicos como archivos adjuntos, dispones de pocas opciones en MS Office debido al límite de tamaño de los archivos adjuntos de los correos electrónicos de office 365.
Muchos usuarios utilizan la función "Combinar correspondencia" de Microsoft Word para enviar correos electrónicos de gran tamaño. Sin embargo, sólo es compatible con las funciones de fusión más básicas. Este artículo enumerará las dos mejores soluciones para hacer frente al tamaño límite de los archivos adjuntos de Office 365. Al utilizar Microsoft 365 para Empresas como plataforma elegida, demostraremos un enfoque mucho más eficaz y seguro de esta actividad. Aprende más sobre el problema del límite de tamaño de los archivos adjuntos en el correo electrónico de Office a la hora de gestionar el volumen de correo diario.
- Parte 1. ¿Cómo enviar archivos adjuntos por correo de Office 365?
- Parte 2. ¿Qué pasa si tus archivos adjuntos superan el límite permitido deOoffice 365?
Parte 1: ¿Cómo enviar archivos adjuntos por correo de Office 365?
Desafortunadamente, el límite de tamaño máximo predeterminado de los archivos adjuntos en Outlook es de 20 megabytes, debido a los límites del servidor de correo (MB). Esta restricción de archivos adjuntos afecta tanto a la versión de Outlook como a la de Office 365. Sigue los pasos que se indican a continuación para enviar archivos adjuntos por correo de Office 365.
Paso 1 Localiza el correo electrónico y elige reenviarlo como archivo adjunto
Selecciona "Adjuntar archivo" > "Adjuntar elemento", en el cuadro "Mensaje". Si lo deseas, puedes utilizar un atajo de teclado. La combinación de teclas Ctrl+Alt+F es el atajo de teclado para reenviar un correo electrónico como archivo adjunto. Después de elegir el mensaje que quieres reenviar, puedes utilizar este atajo. El correo electrónico adjunto aparecerá en un nuevo mensaje de reenvío. Sólo tienes que escribir la dirección de correo electrónico del destinatario y el mensaje que quieras enviar en el cuerpo del mensaje, y luego hacer clic en "Enviar".
Paso 2 Adjuntar el archivo con Mail
Dentro de tu bandeja de entrada, busca el correo electrónico que quieras adjuntar y haz clic en "Copiar". Simplemente haz clic derecho sobre el cuerpo del correo electrónico al redactar un nuevo mensaje y elige "Pegar".
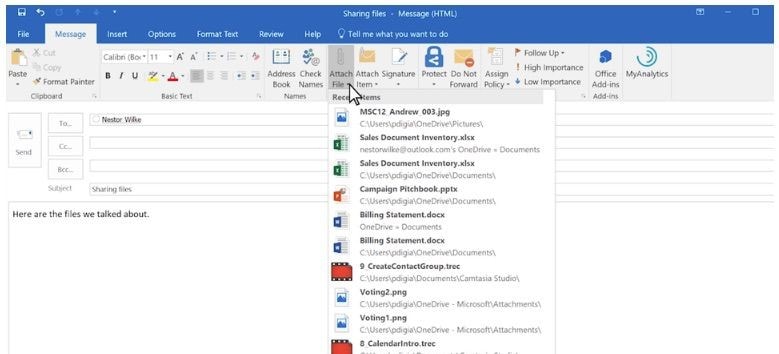
Paso 3 Enviar el archivo adjunto
Pulsa el botón "Responder" para enviar una respuesta a un correo electrónico que incluya un archivo adjunto de otro correo. Selecciona el correo electrónico que deseas enviar como adjunto, junto con la carpeta. Es posible incluir varios correos electrónicos como archivos adjuntos.
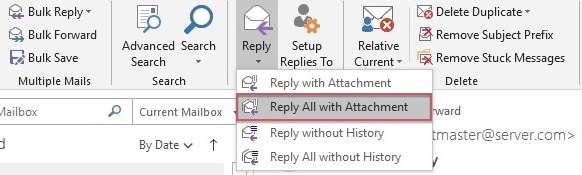
AniSmall para Desktop
perder calidad.
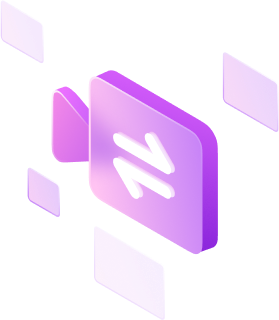
Parte 2: ¿Qué ocurre si tus archivos adjuntos superan el límite de archivos adjuntos del correo de office 365?
Si tratas de vincular un archivo que supera el límite de tamaño permitido en Office 365, es probable que aparezca un error. Para evitar que los archivos enormes ocupen demasiado espacio en la bandeja de entrada del destinatario, "Mail" pone una restricción de tamaño de archivo en cada mensaje. La productividad es un reto debido a la restricción del tamaño de los archivos adjuntos de Mail, sobre todo en el trabajo, cuando debes utilizar un programa externo de transferencia de archivos para enviar archivos enormes a tus contactos.
Por fortuna, existe una solución para solucionar este problema con el límite de tamaño del correo de Office 365. Si te enfrentas a este tipo de problemas con tus archivos, como videos, fotos, PDF, etc., estas soluciones son para ti. Si deseas abordar este problema por tu cuenta, existen varias soluciones en Internet. Normalmente podrás transferir archivos enormes con facilidad si conoces las restricciones y opciones de adjuntar archivos de tu correo electrónico:
Solución 1: dividir y enviar por lotes
Para empezar, esta solución utiliza la opción "Escribir una nueva lista".. Después, introduce manualmente los nombres, direcciones y otros datos de contacto de tus destinatarios en el cuadro de diálogo. Asimismo, puedes buscar y localizar contactos así como modificar la configuración de tus columnas. Después, guarda la lista actualizada en tu computadora.
Para finalizar y enviar tu campaña, haz clic en "Finalizar y combinar". Utiliza la opción "Buscar y combinar" situada en la parte derecha de la cinta después de añadir tus suscripciones. Elige "Enviar mensaje de correo electrónico".

Aunque esta solución puede resolver el problema del tamaño de los archivos adjuntos del correo de Office 365, conlleva algunas ineficiencias. Los inconvenientes de esta solución, como la pérdida de tiempo y el envío repetido, son inminentes. Así que puedes consultar la siguiente solución para facilitar el proceso.
Solución 2: Enviar archivos a través de Google drive
El correo electrónico es inútil para enviar archivos enormes o colecciones de archivos. Google Drive y Gmail funcionan juntos a la perfección. Simplemente accede a tu cuenta de correo electrónico y elige "Drive" en el menú de la barra superior. Selecciona los archivos que deseas compartir. Si lo prefieres, puedes elegir más de uno, introducir las direcciones de correo electrónico y pulsar "Enviar". Es posible crear y organizar documentos de Word, hojas de cálculo, presentaciones de diapositivas, fotografías, archivos de audio y archivos de video.
Dado que permite la visualización, descarga y edición instantánea de archivos, Google Drive es una herramienta excelente para diversas tareas de colaboración. Garantiza que todos dispongan de la versión más reciente de un archivo, sin tener que descargarlo a tu equipo, modificarlo y luego distribuir copias actualizadas a todo el mundo. Te presentamos la información que necesitas saber sobre cómo compartir archivos en Google Drive:
Subir y compartir archivos/carpetas en Drive.
Paso 1. Localiza en Google Drive el botón "+NUEVO" en la parte izquierda. Haz clic en él y elige "Cargar archivo".
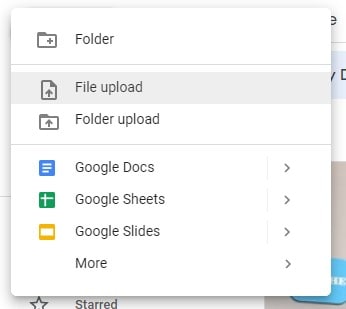
Paso 2. Localiza el archivo que deseas subir y, a continuación, haz doble clic en él con el botón izquierdo del ratón o arrástralo a Google Drive para iniciar el proceso de subida.

Paso 3. Una vez cargado el archivo, al hacer clic derecho sobre él, aparecen varias opciones. Introduce los grupos o nombres con los que quieres compartir el archivo. Después de hacer clic en "Hecho", los destinatarios recibirán un correo electrónico con un enlace al archivo.

Si contratas el plan G-Suite de $5 dólares/mes o el plan Business de $10 dólares/mes, podrás obtener más espacio de almacenamiento en Google Drive, además del almacenamiento gratuito que viene con Gmail. Utiliza nuestro vínculo de afiliación para elegir la opción de Google de $5 o $10 dólares/mes y mejorar tu almacenamiento en Google Drive. Con el plan empresarial de $10 dólares/mes, tu almacenamiento en Google Drive es ilimitado.
Solución 3: Comprime tus archivos (Detallado)
Estarás aliviado al saber que comprimir archivos de audio y video no es demasiado difícil. Si dispones de las herramientas adecuadas, concretamente Wondershare AniSmall, el procedimiento es bastante sencillo. Con sólo unos clics, podrás comprimir archivos utilizando esta utilidad. Los archivos de música y video más pequeños son más fáciles de distribuir en Internet y utilizan menos espacio de almacenamiento. Sigue leyendo para obtener algunos consejos útiles si estás buscando un programa que te facilite realizar estas tareas en poco tiempo.
Wondershare AniSmall puede ayudarte con la compresión multimedia por lotes, permitiéndote reducir simultáneamente el tamaño de archivos de video y audio sin sacrificar la calidad de salida. Este programa puede satisfacer tus demandas para redimensionar tus archivos de audio y video, ya que admite una amplia gama de tipos de archivo. Su interfaz elegante y oscura te da la bienvenida y te explica las tres sencillas acciones que debes realizar para comprimir tus archivos: añadir o arrastrar archivos a la ventana principal, determinar el tamaño de salida e iniciar la compresión.

Pasos para comprimir tus archivos con AniSmall:
Consulta todo lo que ofrece AniSmall. Examinemos los pasos específicos:
Paso 1: Instala AniSmall en tu computadora
Para empezar, accede al siguiente enlace y empieza a descargar el software directamente.
Enlace de descarga: Wondershare AniSmall
Paso 2: Iniciar AniSmall y añadir archivos
En cuanto hayas terminado de descargar e instalar, inicia la aplicación. Una vez dentro del programa, pulsa el botón "Añadir archivos" de la interfaz de usuario, como se muestra aquí:

Paso 3: Empieza a comprimir tus archivos
Si necesitas comprimir incluso tus archivos de video más grandes, AniSmall es un programa útil y fácil de usar que debes tener a mano. Lo siguiente que tienes que hacer es personalizar la calidad de los archivos en la sección "Básico" y, a continuación, pulsar el botón Iniciar todo para empezar a comprimir tus archivos de inmediato.

Paso 4: Ve más allá con la compresión de archivos
En general, es una herramienta potente para la compresión por lotes de datos multimedia en diversos formatos. Puedes consultar la pestaña del menú "Avanzado" y seleccionar la mejor versión de tus archivos grandes con personalizaciones. AniSmall ofrece compresión HD de alta velocidad sin pérdidas, junto con la posibilidad de previsualizar el resultado antes de guardarlo en el disco.
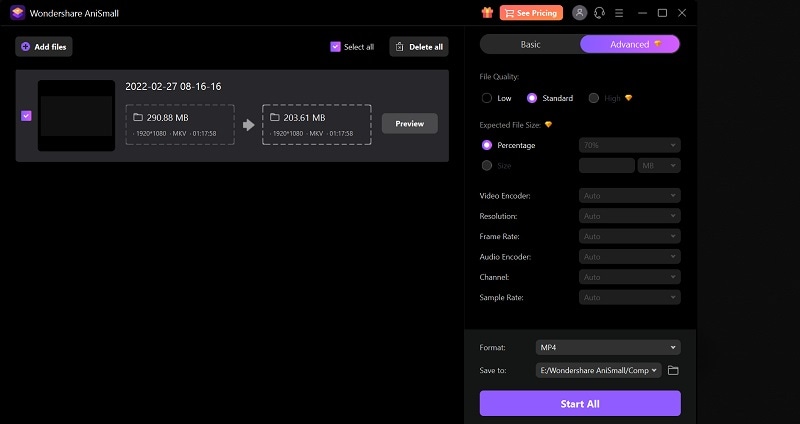
Conclusión:
La mayoría de los servicios de correo electrónico suelen permitirte adjuntar hasta 25 MB de datos a un mensaje. Si distribuyes muchos archivos pequeños, puedes simplemente dividirlos en grupos para utilizar este enfoque. Pero, ¿y si necesitas entregar una película de 1 GB grabada con una cámara, pero no quieres publicarla en YouTube? ¿Y si tu velocidad de Internet es lenta? A continuación se indican las prácticas recomendadas para transferir archivos de gran tamaño.
¿Tienes un clip de audio o video demasiado grande para guardarlo en tu computadora, enviarlo por correo electrónico como archivo adjunto o publicarlo en las redes sociales? Si es así, posiblemente tengas que reducir el tamaño del archivo. Si tu espacio de almacenamiento es limitado y tienes muchos archivos multimedia, comprimirlos también es una opción inteligente. ¡Comprimir archivos de video o audio ha sido mucho más sencillo gracias a programas como Wondershare AniSmall! Ofrece una serie de herramientas avanzadas que puedes utilizar para comprimir archivos sin perder su calidad.
Preguntas frecuentes:
1. ¿Existe un límite de tamaño de archivo para el correo de office 365?
La configuración habitual de Office 365 es un tamaño máximo de mensaje de 25 MB. Con Microsoft (Office) 365, la restricción del tamaño de los archivos adjuntos está fijada por defecto en 50 MB. El tamaño máximo de los archivos adjuntos se limita de forma efectiva con esta opción, ya que el contenido del correo electrónico suele ser más corto. Con Office 365, puedes modificar el tamaño máximo de los mensajes de un buzón concreto. Sin embargo, sólo existe un máximo de 25 MB.
2. ¿Qué correo electrónico tiene el mayor tamaño de archivo adjunto?
Las restricciones de tamaño de los correos electrónicos existen por una razón. Más allá de las restricciones de los archivos adjuntos al correo electrónico, las distintas empresas ofrecen diversas ventajas. Gmail: 25 MB, Mail.com: 50 MB, y Outlook: 20 MB. Sin embargo, como Google encripta tu correo electrónico en un formato determinado antes de entregarlo, la restricción de tamaño de los archivos adjuntos de Gmail puede ser engañosa. Por ello, te aconsejamos que consideres todos los factores a la hora de elegir un servicio de correo electrónico.
3. ¿Cuál es el video más largo que se puede enviar en el correo de office 365?
El tamaño máximo de los mensajes de envío/recepción es de 150 MB. Esto abarca tanto el texto del mensaje como los archivos adjuntos. Para adjuntar un archivo grande a un mensaje, es necesario cargarlo en el sistema de correo electrónico. Esto puede hacer que se tarde más en transmitir el mensaje. Si el receptor también está alojado en la nube y se ha configurado para recibir mensajes con un tamaño de archivo de 150 MB, puedes adjuntar un archivo de 150 MB y enviárselo.
Manuel Gonzalez
staff Editor