Apple Compressor 4: Cómo Usar Compresor Final Cut Pro en Windows/Mac
Por Manuel Gonzalez • 2025-09-02 09:45:55 • Soluciones
Usted debe haber oído hablar del Compresor Final Cut Pro X 4 que es ampliamente utilizado por los usuarios de Mac. Pero lo desafortunado es que el software sólo está disponible para usuarios de Mac. Por eso, en este artículo, vamos a aprender a utilizar el compresor FCPX y a encontrar el software que mejor se adapte a sus necesidades como Alternativa a Final Cut Pro Compressor para usuarios de Windows, también para usuarios de Mac que quieran simplificar el proceso.
- Parte 1. ¿Qué es el Software de Apple Compressor?
- Parte 2. Cómo Usar Apple Compressor 4 con Final Cut Pro
- Part 3. Mejor alternativa para comprimir y convertir archivos de vídeo/audio en Mac/Windows
Parte 1. ¿Qué es el Software de Apple Compressor?
Apple Compressor es el software que se integra con el Final Cut Pro para hacerlo más potente y flexible para la conversión y compresión de vídeo. Final Cut Pro Compressor es la herramienta que utiliza codificación avanzada para permitir a los usuarios personalizar los ajustes de salida, mejorar las imágenes y los vídeos en un Mac. El software es capaz de importar y organizar las películas, trailers, subtítulos, descripciones, subtítulos y mucho más en un paquete compatible con iTunes.
A continuación se enumeran las diversas características integradas en el Final Cut Pro Compressor:
- El Compressor puede cambiar los ajustes de codificación muy fácilmente y aparecerán automáticamente en el FCP.
- Puede realizar la conversión de formato original y manipular los vídeos e imágenes según los requisitos.
- Los usuarios pueden acelerar los vídeos, ralentizarlos, ajustar la velocidad de fotogramas y también grabar los archivos en un disco.
- El software también tiene opciones de edición como filtros de imagen, marcas de agua, superposición de código de tiempo, etc.
- No necesitará una aplicación adicional para varios propósitos ya que la función de codificación distribuida se añade en el Compressor.
Pros:
- El Compresor FCPX es un software específico para Mac, por lo tanto, las funciones y los recursos se diseñan de forma más eficiente.
- El software permite a los usuarios organizar el flujo de trabajo y los hace más productivos.
- Incluso las funciones de edición de vídeo son muy fáciles de usar y rápidas con atajos de teclado.
Contras:
- Seguramente necesitará un manual para aprender a usar el software.
- El software se demora en los proyectos extensos.
- Las características no se comprenden con el diseño.
- Desilusionará a los usuarios si intentan trabajar en varios proyectos a la vez.
Parte 2. Cómo Usar Apple Compressor 4 con Final Cut Pro
Si desea utilizar Apple Compressor 4 para convertir y comprimir vídeos, siga los pasos que se indican a continuación.
Paso 1: Abra una nueva secuencia o utilice una ya existente en Final Cut Pro. Añada cualquier vídeo HD en la secuencia y seleccione la sección que desee exportar. A continuación, haga clic en el botón Agregar archivo y seleccione el botón Exportar. En la opción Export, encontrará el compresor, haga clic en él para abrir la ventana Compressor.
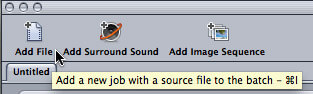
Paso 2: En la ventana de configuración, haga clic en la pestaña Ajustes y busque formatos Apple. Arrastre la secuencia al archivo en el que se encuentra el archivo, la opción Arrastre aquí la configuración y los destinos aparecerá en pantalla.
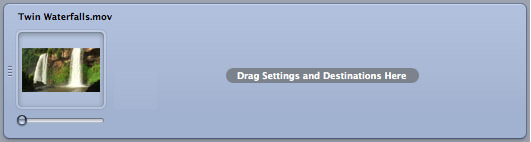
Paso 3: Ahora seleccione Flujo del programa y el archivo. Haga clic en la Ventana de Inspector y compruebe si la resolución, la frecuencia de imagen y la relación de aspecto del vídeo son correctas o no.

Paso 4: Haga clic en el botón desplegable y seleccione las resoluciones. Cambie la relación de aspecto y la frecuencia de imagen de la misma manera. También puede añadir efectos de vídeo y audio en los archivos del panel de inspección.
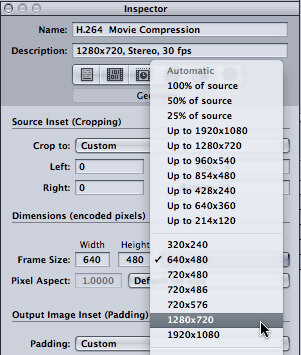
Paso 5: Una vez que haya especificado todos los campos según sus necesidades, haga clic en el botón Enviar para guardar los cambios. Usted tendrá el video en el tamaño y formato deseado.
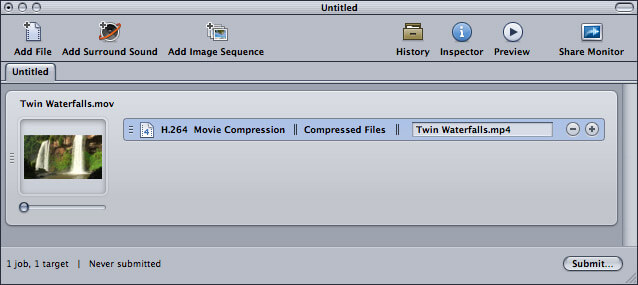
Parte 3. Mejor alternativa para comprimir y convertir archivos de vídeo/audio en Mac/Windows
Acomo ha visto, el uso de Final Cut Compressor es una tarea profesional y complicada. El software es tan compacto y avanzado que un principiante no será capaz de entender lo que está pasando. Y ni siquiera está disponible para el sistema Windows. Por lo tanto, los usuarios tienen que confiar en otras herramientas alternativas que pueden reemplazar al compresor Final Cut Pro tanto en Windows como en Mac OS. Wondershare UniConverter (originalmente Wondershare Video Converter Ultimate) es el software diseñado con el propósito de proporcionar funciones de compresión y conversión de vídeo fáciles y eficientes.
 Wondershare UniConverter - Su Completa Caja de Herramientas de Video para Windows/Mac
Wondershare UniConverter - Su Completa Caja de Herramientas de Video para Windows/Mac

- Comprime archivos de vídeo y audio en más de 1.000 formatos sin pérdida de calidad en los sistemas Windows y Mac.
- Cambia la resolución de vídeo, la velocidad de bits, convierte el formato de vídeo y personaliza el tamaño del archivo para comprimirlo.
- Edita vídeos con funciones de corte, recorte, rotación, adición de marcas de agua y otras.
- Velocidad 30 veces mayor y previsualización en tiempo real para comprimir y convertir vídeos fácilmente.
- Transfiere videos convertidos de PC/Mac a dispositivos iPhone/Android fácilmente a través de un cable USB.
- Descarga vídeos de YouTube y otros más de 10.000 sitios para compartir vídeos pegando la URL.
- Admite el procesamiento por lotes para comprimir y convertir varios vídeos a la vez.
- Caja de herramientas con funciones adicionales como Grabador de pantalla, Grabación de DVD, Creador de GIF, Metadatos de medios fijos, Reproducir a TV, y más.
- SO compatibles: Windows 10/8/7/2003/Vista/XP, Mac OS 10.15 (Catalina), 10.14, 10.13, 10.12, 10.11, 10.10, 10.9, 10.8, 10.7, 10.6.
Pasos para comprimir vídeos utilizando la alternativa de Apple Compressor 4
Paso 1 Añadir archivos a la Alternativa de Apple Compressor 4
Ejecute Wondershare UniConverter (originalmente Wondershare Video Converter Ultimate) en su PC/Mac. en la interfaz Convertir, haga clic en el botón Agreagar Archivos para agregar videos. Tambien se puede usar el método arrastrar y soltar.

Paso 2 Editar Videos (Opcional)
Puede editar el vídeo haciendo clic en los iconos de edición de la miniatura. Haga clic en cualquiera de los iconos y se abrirá una pequeña ventana en la que podrá añadir efectos, marcas de agua, subtítulos y cortar, recortar y girar el vídeo. Puede omitir este paso si no necesita hacer cambios.

Paso 3 Elegir Formato de Salida de Video
Haga clic en la opción Convertir todos los archivos a: y aparecerá un menú desplegable en la pantalla. Seleccione cualquier formato que desee del menú desplegable Video.

Paso 4 Restablecer los Ajustes de Compresión
Una vez que haya especificado el formato, haga clic en el ícono de comprimirn en la pestaña Destino y aparecerá una pequeña ventana. Puede arrastrar el cursor para cambiar todos los aspectos a la vez o para cambiar la resolución de vídeo, la velocidad de bits y otros uno por uno. Haga clic en el botón Vista previa para tener una vista previa de 20 segundos del vídeo para ver cómo se vería después de la compresión.

Paso 5 Comprimir y Convertir Videos con Alternativa de Apple Compressor
Por último, haga clic en la opción Convertir Todo en la parte inferior de la pantalla para comprimir y convertir vídeos. Una vez finalizado el proceso, usted tendrá el mismo video en un tamaño más pequeño que puede ser utilizado para varios propósitos. También se puede transferir directamente el archivo a cualquier dispositivo desde la ficha Transferencia >>.


Tips
Si usted quiere comprimir un tamaño de vídeo de una manera mucho más fácil, entonces usted puede aprender Cómo Reducir el Tamaño del Video Fácilmente >> sin necesidad de editar las características de Wondershare UniConverter en Windows/Mac.
No importa si es un usuario de Windows o Mac, puede descargar gratis y usar Wondershare UniConverter como la mejor alternativa a Final Cut Pro Compressor para comprimir y convertir videos con la lista de pasos simples de arriba.
Manuel Gonzalez
staff Editor