6 Métodos para Comprimir Archivos a Tamaño Más Pequeño
Por Manuel Gonzalez • 2025-10-23 19:09:27 • Soluciones
En la era de la red mundial, la compresión es definitivamente la palabra de moda. En términos simples o para los usuarios que no tienen conocimientos de matemáticas, la compresión se puede definir como un proceso de empaquetado de un archivo(s) a su versión más pequeña, que es fácil de almacenar, asegurar y enviar. Si te encanta descargar videos, imágenes y otros contenidos de Internet, entonces definitivamente debes haber encontrado archivos comprimidos en formato zip, rar y otros formatos. Al igual que los archivos multimedia, carpetas que tienen datos importantes y útiles también se pueden comprimir. Hay varias situaciones en las que surge la necesidad de comprimir archivos .
En su mayoría, se pueden comprimir todos los tipos de archivos, incluidos videos imágenes, texto, audio, PDF y otros. Pero aquí se debe considerar que ciertos archivos se pueden comprimir de una mejor manera en comparación con los demás. Hay muchos tipos de archivos que no funcionan muy bien con el proceso de compresión y por lo tanto, no se pueden reducir a un tamaño mucho más pequeño que su versión original. ¿Está buscando las mejores soluciones sobre cómo reducir el tamaño del archivo? Lee a continuación para eliminar todas tus dudas.
- Parte 1. El Mejor Programa para Comprimir Archivos de Video / Audio en Windows & Mac
- Parte 2. 3 Métodos para Comprimir un Archivos mediante Software de Compresión
- Parte 3. Comprimiendo Archivos de Imagen Grandes
- Parte 4. Comprimiendo Archivos PDF grandes
- Parte 5. Conocimiento Extendido sobre la Compresión de Archivos
Parte 1. El Mejor Programa para Comprimir Archivos de Video / Audio en Windows & Mac
El tipo y el contenido del archivo deciden hasta qué punto se pueden comprimir archivos en Mac y Windows. Por ejemplo, los archivos de texto, la base de datos y las imágenes BMP se pueden comprimir hasta en un 90%, los archivos de programa y sus tipos se pueden comprimir hasta en un 50%, mientras que los archivos multimedia no se comprimen demasiado. La mayoría de los archivos de video y audio disponibles en la red ya están en estado comprimido y reducirlos aún más utilizando los programas mencionados anteriormente no dará ningún resultado satisfactorio. Por lo tanto, si aún necesita comprimir archivos de video, se necesita la ayuda de un programa profesional como Wondershare UniConverter (antes Wondershare Video Converter Ultimate).
 Wondershare UniConverter
Wondershare UniConverter
- Comprime el tamaño del archivo cambiando la resolución de video, formatos de archivo, tamaño de archivo, calidad, codificador, etc.
- Reduce el tamaño del archivo convirtiéndolo a un formato de video / audio más pequeño, como MP4 / MOV / MKV / FLV / AVI / MP3 / WAV / M4A.
- Velocidad de conversión 30 veces más rápida que cualquier convertidor convencional.
- Edita, mejora & personaliza tus archivos de video
- Graba videos en discos DVD / Blu-ray y graba archivos de audio en CD fácilmente
- Descarga o graba videos de más de 10,000 sitios para compartir videos
- La caja de herramientas versátil combina corregir metadatos de video, creador de GIF y grabador de pantalla
- Sistemas operativos compatibles: Windows 10/8/7 / XP / Vista, mac OS 10.15 (Catalina), 10.14, 10.13, 10.12, 10.11, 10.10, 10.9, 10.8, 10.7, 10.6
Este programa repleto de funciones trabaja con los sistemas Windows y Mac y permite comprimir archivo MP4 sin pérdida de calidad. UniConverter (originally Wondershare Video Converter Ultimate) es una completa caja de herramientas de video que te permite convertir, descargar, grabar y editar videos. El programa reduce la resolución y la velocidad de bits de los archivos multimedia, lo que reduce el tamaño. ¿Buscas la mejor manera de reducir el tamaño de los archivos? Wondershare está aquí para todas sus necesidades.
Pasos para comprimir el tamaño del archivo usando Wondershare UniConverter
Paso 1 Inicia y agrega un video al compresor de archivos Wondershare
Descarga, instala y abre el software Wondershare UniConverter en tu PC / Mac. En la interfaz del software principal, selecciona "Compresor de Video" para ir a la sección de compresión.
Haz clic en el signo "+" o en el icono Documento en la interfaz para seleccionar un archivo de video de tus archivos locales.
![]()
Paso 2 Personalizar la configuración de compresión
Una vez que se agrega el video, puedes encontrar la información en el panel superior. Luego, personaliza la resolución de video, la velocidad de bits y el tamaño del archivo como desees para reducir el tamaño del archivo de video moviendo la barra de progreso. Puedes obtener una vista previa del video comprimido durante 20 segundos presionando el botón "Vista previa".
![]()
Paso 3 Comprimir el tamaño del archivo de video
Si estás satisfecho con todas las configuraciones, elige la ubicación del archivo de salida para tu video haciendo clic en la opción "Ubicación del archivo". Finalmente, haz clic en el botón "Comprimir" para reducir tamaño del video.
Tips: Para la compresión de archivos de audio, puedes ir a la sección Cómo comprimir archivos de audio >> para obtener más detalles. También puedes seguir este método para la compresión de video por lotes.
![]()
Parte 2. 3 Métodos para Comprimir un Archivos mediante Software de Compresión
Todos los sistemas operativos tienen su programa de compresión incorporado que es bastante decente con sus funciones y características. Cuando se trata de archivos de gran tamaño, estos programas incorporados tienen limitaciones y es posible que no funcionen muy bien y aquí surge la necesidad de una herramienta especializada o un programa. Hay una larga lista de programas de compresión de terceros que permite comprimir sus archivos y carpetas deseados. También hay herramientas donde puede comprimir archivos en línea. A continuación se detalla un resumen de los 3 Mejores programas:
1. 7-Zip
7-Zip es un popular programa de código abierto que es de uso gratuito y no necesita ningún proceso de registro. El programa presenta una tasa de compresión impresionante, puede manejar archivos de gran tamaño (hasta 16 mil millones de Gigabytes según lo demandan los desarrolladores) y tiene su propio formato comprimido llamado 7z. El programa utiliza la compresión sólida para reducir considerablemente el tamaño del archivo y admite una variedad de formatos para empaquetar y desempaquetar.
Pros:
- De uso gratuito y fácil de instalar
- Admite archivos de gran tamaño
Contras:
- Interfaz de usuario minimalista
Pasos para reducir el tamaño del archivo usando 7-Zip
Paso 1. Abre la aplicación 7-Zip en tu PC.
Paso 2. Busca el archivo que deseas comprimir y haz clic en el ícono Agregar.
Paso 3. Se abrirá una nueva ventana de "Agregar al archivo". Establece zip como el formato de archivo y haz clic en Aceptar.
Los archivos se reducirán con éxito en tamaño y guardarán automáticamente la ubicación del archivo original.
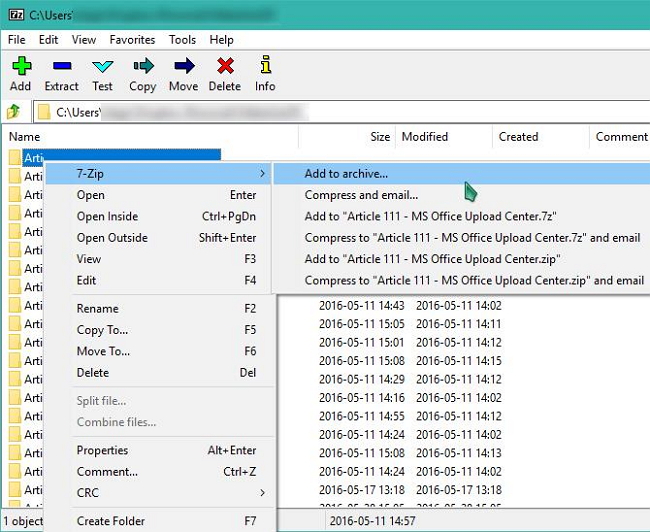
2. WinRAR
Este es otro popular programa de compresión que admite múltiples formatos de extracción. RAR es el formato propietario de la empresa que se valora mejor en términos de precisión y velocidad. Aunque hay muchos programas que pueden extraer archivos RAR, cuando se trata de crearlos, WinRAR es la única opción. El programa ofrece compatibilidad total con RAR, creación autoextraíble de archivos y temas y buena velocidad de encriptación. El programa viene con una versión de prueba gratuita y una versión completa pagada.
Pros:
- El algoritmo de compresión es eficiente y popular
- Incluye creación de archivo autoextraíble
- Disponible para todas las plataformas posibles
Contras:
- Permite comprimir archivos solo en formatos RAR y ZIP
Pasos para comprimir un archivo con WinRAR
Paso 1. Instala WinRAR en tu PC.
Paso 2. Selecciona los archivos para comprimir, haz clic derecho y "Agregar a archivo".
Paso 3. Elige el formato deseado y haz clic en OK.
El archivo(s) se reducirá exitosamente en tamaño.
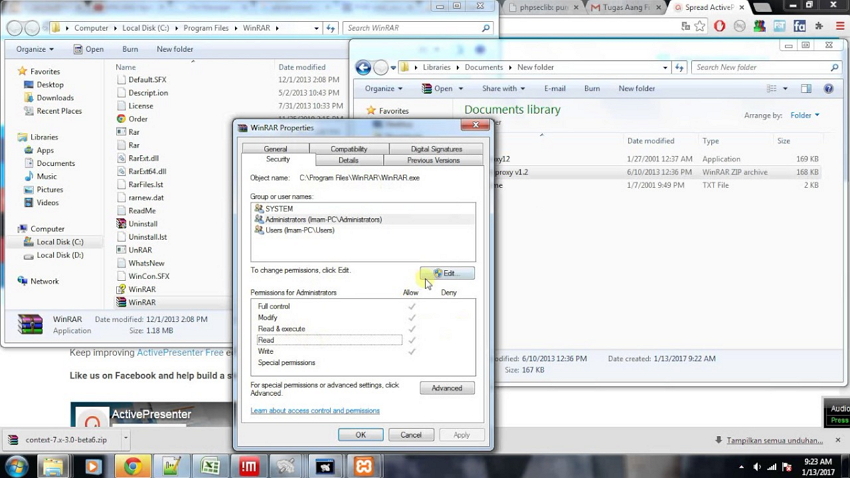
3. PeaZip
PeaZip es utilizado por un gran número de personas, debido a sus características fáciles de usar y su atractiva interfaz. El programa hace uso de un lenguaje simple y amigable que hace que toda la tarea sea rápida y fluida. El programa permite convertir archivos comprimidos a otros formatos y también es capaz de reparar los archivos que están dañados. El kit de herramientas del programa garantiza la seguridad y mantiene la seguridad de toda su información mediante el cifrado y la verificación de identidad opcional.
Pros:
- Fácil de entender y usar
- Tiene funciones de seguridad para mantener sus datos seguros
Contras:
- No se puede crear archivos RAR
Pasos para comprimir un archivo usando PeaZip
Paso 1. Instala y abre PeaZip en tu sistema.
Paso 2. Haz clic con el botón derecho en el archivo o carpeta que deseas comprimir y selecciona PeaZip & > Añadir a archivo.
Paso 3. Selecciona el formato deseado para el archivo y haz clic en Aceptar para iniciar el proceso.
El archivo y las carpetas se optimizarán.
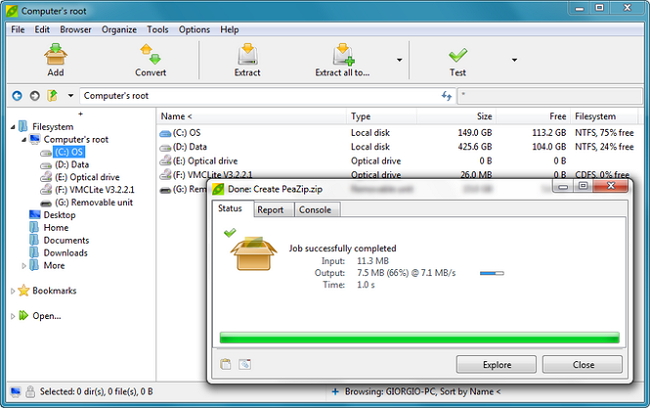
¿Cómo comprimir un archivo? No más preocupaciones debido a que los programas mencionados anteriormente estarán ahí para usted.
Parte 3. Comprimiendo Archivos de Imagen Grandes
Los archivos de imagen son generalmente de gran tamaño ya que tienen muchos detalles. Si tiene varias imágenes que deben enviarse o compartirse a través de correos electrónicos, redes sociales y otros medios, se necesita mucho tiempo. Además, almacenar estas imágenes en su sistema significa ocupar una gran parte de su espacio de almacenamiento. En situaciones mencionadas anteriormente, la mejor solución es comprimir los archivos de imagen. Hay una serie de programas y herramientas que lo ayudaran con la tarea de compresión de imágenes y Cesium Compresor de Imágenes es uno de ellos.
Este programa de código abierto es de uso gratuito y permite agregar archivos individuales y carpetas para el procesamiento de múltiples archivos. Usando Caesium, puedes seleccionar el formato de imagen deseado, su calidad, tamaño y relación de aspecto. La interfaz del programa es simple pero efectiva. También es compatible con la opción de almacenamiento de metadatos y soporte de estructura de carpetas. El procesador de imagen Caesium conserva el formato original sin pérdida de calidad visual. El programa está disponible en 2 opciones: configuración del instalador de Windows y la versión portátil (no necesita instalación).
Pasos para optimizar imágenes usando Caesium Procesador de Imágenes
Paso 1. Inicia y abre Caesium en su PC.
Paso 2. Agrega las imágenes deseadas a la interfaz del programa. También puedes arrastrar y soltar las imágenes.
Paso 3. Selecciona la calidad de imagen que deseas conservar y, finalmente, haz clic en el botón "Comprimir"
Las imágenes agregadas reducirán con éxito el tamaño y podrás comparar el tamaño con la función Vista previa.
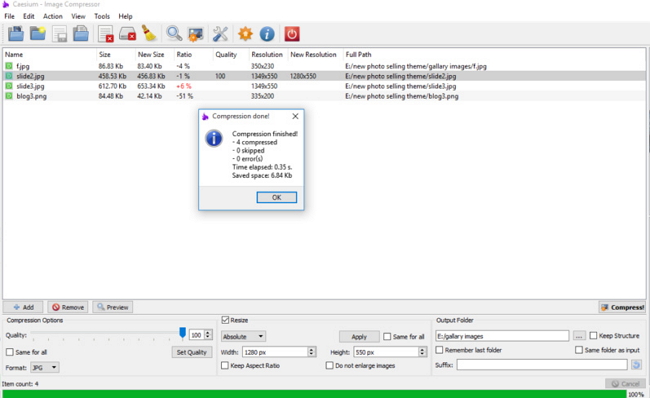
Parte 4. Comprimiendo Archivos PDF grandes
Si tiene archivos PDF con múltiples imágenes y mucho contenido, el tamaño del archivo puede aumentar considerablemente. Estos archivos grandes son difíciles de compartir, almacenar y transferir. La compresión de estos archivos PDF hace que sea fácil transferirlos a través de mensajes, páginas web, correos electrónicos y otras fuentes. Existe una variedad de herramientas de compresión de PDF que incluyen programas gratuitos en línea y de escritorio. Una de esas herramientas decentes que es de uso gratuito es Free PDF Compressor. La aplicación es fácil de usar y admite cinco configuraciones de compresión. Mientras usa el programa, simplemente necesita agregar el archivo, seleccionar el formato de salida deseado y finalmente seleccionar el tipo de archivos necesarios.
Pasos para reducir el tamaño del PDF usando Free PDF Compressor
Paso 1. Inicia y abre Free PDF Compressor en tu PC.
Paso 2. En la pestaña Archivo PDF, navega y agrega el archivo PDF que deseas comprimir.
Paso 3. Selecciona el tipo de archivo de salida y el nombre y formato.
Paso 4. En la pestaña Configuración, selecciona la más apropiada de las 5 opciones dadas. Finalmente, haz clic en "Comprimir" para comenzar el proceso de compresión.
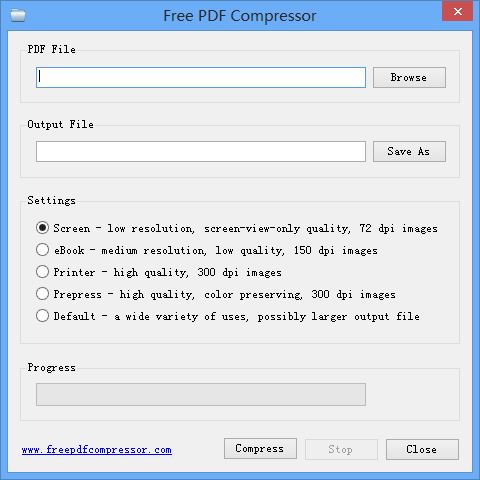
Parte 5. Conocimiento Extendido sobre la Compresión de Archivos
1. ¿Qué es la compresión de archivos?
Como hemos indicado anteriormente, la compresión de archivos en los términos más simples es el proceso de reducción de un tamaño de archivo. El archivo comprimido principal se puede denominar como un archivo que tiene una cantidad de archivos de tamaño reducido. El proceso de compresión da como resultado un tamaño de archivo más pequeño reemplazando los conjuntos de caracteres con caracteres de marcador de posición de tamaño pequeño. La compresión de archivos es principalmente de dos tipos: sin pérdida y con pérdida. La compresión sin pérdida es el proceso donde no hay pérdida de información mientras que, en la compresión con pérdida, partes no tan importantes del archivo se cortan.
2. Beneficios de usar la compresión de archivos
Hay muchos usos maravillosos para comprimir archivos. Lee a continuación para saber más.
- Fácil intercambio y transferencia de archivos
Comprimir archivos a un tamaño más pequeño hace que sea fácil transferirlos a través de correos electrónicos y compartirlos en línea y a través de las redes sociales. Hay muchos servidores de correo electrónico donde existe una restricción en el tamaño del archivo que se puede transferir. Además, los archivos grandes no solo afectan el ancho de banda, sino que también son difíciles de administrar. En todas las situaciones anteriores, comprimir archivos es la mejor solución. - Asegura el intercambio de archivos
En caso de que tenga archivos confidenciales e importantes, debe garantizar su seguridad antes de transferirlos o compartirlos. La seguridad de los archivos se trata con mucho cuidado al usar programas de compresión como WinZip, ya que encripta un archivo antes de enviarlo al correo o al almacenamiento en la nube. La compresión de varias partes aumenta la seguridad de los archivos. - Almacena archivos y ahorra espacio en el disco
Comprimir archivos ayuda a almacenar archivos viejos que no están en uso. Una gran cantidad de archivos en su sistema pueden agotar su valioso espacio de almacenamiento y disco. Si analiza, hay una larga lista de archivos como su colección de películas favorita que actualmente no está en uso, pero que ocupa gran parte de su espacio en el disco duro. Simplemente puede comprimir y archivar estos archivos para liberar algo de carga del disco. - Ahorrar Dinero
Puede sonar absurdo, pero comprimir archivos también puede ayudarlo a ahorrar dinero. Una gran cantidad de archivos implica la necesidad de un gran espacio de almacenamiento que llevaría a comprar un disco duro con más capacidad. Comprar un disco duro es gasto costoso, por lo tanto, si comprime archivos, puede ahorrar almacenamiento y ya no necesitara comprar un disco duro de mayor tamaño.
Si está buscando algunos métodos para comprimir el tamaño de los archivos en línea, puede leer acerca deTop 9 compresores de archivos online y gratuitos >> para saber cómo comprimir un archivo al maximo online.

Manuel Gonzalez
staff Editor