Por Manuel Gonzalez • 2025-10-23 19:09:28 • Soluciones
La compresión de video es la necesidad del día a día. Con los formatos de video cada vez más avanzados, los detalles han mejorado los múltiples que han resultado en un gran tamaño de archivo. Ver estos videos en tu PC o en los televisores HD definitivamente es una experiencia increíble, pero cuando se trata de compartir y almacenar estos archivos, hay mucha lucha. Entonces, cuando desee almacenar una cantidad de archivos, compartirlos en Facebook, enviarlos por correo electrónico o reproducirlos en teléfonos inteligentes, la solución es la compresión. Puede optar por Wondershare Video Compressor (Wondershare UniConverter), compresión de Handbrake compresión de video de Adobe , FFMpeg, o utilizar otros programas similares para reducir los archivos de video. Conozca en detalle las mejores 4 herramientas de compresión de video de escritorio.
- 1. El Mejor Compresor de Video - Wondershare UniConverter
- 2. Handbrake
- 3. FFmpeg
- 4. Adobe Media Encoder
1. El Mejor Compresor de Video - Wondershare UniConverter
Una de las mejores herramientas para todas sus necesidades relacionadas con videos es Wondershare UniConverter. Este maravilloso programa le permite comprimir, convertir, editar y transferir archivos multimedia. Para reducir el tamaño de los archivos de video, el programa admite recortar, recortar, cambiar el formato de archivo a un tamaño pequeño y editar los parámetros del archivo de video. Wondershare UniConverter facilita el procesamiento por lotes donde se pueden comprimir varios archivos a la vez. Además de los archivos locales, el programa también permite descargar videos en línea y luego los cambia según los requisitos. & nbsp; Transferir videos, editarlos y grabarlos en DVD son funciones adicionales del programa.
 Wondershare UniConverter
Wondershare UniConverter
La mMjor Herramienta de Compresión de Video

- Reducir videos sin perder calidad de video.
- Admite más de 1000 formatos de conversión de video para comprimir videos.
- Recortar, unir, rotar y dividir videos dentro del programa.
- Reduzca el tamaño del archivo de video ajustando los parámetros de video como velocidad de fotogramas, velocidad de bits, resolución, etc.
- Velocidad de conversión 30 veces más rápida que otros convertidores comunes.
- Grabe video en un DVD reproducible con una atractiva plantilla de DVD gratuita.
- Descargue o grabe videos de sitios para compartir videos.
- La versátil caja de herramientas incluye la reparación de metadatos de video, creador de GIFs, conversión de video a TV, convertidor de realidad virtual y grabador de pantalla.
- Sistema operativo compatible: Windows 10/8/7 / XP / Vista, mac OS 10.15 (Catalina), 10.14, 10.13, 10.12, 10.11, 10.10, 10.9, 10.8, 10.7, 10.6
Pasos para comprimir videos usando Wondershare UniConverter:
Paso 1 Inicie Wondershare UniConverter y agregue video(s).
Descargue, instale y luego abra el programa Wondershare en su PC. Haga clic en + Agregar Archivos para explorar y agregar archivos locales desde su PC.
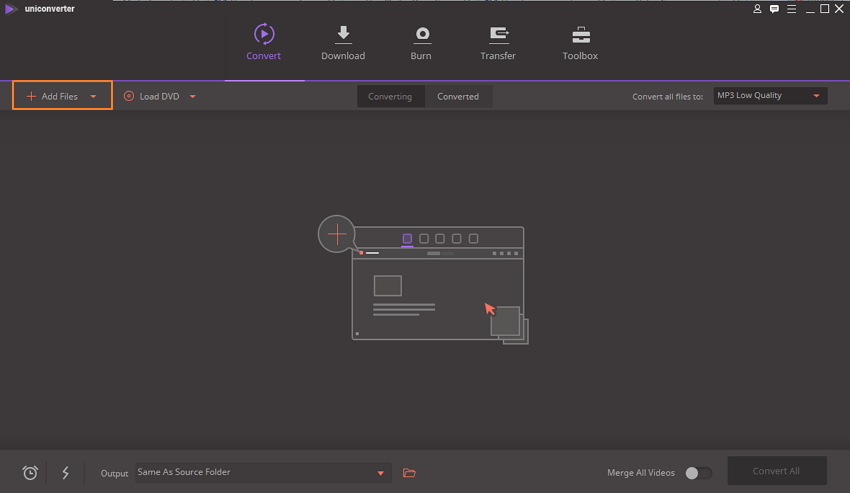
Paso 2 Seleccione el formato de archivo, edite los parámetros de video o edite el archivo.
Hay varias formas de optimizar el video usando este compresor de video:
Método 1: Cambiar el Formato de Archivo
La forma más sencilla de comprimir un archivo utilizando este programa es seleccionar un formato de tamaño pequeño como MP4, FLV, WMV u otros. Para hacerlo, haga clic en el menú desplegable al lado de Convertir todos los archivos a: y seleccione de entre los formatos determinados la pestañaVideo. Seleccione la resolución deseada también.
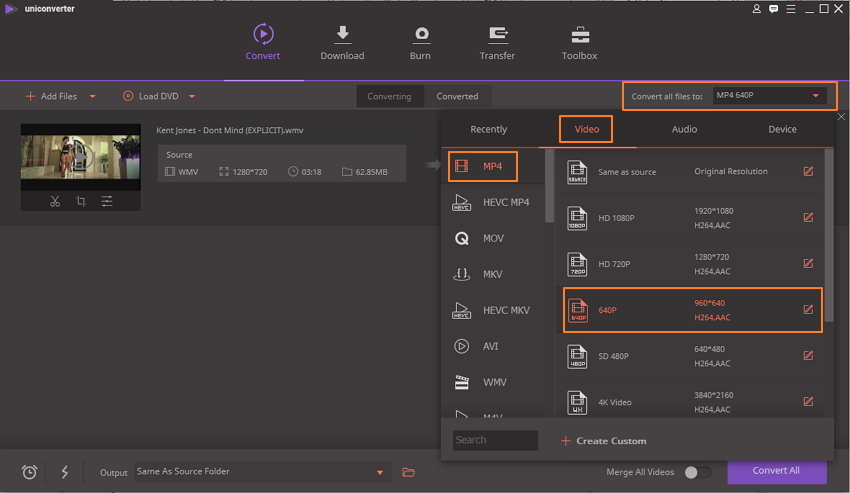
Método 2: Cambiar los Parámetros de Video
Para cambiar los parámetros de video, haga clic en el ícono Editar al lado de la configuración de resolución o haga clic en +Crear Personalizado.Se abrirá una nueva ventana emergente desde donde puede cambiar la calidad, la velocidad de fotogramas, la tasa de bits y la resolución del video para reducir su tamaño. Haga clic en Crear para guardar la configuración.
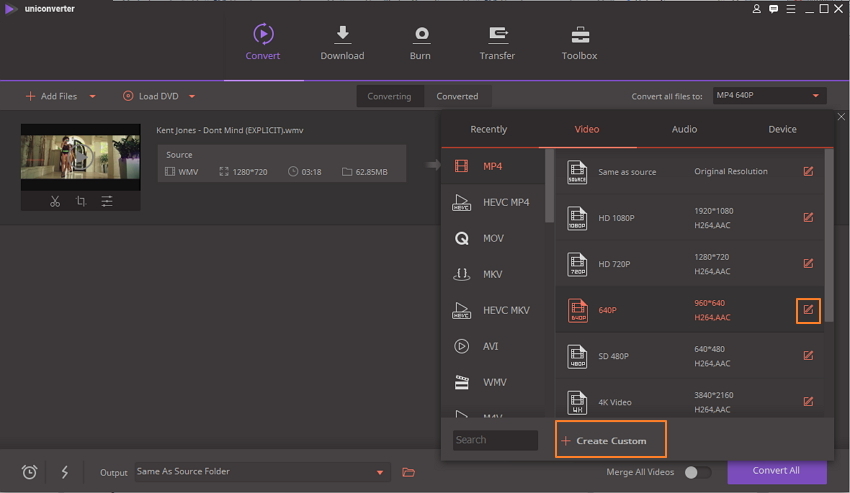
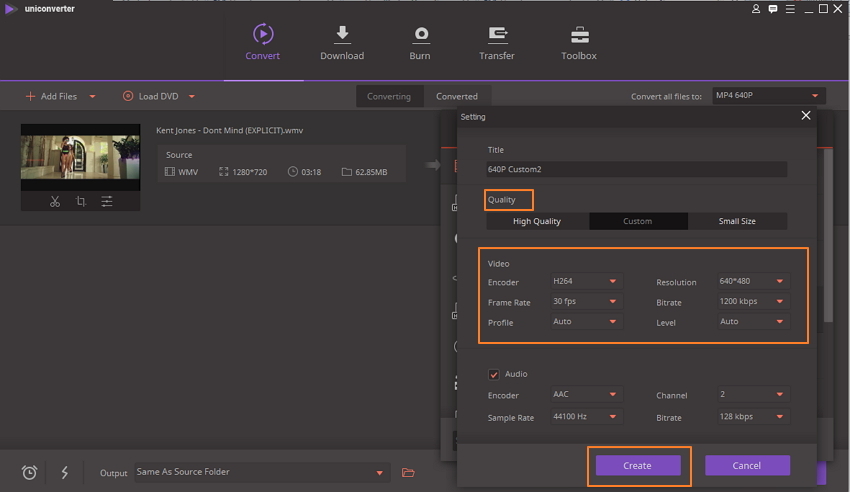
Método 3: Cortar y Recortar Videos
En la interfaz principal, haga clic en el icono Cortar o Recortar debajo de la miniatura del video para editarlos como lo desee.
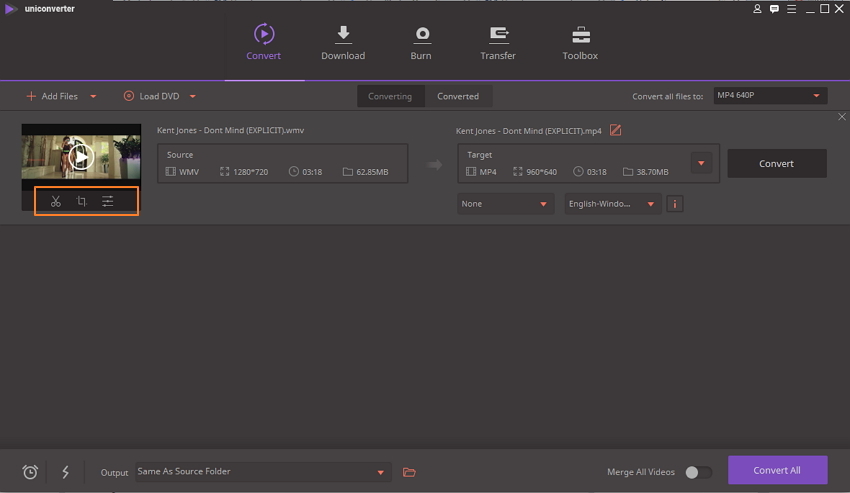
Paso 3 Comenzar la compresión de video.
Una vez completadas todas las configuraciones anteriores, obtenga una vista previa del tamaño del archivo y haga clic en Convertir Todo para iniciar el proceso.
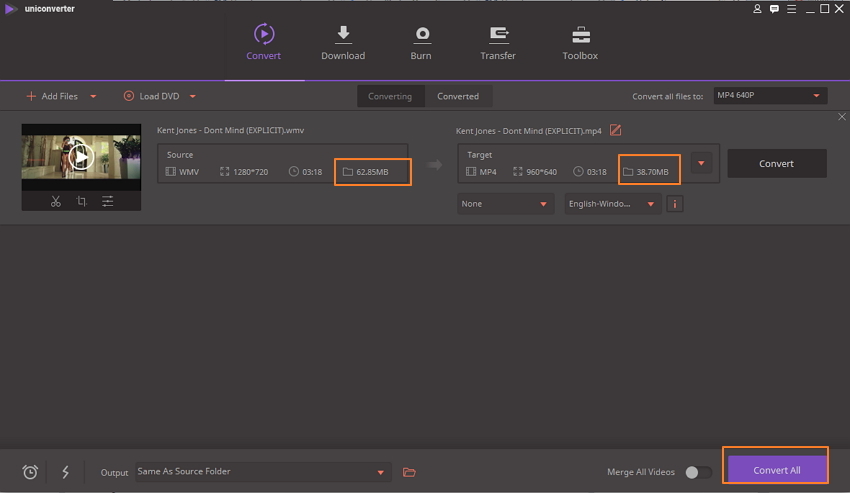
Los archivos comprimidos se pueden administrar a través de la pestaña Convertidos o puede tocar el icono de Salida en la parte inferior de la interfaz principal para obtener el video comprimido.
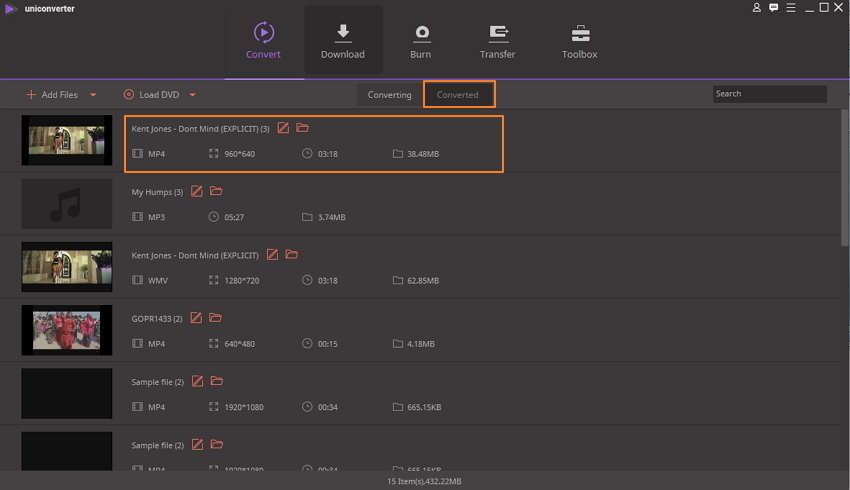
Pros:
- Admite más de 1000 formatos de archivo para comprimir
- Permite comprimir videos en lote.
- Velocidad de compresión de archivos 30 veces más rápida.
- Múltiples métodos para comprimir videos.
- Herramientas todo en uno: descargador, grabador, editor, grabadora de DVD y más.
- Necesita registro e instalación.
- Programa de pagon con version de prueba gratuita.
Contras:
2. Handbrake
URL: https://handbrake.fr/
Handbrake es otra herramienta popular que permite cambiar el tamaño de los videos. El programa de código abierto y gratuito está disponible para Windows, Mac y el sistema Linux. La compresión del freno de mano se puede hacer editando los parámetros de los videos, manualmente o también puede ir con los ajustes preestablecidos. El freno de mano reduce el tamaño del archivo al cambiar la velocidad de cuadro, tasa de bits, códec, formato de archivo, calidad y resolución. Mientras utiliza Handbrake para comprimir video, puede seleccionar MKV y MP4 como formatos de salida. & nbsp; Las funciones adicionales admitidas incluyen la selección del título, capítulo y rango, exploración por lotes de archivos, adición de subtítulos y otros. Cómo comprimir un video usando Handbrake, el siguiente punto te ayudará.
Pasos para comprimir video con Handbrake:
Paso 1. Descarga el programa de http://www.handbrake.fr y ábrelo en tu PC.
Paso 2. Haz clic en Fuente> Abrir Archivo para explorar y agregar un video local que desee comprimir.
Paso 3. Seleccione la configuración de salida del archivo con respecto al códec, la calidad, la velocidad de fotogramas, la velocidad de bits y otros.
Paso 4. Haga clic en el botón Iniciar para empezar el proceso de compresión.
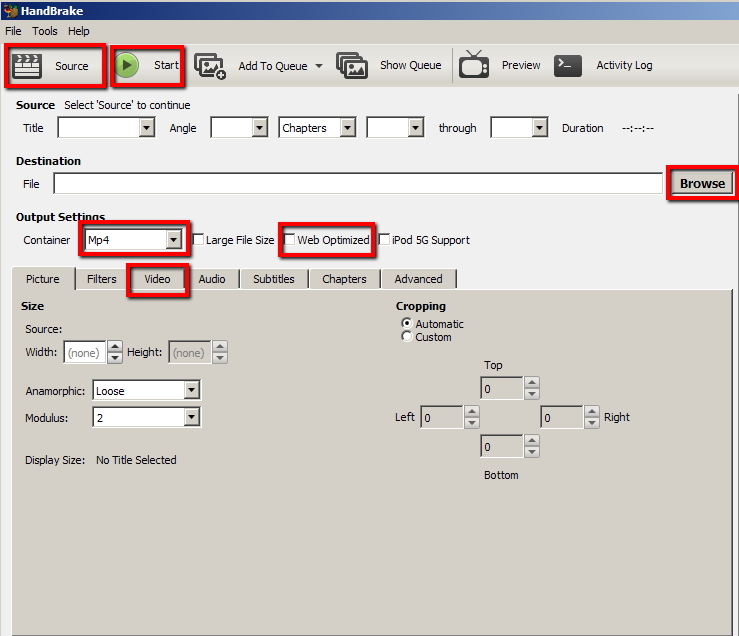
Handbrake comprime MP4 y otros formatos utilizando los pasos simples anteriores.
Pros:
- The Handbrakecompresor de archivos es libre de usar el programa de código abierto.
- Permite crear videos en diferentes capítulos para videos largos.
- Solo admite MP4 y MKV como formatos de salida.
- Los formatos preestablecidos para dispositivos son limitados.
- Las funciones como recortar, previsualizar y otras no funcionan de manera muy eficiente.
Contras:
3. FFmpeg
URL: https://www.ffmpeg.org/
FFmpeg es una herramienta de línea de comandos para comprimir videos y realizar una serie de otras funciones, como cambiar el formato, crear archivos GIF, cambiar la calidad y extraer el audio. FFmpeg es básicamente una colección de diferentes proyectos que ayudan en el manejo de archivos multimedia. La herramienta funciona en diferentes plataformas y sistema operativo. Para cambiar el tamaño de los archivos, el programa facilita el cambio del formato, su calidad, velocidad de bits, velocidad de cuadros y tamaño. El proceso de cambiar el tamaño de los archivos se lleva a cabo ejecutando un comando.
Pasos para comprimir videos usando FFmpeg:
Paso 1. Descarga FFmpeg en tu PC desde https://www.ffmpeg.org/download.html.
Paso 2. En tu PC, ve a Ejecutar, escribe cmd y presiona la tecla Enter. Aparecerá una ventana de línea de comando.
Paso 3. En la ventana de la línea de comando, escribe "cd \" y presiona enter. Luego escriba "cd FFmpegTool" para ingresar a la carpeta FFmpegTool.
Paso 4. Escriba el comando de función deseado en la ventana. Por ejemplo, para cambiar el tamaño de un tipo de archivo de video: "ffmpeg -i yourvideoname.mp4 -s 640x480 -c: a copy resizedvideo.mp4".

Pros:
- Herramienta gratuita de código abierto que funciona muy rápido.
- Se admiten los principales formatos de audio y video.
- Admite una amplia gama de filtros y códecs.
- La documentación es confusa y difícil de entender.
- Soporte limitado multiplataforma.
- Para los principiantes, la herramienta es difícil de usar
Contras:
4. Adobe Media Encoder
URL: https://www.adobe.com/in/products/media-encoder.html
Adobe Media Encoder es una poderosa herramienta para administrar medios. El programa funciona de manera uniforme en todas las aplicaciones. Media Encoder es una parte del paquete de edición de videos de Adobe y facilita la codificación de los archivos para que se puedan reproducir en diferentes dispositivos y reproductores. El programa funciona como un compresor eficiente y un convertidor que admite una variedad de formatos de entrada y salida. Más de 150 ajustes preestablecidos para dispositivos populares también son compatibles con la herramienta.
Pasos para la compresión de video con Adobe:
Paso 1. Abra Adobe Media Encoder en su PC y arrastre el archivo (S) que desea comprimir. También puede agregar los archivos a través del navegador de medios
Paso 2. Selecciona un preset que coincida con tus requisitos. La configuración de YouTube codificador multimedia también está presente para una compresión rápida. También puede hacer las configuraciones manuales del codificador de medios de Adobe.
Paso 3. Haz clic en Start Queue para comenzar el proceso de compresión. La ventana ENCODING mostrará el progreso de la tarea.
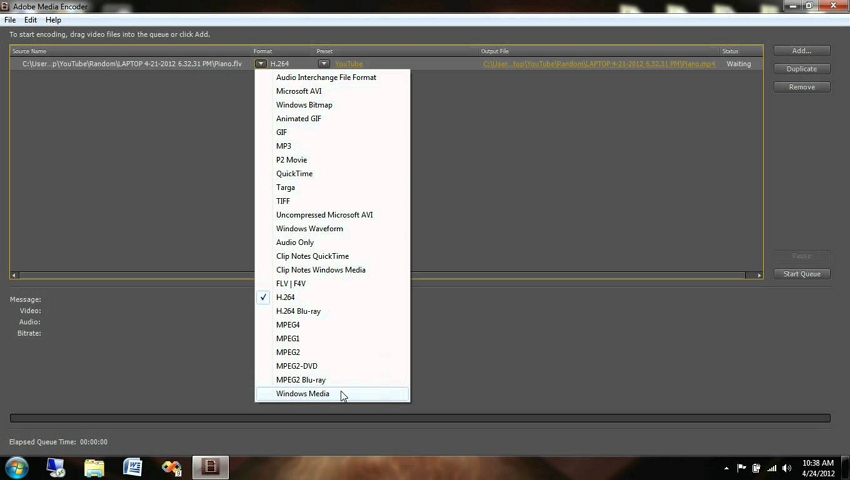
Pros:
- Admite una variedad de formatos de entrada y salida.
- Más de 150 preajustes para dispositivos.
- Permite la codificación de dos pasos.
- No permite establecer múltiples módulos de salida para un elemento de renderizado.
Contras:
En este artículo, ha aprendido la guía para la compresión de video usando UniConverter (originally Wondershare Video Converter Ultimate), compresión MP4 con Handbrake, FFmpeg o Adobe Video . En términos generales, la guía anterior resolverá todas las consultas enumeradas de la manera más simple.
