4 Formas de Comprimir Archivos M4A en Windows/Mac y en Línea
Por Manuel Gonzalez • 2025-09-02 09:45:55 • Soluciones
Es más probable que encuentres los audios de M4A en iTunes. Es la tienda iTunes de Apple la que almacena los archivos de audio en formato M4A junto con AAC. Sin embargo, no se puede reproducir en muchas plataformas como el MP3, es decir, solo es compatible con algunos dispositivos Apple. Para reproducir archivos M4A en una plataforma diferente, debe convertir el formato M4A y comprimir el archivo M4A . Si está buscando una solución como esta, encontrará las mejores formas gratuitas y en línea sobre ¿cómo comprimir archivos de audio M4A? para que puedan almacenarse y compartirse fácilmente.
- Parte 1. Mejor compresor M4A para comprimir M4A en Windows/Mac sin perder calidad
- Parte 2. ¿Cómo comprimir el archivo M4A en línea y gratis?
- Parte 3. Conocimiento general sobre M4A
Parte 1. Mejor compresor M4A para comprimir M4A en Windows/Mac sin perder calidad
La mejor herramienta que puedes usar para la compresión M4A es Wondershare UniConverter(originalmente Wondershare Video Converter Ultimate) , que es un completo kit de herramientas que permite la conversión, compresión, descarga, transferencia y edición de vídeo/audio. Puede comprimir fácilmente su M4A y otros más de 1,000 archivos de audio sin pérdida de calidad. También ayuda a convertir el formato de audio, cambiar el codificador de audio, la velocidad de bits y otras configuraciones. Wondershare UniConverter es una solución todo en uno para todos los requisitos multimedia, que tiene funciones adicionales como grabación de DVD, crear GIF, reparar metadatos de medios, etc. Puedes descargar el software en tu computadora ya que es compatible con las versiones más recientes de Mac y Windows.
 Wondershare UniConverter - Su completa caja de herramientas de vídeo para Windows/Mac
Wondershare UniConverter - Su completa caja de herramientas de vídeo para Windows/Mac

- Comprime archivos de audio M4A fácilmente cambiando la velocidad de bits, el codificador, el canal, la frecuencia de muestreo, etc.
- Convierte M4A a otros más de 1,000 formatos de audio/vídeo con pasos simples.
- Comprima el tamaño de archivo M4A con una velocidad súper rápida y sin pérdida de calidad.
- Transfiere archivos comprimidos M4A a dispositivos iPhone/iPad/Android directamente a través de un cable USB.
- Descarga los vídeos y la listas de reproducción de YouTube y conviértelos a M4A pegando la URL.
- Admite el procesamiento por lotes para comprimir y convertir varios archivos de audio a la vez.
- Caja de herramientas con funciones adicionales como grabación de pantalla, crear GIF, reparar metadatos de medios, emitir a TV y más.
- Sistema operativo compatible: Windows 10/8/7/2003/Vista/XP, Mac OS 10.15 (Catalina), 10.14, 10.13, 10.12, 10.11, 10.10, 10.9, 10.8, 10.7, 10.6.
Pasos sobre ¿cómo comprimir archivos M4A en Windows/Mac fácilmente?
Paso 1 Agregue archivos M4A a Wondershare Compressor
Inicia Wondershare M4A Compressor en su PC/Mac, y la pestaña Convert se abrirá de forma predeterminada. Haz clic en el botón +Agregar Archivos para agregar tus archivos de audio M4A locales. O puedes arrastrar y soltar directamente los archivos M4A que deseas comprimir en la interfaz del software. Puedes agregar varios archivos de audio aquí.

Paso 2 Elije M4A/MP3 como formato de salida
Ahora haz clic en la opción Convertir todos los archivos a: en el lado derecho y se abrirá un menú desplegable. Selecciona la pestaña Audio y selecciona MP3 como formato de salida o M4A para mantener el original.
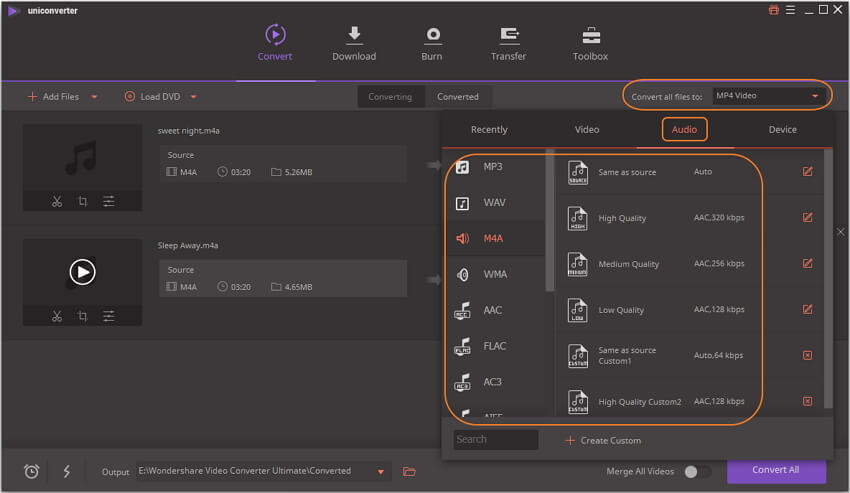
Paso 3 Personalizar la configuración de compresión
\ Haz clic en el botón Create Custom y aparecerá una pequeña ventana en la pantalla. En esa ventana, puedes cambiar la frecuencia de muestreo, la velocidad de bits, el canal y la frecuencia de muestreo del archivo de audio M4A agregado para reducir el tamaño del archivo. Luego haz clic en el botón
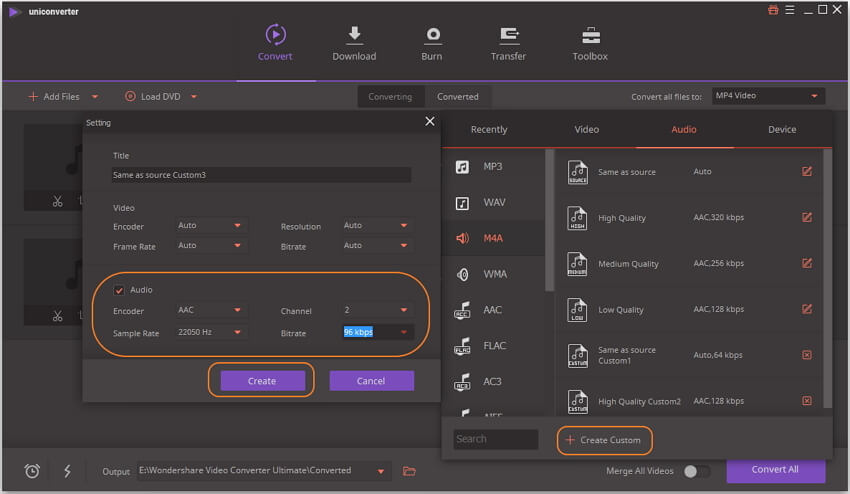
Paso 4 Comprimir archivos M4A
Después de seleccionar el formato y cambiar la configuración de compresión, haz clic en el botón Convertir Todo en la parte inferior de la pantalla para comprimir y convertir los archivos de audio M4A.

Parte 2. ¿Cómo comprimir archivos M4A en línea y gratis?
Pero si no quieres pasar por el proceso de descarga e instalación, siempre hay métodos disponibles para comprimir el archivo M4A en línea. Aquí están las 3 mejores herramientas en línea recomendadas y gratuitas para comprimir los archivos de audio de manera fácil y rápida.
2. Audio Converter
Este convertidor de audio en línea es un servicio en línea gratuito que puede convertir y comprimir fácilmente los archivos desde y hacia cualquier formato. La plataforma tiene una variedad de opciones y configuraciones avanzadas para configurar la calidad, velocidad de bits, frecuencia y otras opciones también. El sitio web puede convertir más de 300 formatos de archivo e incluso puede extraer archivos de audio de vídeos. Puedes utilizar esta plataforma como compresor M4A ya que es completamente seguro.

Sigue los pasos a continuación para comprimir tus archivos de audio M4A en línea usando Audio Converter.
Paso 1: Abre el enlace y haz clic en la opción Abrir Archivos en la pantalla. También puedes agregar archivos a la interfaz del sitio web desde Google Drive, Dropbox o directamente copiar el enlace desde cualquier sitio web. El archivo se cargará en el sitio web en un minuto.
Paso 2: Ahora, mueve el cursor a lo largo de la línea para cambiar la calidad del archivo de audio. Puedes seleccionar entre Económica, Estándar, Bueno y Mejor calidad. Y selecciona el formato de la lista anterior.
Paso 3: También puedes hacer clic en la opción Ajuste Avanzado para cambiar la velocidad de bits y la frecuencia de muestreo del archivo de audio. La herramienta también te dará opciones para editar la información de la pista.
Paso 4: Finalmente, haz clic en la opción Convertir y el archivo de audio se comprimirá y convertirá en consecuencia.
3. AConvert
Otra herramienta que puede comprimir formato M4A a MP3 es AConvert. El propósito principal de este sitio web es convertir el formato de archivo. Pero en el medio, también tendrás la opción de cambiar la configuración de compresión para que pueda reducir el tamaño del archivo. Es una herramienta muy rápida y segura. Los usuarios pueden usar esta plataforma en línea para la conversión de archivos de formato M4A a otros formatos que mantienen la calidad de los archivos.

Pasos para reducir el tamaño del archivo de audio M4A en línea con AConvert.
Paso 1: Visita el enlace y se abrirá la página de inicio del sitio web. Haz clic en la opción Selecciona Archivo para agregar el archivo a la interfaz del sitio web. Puedes agregar archivos desde el almacenamiento local, sitios web en línea, Google Drive o Dropbox.
Paso 2: Una vez que hayas agregado el archivo de audio, selecciona el formato de destino y elije la tasa de bits de audio y la frecuencia de muestreo adecuadas para el archivo de audio.
Paso 3: Una vez que hayas especificado los cambios, haz clic en el botón Convertir Ahora y la herramienta comenzará a convertir y comprimir el archivo. Podrás ver el proceso en curso y una vez que el proceso se haya completado, podrás descargar el mismo archivo en un formato diferente y tamaño reducido.
Parte 3. Conocimiento general sobre M4A
Hay muchas personas que todavía no saben mucho sobre el formato M4A. Es una extensión utilizada para representar los archivos de audio en el contenedor MPEG-4. El formato M4A solo contiene audio y Apple Inc lo utiliza popularmente para las canciones y los tonos de timbre integrados en iTunes. Incluso la extensión M4A significa audio MPEG-4. Estos archivos no están protegidos y pueden decodificarse a calidad original antes de que se compriman. Los archivos se comprimen en formato M4A para proporcionar una codificación sin pérdidas en menos espacio.
De hecho, el formato M4A es considerado como el sucesor del formato MP3. Pero el formato M4A puede comprimir audio en un tamaño más pequeño con exactamente la misma tasa de bits. Se sabe que los archivos M4A con compresión ALAC tienen la mejor calidad y es por eso que se prefiere sobre el formato MP3. El formato M4A es excelente para la calidad de audio y ni siquiera ocupa mucho espacio de almacenamiento, la única área donde se queda es la aplicación. La compatibilidad de los archivos MP3 es muy superior a la de los archivos M4A y por eso necesitamos el compresor y el convertidor M4A.
Conclusión: Ahora sabes que aunque los archivos M4A son excelentes para usar, están limitados a PC y algunos dispositivos que no son de Apple. Ahí es cuando las otras herramientas entran en juego. Por lo tanto, si alguna vez necesitas comprimir archivos M4A o cambiar su formato, puedes usar cualquiera de las herramientas mencionadas anteriormente, ya que todas funcionarán bien. Como las herramientas de compresión en línea siempre tienen limitación de archivos, es mejor que elijas Wondershare UniConverter (originalmente Wondershare Video Converter Ultimate) si tienes archivos M4A grandes y desea comprimirlos y convertirlos por lotes.
Manuel Gonzalez
staff Editor