Compresión de Vídeo en Twitter: Cómo Publicar Vídeos Largos en Twitter
Por Manuel Gonzalez • 2025-10-23 19:09:36 • Soluciones
Como Twitter está de moda en todo el mundo, la gente busca con frecuencia cómo publicar vídeos más largos en Twitter, ya que Twitter tiene sus propias directrices para subidas y posts, especialmente en cuanto a los límites de tamaño y duración de los vídeos. Por lo tanto, la gente necesita un software que pueda comprimir y redimensionar vídeos para Twitter sin perder su calidad. En este artículo, vamos a aprender sobre un increíble software de compresión de vídeos para Twitter que te permite ser artístico con tus vídeos.
- Parte 1. Conocimientos Generales sobre Publicación de Vídeos en Twitter
- Parte 2. Cómo Comprimir Vídeo para Twitter y Subir para Publicar
- Parte 3. Otras Herramientas de Edición de Vídeo para Hacer tus Vídeos de Twitter Más Atractivos
Parte 1. Conocimientos Generales sobre Publicación de Vídeos en Twitter
Antes de que llegues a la parte de la subida, hay unos conocimientos básicos que debes tener sobre la política de Twitter acerca de subir y publicar.
Cuán Largo Puede Ser un Vídeo de Twitter
Twitter es una plataforma online y por tanto necesita poner algunas restricciones sobre ciertas herramientas. Si quieres saber cómo publicar vídeos largos en Twitter, entonces primero echa un vistazo a las directrices sobre cuán largo puede ser el vídeo. Solo puedes grabar un vídeo de máximo de 2 minutos y 20 segundos usando Twitter.
Formatos de Vídeo Soportados por Twitter
La plataforma de Twitter no soporta una amplia variedad de formatos. Solo soporta vídeos de formato MP4 y MOV en las apps móviles. Cuando usas la versión web, el soporte se extiende al formato H264 con formato de audio AAC. El tamaño del archivo de vídeo es bastante bueno ya que te permite subir un vídeo de 512 MB.
Mejor Resolución de Vídeo para Twitter
Existen también algunas restricciones sobre la resolución del vídeo. Aunque la resolución puede variar desde 320 x 320 a 1920 x 1200 píxeles, se recomienda que mantengas el vídeo en una resolución ideal de 1200 x 1900 o en algún punto entre las resoluciones especificadas. Es por esto que vas a necesitar un software eficiente para comprimir vídeo para Twitter. Con la herramienta que te proporcionamos, también podrás cambiar los fotogramas por segundo y la tasa de bits del vídeo que vas a subir.
Parte 2. Cómo Comprimir Vídeo para Twitter y Subir para Publicar
La mejor herramienta para que comprimas vídeos para Twitter es Wondershare UniConverter (originalmente Wondershare Video Converter Ultimate), que es un software todo en uno con funciones de conversión y compresión de vídeo. Con la ayuda de este software, puedes cambiar el formato de tus archivos de vídeo a un formato soportado por Twitter como MP4 o MOV, y comprimir el tamaño del vídeo sin perder ninguna calidad. Wondershare UniConverter te proporciona también herramientas de edición de vídeo, que te permiten cortar y recortar vídeos, añadir marcas de agua, aplicar efectos, y más. En sus versiones para Windows y Mac también puedes encontrar funciones adicionales, como descarga de vídeos, transferencia de vídeos o grabación de vídeos en disco.
 Wondershare UniConverter - Tu Caja de Herramientas de Vídeo Completa para Windows/Mac
Wondershare UniConverter - Tu Caja de Herramientas de Vídeo Completa para Windows/Mac

- Comprime y redimensiona vídeos para Twitter sin perder ninguna calidad.
- Convierte vídeos en cualquier formato a MP4/MOV y otros formatos soportados por Twitter fácil y rápidamente.
- Edita vídeos con las herramientas de ajustar, recortar, rotar, añadir marcas de agua, y otras para hacer tu vídeo para Twitter especial.
- Transfiere los vídeos convertidos desde PC/Mac a dispositivos iPhone/Android fácilmente mediante cable USB.
- Descarga vídeos desde Twitter, YouTube y otras 10.000+ páginas para compartir vídeos pegando la URL.
- Soporta procesamiento por lotes para comprimir y convertir múltiples vídeos a la vez.
- Caja de herramientas con funciones adicionales como Grabador de Pantalla, Convertidor RV, Creador de GIF, Arreglo de Metadatos Multimedia, Transmitir a TV, y más.
- SO soportados: Windows 10/8/7/2003/Vista/XP, Mac OS 10.15 (Catalina), 10.14, 10.13, 10.12, 10.11, 10.10, 10.9, 10.8, 10.7, 10.6.
Pasos para Comprimir y Convertir Vídeos para Twitter Usando Wondershare UniConverter
Paso 1 Añade Vídeos para Comprimir para Twitter
Comienza por descargar e instalar el software en tu ordenador, y después ábrelo y saldrá por defecto la pestaña Convertir. En esta pestaña, haz clic en la opción Añadir Archivos en la esquina superior izquierda para seleccionar los archivos de vídeo en tu ordenador.

Paso 2 Recorta y Edita los Vídeos para Twitter
Los archivos se mostrarán como miniaturas en la interfaz, dale al icono de Recortar para abrir la ventana del editor de vídeo. Aquí se te permite recortar la duración del vídeo. Y dale a otros iconos para acceder los ajustes y otras funciones.

Paso 3 Elige el Formato de Salida del Vídeo
Ahora tienes que seleccionar el formato correcto para el vídeo que quieres subir a Twitter. Haz clic en la opción Convertir todos los archivos a: para abrir la lista de formatos de vídeo y selecciona MOV o MP4 en la pestaña Vídeo.

Paso 4 Comprime Vídeos para Twitter
Dale al icono de comprimir en la barra Objetivo para abrir la ventana de comprimir vídeo. Puedes reducir el tamaño del vídeo, cambiar la resolución del vídeo, su calidad y tasa de bits como gustes arrastrando la barra de progreso. Haz clic en el botón Vista Previa para comprobar tus vídeos comprimidos durante 20 segundos.

Paso 5 Convierte y Comprime Vídeos Fácilmente
Finalmente, haz clic en el botón Convertir Todo en la parte inferior de la pantalla. En un rato, los archivos de vídeo estarán convertidos, comprimidos y serán compatibles con Twitter.

Puedes encontrar tus vídeos comprimidos en la pestaña Convertido, y hacer clic en el botón Añadir para Transferir te permitirá transferir vídeos a dispositivos iPhone/Android fácilmente mediante cable USB.
Parte 3. Otras Herramientas de Edición de Vídeo para Hacer tus Vídeos de Twitter Más Atractivos
Pero solamente comprimir un vídeo para Twitter no es suficiente para causar sensación en la plataforma. Puedes usar otras herramientas de edición proporcionadas por Wondershare UniConverter para hacer tu vídeo más atractivo. Las principales herramientas de edición de vídeo que puedes usar están enlistadas abajo:
Cortar Vídeos
De los iconos que ves en la miniatura del vídeo, el botón del medio es el de cortar vídeos. La herramienta de corte se usa cuando quieres cortar algunas partes del vídeo que no te gustan. Cuando hagas clic en el botón, se abrirá una pequeña ventana. Y verás las opciones de rotación, corte de tamaño y proporción en pantalla. Puedes rotar el vídeo en cuatro direcciones, que son en el sentido de las agujas del reloj, en sentido contrario a las agujas del reloj, volteo vertical y volteo horizontal. Para cortar el área, puedes simplemente definir el área que quieras cortar. También puedes cambiar la proporción como parte del proceso de conversión de vídeo para Twitter. Dale al botón de OK para finalizar los cambios.
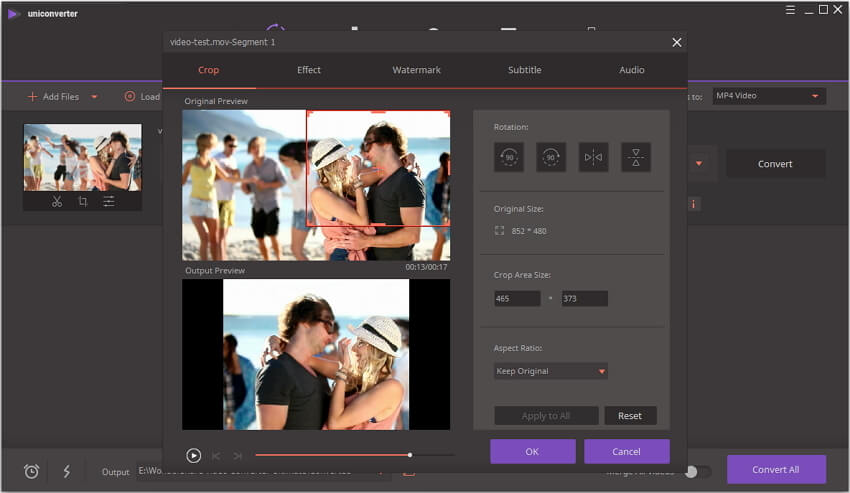
Añadir Marca de Agua
¿Cuál sería el sentido de comprimir un vídeo para Twitter y subirlo si no añades tu marca de agua al vídeo? Wondershare UniConverter te puede ayudar a añadir tu propia marca de agua personalizada al vídeo. La marca de agua puede añadirse como un nombre o marca en el vídeo. Haz clic en cualquiera de los iconos de la miniatura del vídeo y aparecerá una pequeña ventana. Desde esa ventana, tendrás que cambiar a la pestaña Marca de Agua. Si quieres añadir una marca de agua de imagen, entonces haz clic en el icono y selecciona la imagen y arrástrala para colocarla donde quieras.
En caso de que quieras añadir una marca de agua de texto, simplemente teclea el texto en el campo Texto y selecciona la fuente, color, estilo y tamaño del texto. También puedes ajustar la transparencia de la marca de agua para fundirla con el vídeo y colocar la marca de agua donde quieras fijarla. Finalmente, guarda los cambios y la marca de agua se añadirá permanentemente al vídeo.
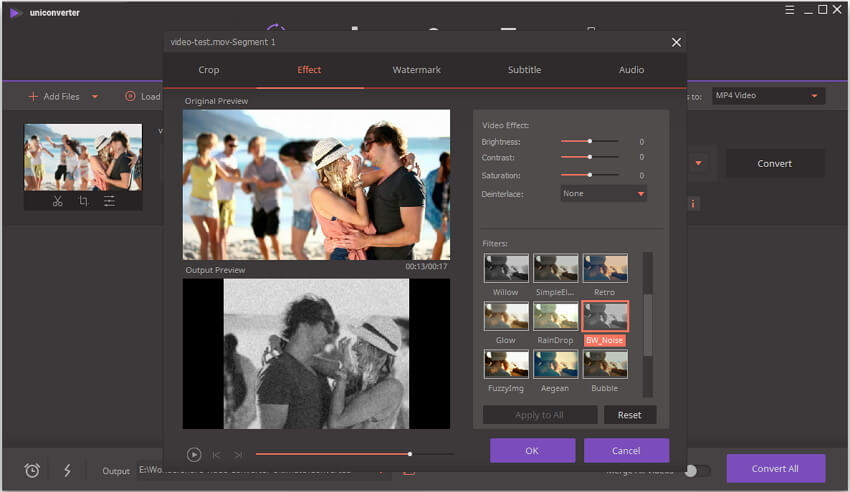
Aplicar Efectos
Antes de llegar a la parte de cómo subir vídeos más largos en Twitter, es recomendable que apliques algunos efectos a tu vídeo. Hay 19 filtros disponibles en la herramienta, además de otras opciones de modificación. Entre los iconos de la miniatura, haz clic en el primero a la derecha y aparecerá la ventana de efectos. Tendrás las opciones de ajustar brillo, contraste y saturación del vídeo. Después elige cualquier filtro que te guste del menú Filtros y haz clic en el botón Ok para Guardar los cambios.

Añadir Subtítulos
Finalmente, hay una opción para añadir subtítulos en el vídeo si quieres antes de subirlo a Twitter. Así como la compresión del vídeo para Twitter es una tarea sencilla, también los subtítulos se pueden añadir fácilmente. Haz clic en el icono Editar en la miniatura y cambia a la pestaña de Subtítulos. En Subtítulos, puedes bien importar el archivo de subtítulos o bien buscarlos online. También tendrás opciones para configurar la fuente, el color de la fuente, el tamaño y la anchura y color del contorno de la fuente. Incluso el estilo de la fuente, la transparencia y la posición de los subtítulos se pueden personalizar. Previsualiza el vídeo y después finalmente haz clic en el botón OK para terminar con las herramientas de edición de Wondershare UniConverter.

Manuel Gonzalez
staff Editor