Por Manuel Gonzalez • 2025-09-02 09:51:00 • Soluciones
VLC Media Player es un reproductor potente que no solo reproduce audio y video, sino que también permite cambiar el tamaño del video, cortarlo y convertirlo. Sin embargo, muchos usuarios desconocen la función de comprimir video con VLC. En este artículo, te presentaremos tres métodos específicos para comprimir video con VLC, así como la mejor alternativa al VLC para reducir el tamaño de video de manera eficiente y profesional. Aprender a utilizar estas herramientas te ayudará a optimizar tus archivos multimedia sin perder calidad.
- Parte 1. Cómo usar VLC para comprimir video con vlc
- Parte 2. Cambiar la velocidad de bits / velocidad de fotogramas del video
- Parte 3. Cortar/Recortar Video para comprimir video con VLC
- Parte 4. Cómo comprimir video en línea
- Parte 5. La mejor alternativa de VLC para comprimir videos de manera fácil y rápida
Parte 1. Cómo usar VLC para comprimir video con vlc
Ya que algunos formatos como MKV y AVI ocupan demasiado espacio, es inteligente convertir video a formatos de menor tamaño como FLV, WMV, etc. Entonces te alegrará saber que VLC te permite convertir archivos de video / audio sin tener que instalar cualquier otro software adicional y te permite comprimir video con VLC hasta cierto punto. A continuación se muestra el tutorial detallado sobre cómo usar VLC comprimir video.
Paso 1: Descarga, instala el VLC Media Player y ábrelo. La URL de descarga es esto.
Paso 2: Va a Menú y haz clic en Medios > Convertir/Guardar y selecciona el video que necesitas haciendo clic en Agregar > Convertir/Guardar cuando hayas terminado.
Paso 3: Selecciona el tipo de perfil que deseas convertir el video.
Paso 4: Inicia la compresión de video VLC y selecciona el botón Iniciar.
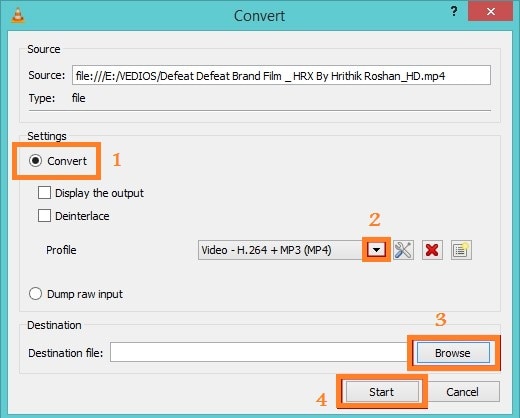

Tips
Si no estás satisfecho e incluso te sintías un poco decepcionado con la calidad del video comprimido, tranquila, porque hay múltiples caminos perfectos (con las mejores herramientas en línea) preparados para tu elección, con los cuales puedes disminuir fácilmente el tamaño de video sin pérdida de calidad >>
Parte 2. Cambiar la velocidad de fotogramas/tasa de bits
Los diferentes parámetros de video como la velocidad de cuadros, la resolución, etc. también influyen en el tamaño del video. Entonces, otra forma de comprimir video MP4 VLC para ganar más espacio en tu dispositivo de memoria y facilitar la carga en cualquier sitio web como YouTube es cambiar los parámetros del video como la velocidad de fotogramas y la velocidad de bits.
Repite el tutorial de conversión de video a un formato de menor tamaño en la Parte 1, luego haz clic en Configuración debajo de la sección de perfil y luego haz clic en la pestaña Códec de videoe ingresa la altura y el ancho del video. Ten en cuenta que la relación de aspecto debe ser la misma que antes para mantener la mejor calidad.

Parte 3. Cortar/Recortar Video para comprimir video con VLC
Para algunos videos, para comprimir video con VLC, puedes usar VLC para cortar partes no deseadas y generar un nuevo video. Sigue la guía paso a paso para cortar un video:
Paso 1: Abra VLC Media Player, haz clic en Menú > Ver Menú > Controles Avanzados.
Paso 2: Reproduce el video que desees y haz clic en el botón Grabar en la escena que deseas recortar y ciérralo donde desees recortar haciendo clic en el mismo botón.
Paso 3: El video se guardará automáticamente en Biblioteca > Videos para Windows 7, 8 y en Mis Documentos > Mis Videos en Windows XP.

Parte 4. Cómo comprimir video en línea
Comprimir un video en línea es una excelente opción si no deseas instalar programas adicionales en tu computadora.
UniConverter ahora ofrece una versión en línea para comprimir videos gratis en línea.
Parte 5.La Mejor Alternativa de VLC para Comprimir Video MP4 de Manera Fácil y Rápida
De hecho, VLC Media Player es uno de los mejores reproductores de video gratuitos. Aun así, no es el mejor reductor de video que solo usa algunas configuraciones básicas en lugar de configuraciones avanzadas para comprimir video sin perder calidad. Por lo tanto, te recomendamos un mejor compresor de video como alternativa - Wondershare UniConverter, la caja de herramientas de video todo en uno capaz de conversión, compresión, descarga, grabación, edición, grabación de video y más.
Puede comprimir archivos de video y audio en más de 1000 formatos con cambios de resolución de video, velocidad de bits, codificador, formato y otros parámetros. Descarga gratis esta alternativa de compresor VLC en su Windows / Mac y sigue los sencillos pasos a continuación.
 Wondershare UniConverter
Wondershare UniConverter
El Mejor Compresor de Video para Windows/Mac (macOS Sierra incluido)

- Reduce el tamaño del video de manera más eficiente que la herramienta de compresión de video VLC.
- Facilita el cambio de parámetros de archivo como velocidad de bits, velocidad de fotogramas, resolución y calidad para cambiar el tamaño del video.
- Permite cortar o recortar videos para reducir el tamaño.
- Comprime archivos de video y audio en más de 1000 formatos con una velocidad súper rápida y sin pérdida de calidad.
- Convierte videos para dispositivos móviles, incluidos iPhone, iPad, Android, etc
- Descarga o graba videos de sitios para compartir videos.
- La versátil caja de herramientas incluye la reparación de metadatos de video, creador de GIFs, conversión de video a TV, convertidor de realidad virtual y grabador de pantalla.
Paso 1 Agregar videos a Wondershare Video Compressor
En primer lugar, tendrías que descargar e instalar la aplicación. Luego continúa para abrirlo y va a la opción Compresor de Video, y luego haz clic en la pestaña Añadir Archivos. Verás una ventana que muestra los archivos de video en tu computadora. Simplemente selecciona los videos que deseas comprimir video y haz clic en Abrir para cargar los videos.
![]()
Paso 2 Personalizar el video de diferentes maneras.
Con Wondershare UniConverter, puedes reducir el tamaño del video a través de 2 aspectos: elegir un formato de video con un tamaño más pequeño, cortar o recortar tu video con funciones de edición inteligentes y ajustar los parámetros de video como resolución, velocidad de fotogramas, codificador y más.
- 1.Comprimir videos en archivos de pequeño tamaño directamente
Elige Compresor de Video, haz clic en el signo "+" para agregar archivos, luego haz clic en el icono de configuración y se abrirá una nueva ventana emergente. Mueve el control deslizante debajo de Tamaño de archivo para seleccionar el tamaño y la calidad deseados. Si elige la tasa de bits como tasa de bits constante la tasa de bits cambiará en consecuencia con el arrastre del control deslizante. Incluso puedes cambiar el formato y la resolución según sea necesario. Haz clic en el botón Aceptar para confirmar la configuración.
![]()
- 2.Cortar o recortar video
Haz clic en el ícono Cortar o Recortar debajo de la miniatura del video para ingresar a la ventana de corte o recorte para cambiar el tamaño del video. Aprende a editar videos >.
![]()
Paso 3 Comenzar a reducir el tamaño del video
Verás que el tamaño del video se ha reducido después de que se realizan todas las configuraciones. Si seleccionas la opción de Compresor de video para comprimir videos directamente, haz clic en el botón Comprimir o Iniciar Todo y la alternativa VLC comenzará a reducir el tamaño del video rápidamente.
![]()
Conclusión
Entonces, si deseas comprimir video con VLC para reducir el tamaño de tus archivos y reproducir tus videos HD sin necesidades de edición avanzadas, VLC Media Player es una opción excelente. Este programa te permite hacer ajustes básicos de compresión de manera fácil y rápida. Sin embargo, si tienes requisitos más exigentes para comprimir un video y lograr un tamaño menor sin sacrificar calidad, te sugerimos que uses Wondershare UniConverter. Esta herramienta ofrece opciones avanzadas que garantizan resultados óptimos y se adapta a tus necesidades específicas.
