Cómo comprimir archivos de audio FLAC
Por Manuel Gonzalez • 2025-09-02 09:45:55 • Soluciones
Para ahorrar espacio de almacenamiento en su smartphone u ordenador y para compartir y transmitir archivos de audio en línea sin problemas, la compresión es la mejor solución. FLAC significa Free Lossless Audio Codec, un formato de audio sin pérdida similar a MP3 que en alta calidad pero que ocupa mucho espacio Compresión FLAC siempre es difícil de hacer debido a la pérdida de calidad. Sin embargo, usted puede finalmente encontrar una manera profesional de comprimir archivos FLAC sin perder calidad en su sistema Windows y Mac. Lea las siguientes partes para conocer mejor los archivos FLAC y reducir su tamaño con pasos sencillos.
- Parte 1. Comprimir la Música FLAC a un Tamaño más Pequeño
- Parte 2. Conocimientos Adicionales sobre FLAC
Parte 1. Comprimir la Música FLAC a un Tamaño más Pequeño
Wondershare UniConverter (originallmente Wondershare Video Converter Ultimate) es una excelente herramienta de software para comprimir sus archivos de audio y vídeo en calidad sin pérdidas y a una velocidad súper rápida. Usando el programa puede añadir varios archivos a la vez para el procesamiento por lotes y comprimirlos cambiando los parámetros. Además de FLAC, el programa también soporta una serie de otros formatos de audio. Además, también puede cambiar el formato de sus archivos de audio si es necesario. La versión para Windows y Mac del software está disponible para su descarga gratuita.
 Wondershare UniConverter - Su Completa Caja de Herramientas de Video para Windows/Mac
Wondershare UniConverter - Su Completa Caja de Herramientas de Video para Windows/Mac

- Comprime el tamaño de los archivos de audio FLAC con una velocidad súper rápida y sin pérdida de calidad.
- Reduce el tamaño de los archivos FLAC cambiando la frecuencia de muestreo, la velocidad de bits, el codificador, el formato y otros parámetros.
- Convierte y comprime archivos de audio/vídeo en más de 1.000 formatos, incluyendo FLAC, MP3, WAV, MP4, MOV, WMV, MPEG, etc.
- Descarga videos de YouTube y listas de reproducción a MP3 y otros formatos de audio directamente pegando la URL.
- Transfiere archivos de audio comprimidos del PC/Mac a dispositivos iPhone/Android a través de un cable USB.
- Soporta el procesamiento por lotes para comprimir y convertir múltiples archivos de audio a la vez.
- Caja de herramientas con funciones adicionales como Grabador de pantalla, Creador de GIF, Metadatos de medios fijos, Reproducir a TV, etc.
- SO compatibles: Windows 10/8/7/2003/Vista/XP, Mac OS 10.15 (Catalina), 10.14, 10.13, 10.12, 10.11, 10.10, 10.9, 10.8, 10.7, 10.6.
Pasos para comprimir archivos FLAC usando Wondershare UniConverter
Paso 1 Ejecutar el compresor Wondershare e importar archivos FLAC
Inicie el Compresor Wondershare FLAC en su PC/Mac. Desde la pestaña Convertir, haga clic en el botón +Agregar archivos para navegar y agregar archivos de audio FLAC desde su sistema. Los archivos también se pueden arrastrar y soltar a la interfaz.

Paso 2 Elegir formato de salida
Los archivos añadidos aparecerán en la interfaz con detalles sobre tamaño, formato y longitud. En la esquina superior derecha, abra el menú desplegable en la parte superior derecha de la pantalla en la pestaña Convertir todos los archivos a:. En la pestaña Audio, seleccione FLAC como formato de salida y también la calidad deseada.
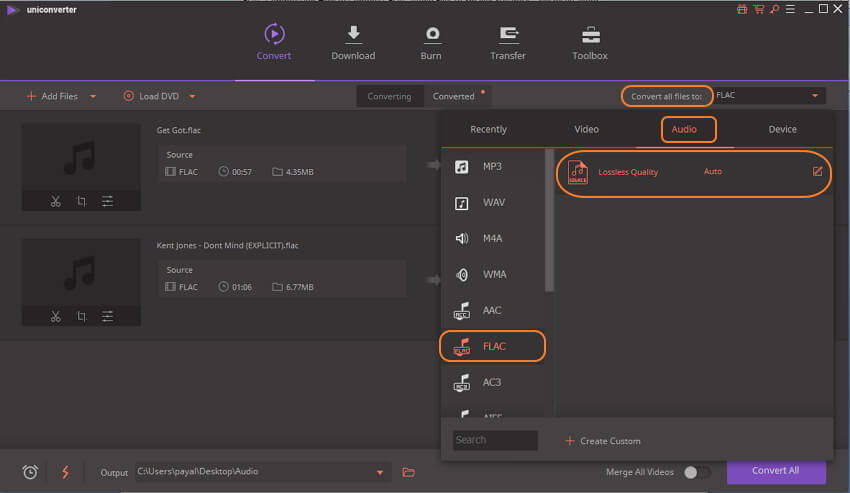
Paso 3 Personalizar la configuración para reducir el tamaño de FLAC
Haga clic en el botón +Crear Personalizado para abrir la ventana Ajustes. Desde allí, elija la frecuencia de muestreo, la frecuencia de bits y el canal que reducirá el tamaño de los archivos de audio FLAC. Haga clic en el botón Crear para confirmar los ajustes.
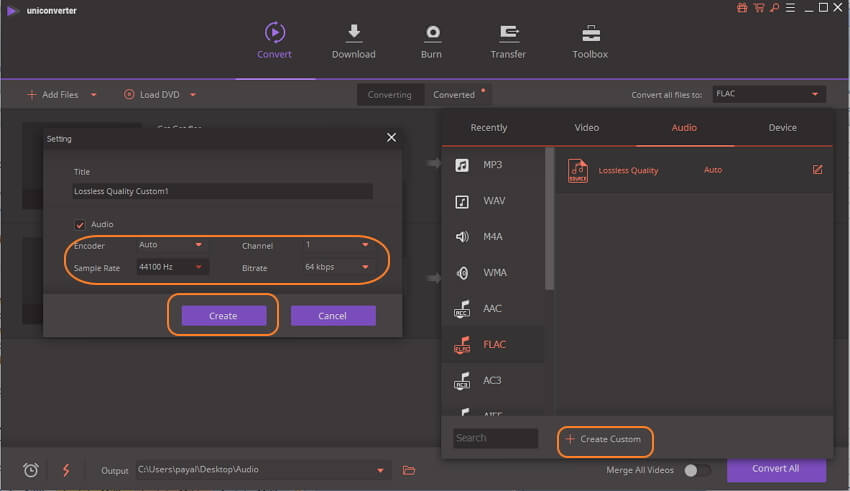
Paso 4 Comprimir y convertir archivos FLAC
En la pestaña Salida, seleccione la ubicación del escritorio para guardar los archivos de audio comprimidos. Por último, pulse el botón Convertir todo para iniciar el proceso de compresión y conversión de archivos de audio FLAC.

Parte 2. Conocimientos adicionales sobre FLAC
1. ¿Qué es FLAC?
Es el acrónimo de Free Lossless Audio Codec, FLAC es un formato de codificación para archivos de audio con compresión sin pérdida. Es uno de los códecs de audio más rápidos y populares que es de código abierto y no propietario. En comparación con el formato de audio MP3, FLAC ofrece una mejor calidad manteniendo la compresión. El formato es libre de derechos de autor y admite funciones como búsqueda rápida, etiquetado de metadatos y portada de álbumes.
2. ¿Cómo reproducir archivos FLAC?
Para reproducir un archivo FLAC, es necesario instalar en su reproductor un filtro o software compatible con el formato de reproducción para convertirlo en un reproductor de audio FLAC. Puede instalar programas como VLC Player o Foobar 2000 que soporten la reproducción de FLAC como característica incorporada. También se pueden instalar plug-ins en el software para reproducir archivos FLAC. Por ejemplo, el filtro Directshow permite reproducir FLAC a través del Reproductor de Windows Media.
3. ¿Cómo elegir el nivel de compresión FLAC?l
El nivel de compresión FLAC varía de 0 que es el más rápido a 8 que significa el más lento. El proceso de compresión incluye una compensación entre el tamaño y la velocidad, y el proceso de decodificación del archivo es rápido y no depende del nivel de compresión. Los archivos FLAC siempre se decodificarán en el archivo de audio sin comprimir y, por lo tanto, los niveles de compresión resultarán en el tamaño del archivo. Para la mayoría de las aplicaciones, el nivel de compresión FLAC es 5.
Para transmitir sus archivos FLAC en línea o para compartirlos con sus seres queridos, descargue e instale gratuitamente Wondershare UniConverter (originalmente Wondershare Video Converter Ultimate) en su dispositivo. Esta herramienta profesional permite reducir el tamaño de los archivos de audio FLAC de una manera rápida y sencilla y sin perder calidad. La compresión de vídeo en más de 1000 formatos también está disponible en él.
Manuel Gonzalez
staff Editor