Los 5 mejores métodos para comprimir archivos de video (con imágenes paso a paso)
Tanto si se trata de tu Blockbuster de Hollywood favorito como de una película casera, borrar un archivo de video porque es demasiado grande es una molestia. Saber cómo minimizar el tamaño del archivo de video te permite conservar todos los datos y la calidad del video.
Hay muchas razones para comprimir un video, incluyendo:
-
Velocidades de carga lentas: Un archivo grande es más lento cuando se envía un video por correo electrónico o se sube el archivo a una unidad USB. Aprender a reducir el tamaño del archivo de video acelera tus tiempos de carga.
-
Espacio de almacenamiento: Los videos requieren mucho espacio en tu disco duro y otros dispositivos de almacenamiento digital. Los archivos más pequeños liberan espacio para almacenar varios archivos de video.
-
No compatible con tu dispositivo: A veces, las aplicaciones de video para tabletas o teléfonos móviles no admiten archivos de video de gran tamaño. Comprimir y convertir el archivo te permite reproducirlo en múltiples plataformas.
En este blog, aprenderás a reducir el tamaño de un archivo de video de 5 formas diferentes, a utilizar una herramienta de compresión de video, a recortar tus videos, a convertirlos a otro tipo de archivo, a cambiar la resolución o a aplicar ajustes personalizados. Todos estos métodos son fáciles de realizar con Wondershare UniConverter.
En este artículo
-
¿Qué es Wondershare UniConverter?
Si te preguntas cómo reducir el tamaño de un archivo de video sin perder calidad, Wondershare UniConverter ha sido el estándar del sector durante más de 17 años. Con más de 20 funciones para agilizar el proceso, puedes comprimir 10 o más archivos 4K, 8K y HDR simultáneamente.
Wondershare UniConverter también proporciona acceso a varias herramientas, incluyendo:
Grabación de DVD, Convertidor de video, Subexposición de video IA, Texto a voz, Edición de marcas de agua, Detección de escenas, Aplicación de efectos visuales, Añadir subtítulos, Combinación de clips.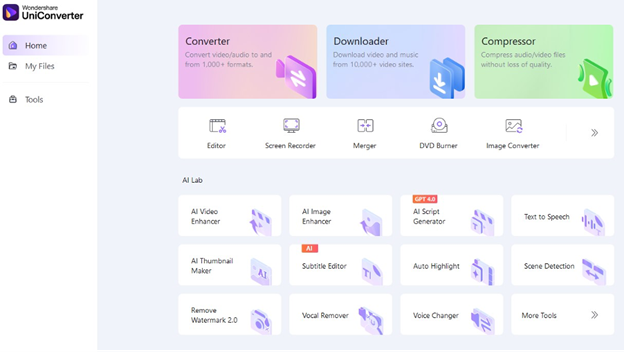
Con Wondershare UniConverter puedes aprender a comprimir videos en Mac o Windows de varias formas. Vamos a explorar 5 formas de reducir el tamaño de tu archivo de video sin perder calidad en los datos de audio o visuales.
Método 1. Utiliza Wondershare UniConverter para comprimir archivos de video
El método más obvio y sencillo de comprimir un archivo de video es a través de la plataforma Wondershare UniConverter. Los archivos de video comprimidos requieren menos datos para presentar el mismo contenido sin rebajar la calidad. La mayoría de los videos que ves en línea han sido comprimidos con fines de transmisión.
La compresión de videos es un proceso sencillo. Para empezar, simplemente descarga la aplicación Wondershare UniConverter para Windows o la Mac. A continuación, sigue estos pasos:
Paso 1 Abre Wondershare UniConverter y selecciona el compresor.

Paso 2 Añade tu archivo de video seleccionando el icono + o arrastrando y soltando.
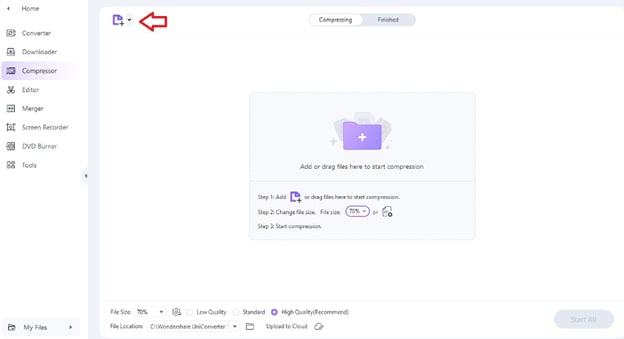
Paso 3 Elige tu configuración de compresión en la parte inferior de la pantalla (la compresión de alta calidad al 70% es la configuración estándar recomendada).
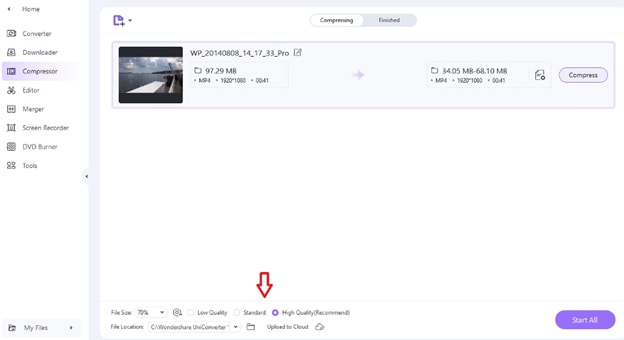
Paso 3 Selecciona comprimir o iniciar todo (para varios archivos).
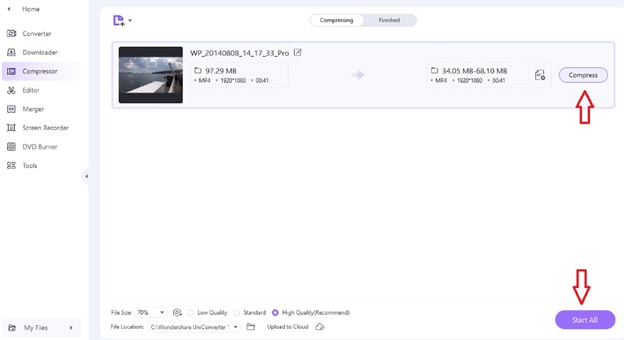
El resultado es un archivo de video comprimido según tus especificaciones. Fácil almacenamiento, sin pérdida de calidad visual ni de audio.
Método 2. Recorta tus videos para que el archivo de video sea más pequeño
Otra forma de reducir el tamaño de un archivo de video es recortar el video. Puedes eliminar cualquier parte innecesaria de un video para reducir el archivo. Cuanto más recortes, más pequeño será el archivo. Es una opción estupenda para quienes quieren evitar comprimir físicamente el archivo o cambiar el formato del video.
Varias herramientas te permiten recortar videos, pero Wondershare UniConverter recortará rápidamente más de 40 formatos de video estándar (MOV, MP4, VOB, WebM, MTS, AVI, MKV, etc.). También ofrece acceso a las opciones de recorte inteligente para recortar los retratos de las personas o eliminar las secciones silenciosas.
Para utilizar la opción de recorte estándar en Wondershare UniConverter, abre tu plataforma UniConverter y sigue estos pasos:
Paso 1 Selecciona Herramientas y luego Recortador inteligente.
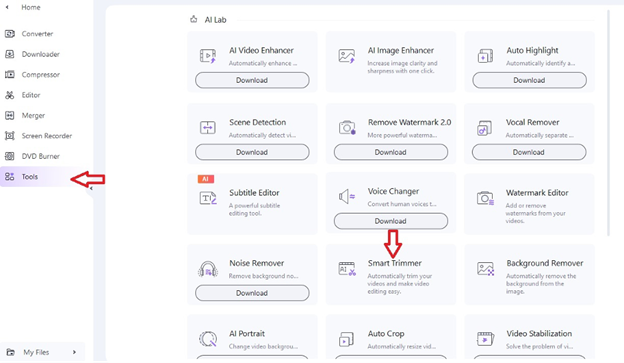
Paso 2 Como en las instrucciones para la compresión anteriores, elige un archivo de video haciendo clic en el icono +, o arrastrando y soltando.
Paso 3 Haz clic en eliminar segmentos silenciosos o recuadro específico para recortar las partes deseadas. Si el recortador no se pone en marcha automáticamente, haz clic en Ejecutar.
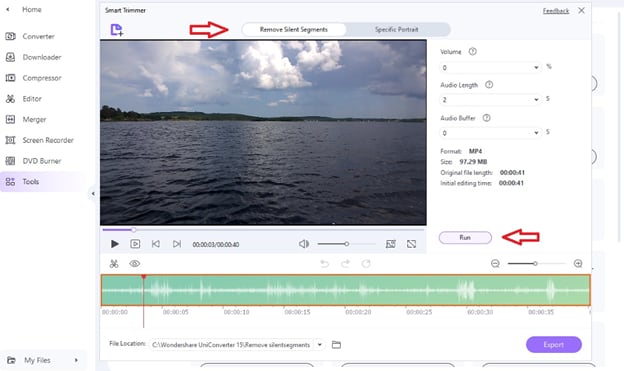
Paso 4 También puedes seleccionar la parte a recortar moviendo la herramienta de recorte de la barra de videos. Cuando estés satisfecho con el archivo, haz clic en exportar para guardar el archivo de video recién recortado.
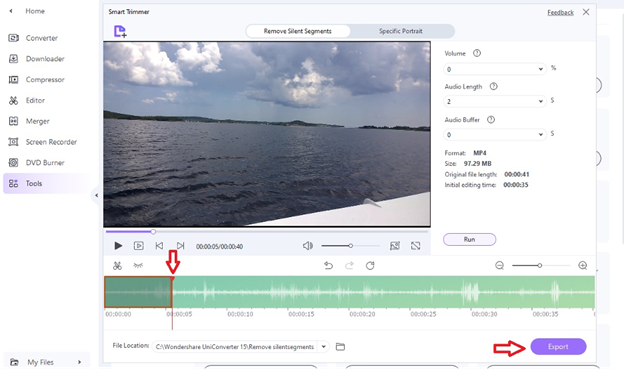
El formato, el tamaño, la longitud del archivo original y el tiempo inicial de edición están listados a la derecha. Esto te permite ver cómo ha cambiado el tamaño del archivo respecto a tu archivo original.
Método 3. Convertir archivo de video a un nuevo formato
¿Todavía te estás preguntando cómo minimizar el tamaño de un archivo de video? Además de comprimir completamente o cortar tus videos, puedes hacer que el archivo sea más pequeño cambiando el formato con la herramienta convertidor. Por ejemplo, cambiar un archivo de video de un MP4 a un WMV hace que el archivo sea más pequeño conservando la calidad.
El formato de archivo es la forma en que se almacenan los datos de video en tu computadora (u otro dispositivo). Todos los archivos de video se componen de un:
Códec: El códec comprime y descomprime los datos de video codificándolos y descodificándolos.
Contenedor: El contenedor es la parte de tu formato de archivo que contiene todos los elementos que componen el video, incluyendo audio, imagen y subtítulos. El contenedor suele dictar la extensión de tu archivo.
La forma en que el códec comprime y descomprime tu archivo de video influye en los requerimientos de calidad y tamaño del archivo. Algunos códecs hacen que el archivo elimine datos o los combinen para comprimirlos, lo que provoca cierta pérdida de calidad. Otros códecs se consideran sin pérdida, es decir, no producen pérdida de calidad cuando comprimen el archivo.
Para convertir un archivo de video con Wondershare UniConverter, sigue estos pasos:
Paso 1 Selecciona el convertidor en la pantalla de inicio y añade el archivo que desees haciendo clic en el icono + o arrastrando y soltando.
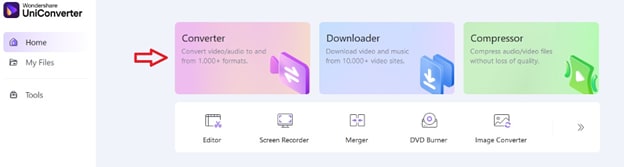
Paso 2 Abre el menú desplegable de formato de salida y selecciona video seguido del formato que desees.
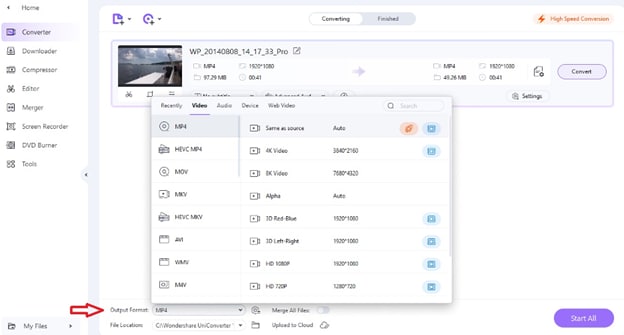
Paso 3 Selecciona la resolución que prefieras.
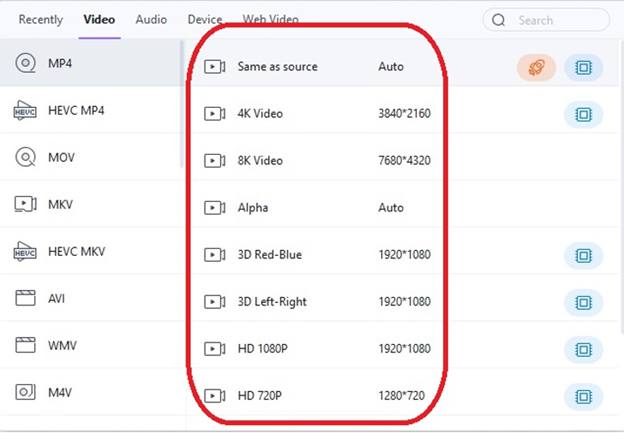
Paso 4 Haz clic en convertir o seleccionar todo.
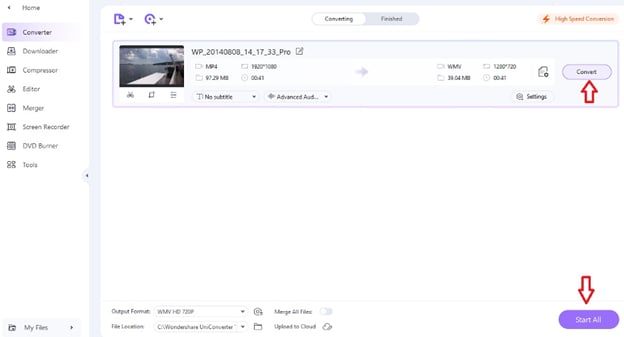
Convertir un archivo de un tipo de archivo a otro puede cambiar drásticamente el tamaño de un archivo de video. Al igual que la herramienta del compresor, puedes convertir más de un archivo a la vez.
Método 4. Cambiar la resolución de video para obtener un archivo más pequeño
Si quieres saber cómo reducir el tamaño de un archivo de video, una solución sencilla es cambiar la resolución del video. Las opciones de resolución dependen del tipo de archivo. Para un video MP4, por ejemplo, puedes elegir entre 7 opciones de resolución.
La resolución de video refleja el tamaño del archivo de video en valores de píxeles. Cuantos más píxeles tenga un video o una imagen, mayor será la resolución y la calidad del video. Por desgracia, cuantos más píxeles, mayor será el tamaño del archivo. Cambiando la resolución del video, puedes cambiar el tamaño del video.
Para cambiar la resolución del video con Wondershare UniConverter, sigue estos pasos:
Paso 1 Empieza repitiendo los pasos 1 a 3 del tutorial de conversión anterior. Esta vez, conserva tu formato de salida inicial en el desplegable, solo estás cambiando la resolución.
Paso 2 Haz clic en el botón de configuración y selecciona la resolución que desees en el menú desplegable de resolución para personalizarla aún más.
Paso 3 Finaliza el proceso haciendo clic en convertir o en iniciar todo como harías con una conversión de archivos normal.
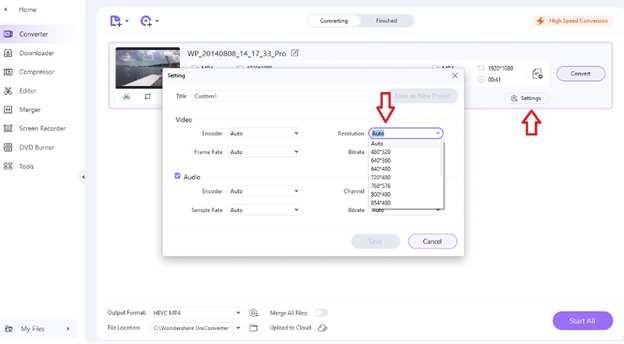
El producto final tendrá una resolución menor, pero agradable, que te permitirá almacenar o compartir el video más fácilmente.
Paso 4. Aplicar ajustes personalizados para condensar el archivo de video
Personalizar los ajustes de un archivo de video tiene un gran impacto en el tamaño. Como ya has visto con cómo reducir el tamaño de un video cambiando la resolución, también puedes reducir el tamaño de un archivo modificándolo:
Tasa de bits
Un bit es la forma más pequeña de medir datos. En el ejemplo de un video, es una medida de los datos de video a medida que se procesan o transfieren. La tasa de bits es la velocidad a la que se produce este proceso.
La mejor tasa de bits para tus videos depende de la frecuencia de imagen y de la calidad que busques. Por ejemplo, en un archivo de video 1080p, 12 Mbps es una buena tasa de bits para frecuencias de cuadro altas de 48 a 60, mientras que 8 Mbps funciona bien para frecuencias de cuadro estándar de 24 a 30.
¿Te estás preguntando cómo reducir el tamaño de un video cambiando la tasa de bits en Wondershare UniConverter? Hay dos formas: a través del compresor o del convertidor. Para utilizar el compresor, sigue estos pasos:
Paso 1 Sigue los pasos 1 y 2 del tutorial de compresión anterior, iniciando UniConverter y añadiendo un archivo con el icono + o arrastrándolo y soltándolo.
Paso 2 Haz clic en el icono de configuración de archivos situado a la derecha del archivo (parece una hoja de papel con un +).
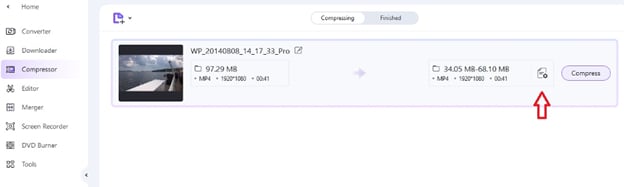
Paso 3 Desliza la burbuja por la barra de calidad para seleccionar tu tasa de bits. Verás que el tamaño del archivo cambia en la barra de tamaño de archivo situada en la parte superior izquierda de la ventana. Haz clic en Aceptar y luego en Comprimir o Iniciar todo.
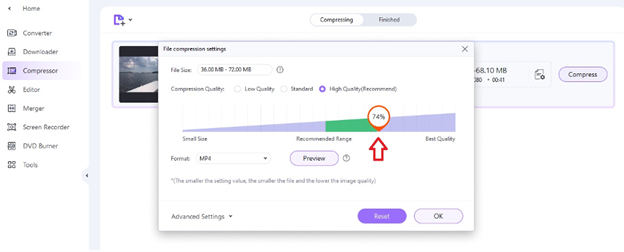
Para cambiar la tasa de bits utilizando el convertidor, sigue estos pasos:
Paso 1 Accede a la herramienta del convertidor desde la pantalla de inicio, como harías al convertir el tipo de archivo. Añade tus videos haciendo clic en el icono + o arrastrando y soltando el archivo.
Paso 2 Haz clic en Configuración y elige la tasa de bits adecuada en el menú desplegable Velocidad de bits. Presiona guardar y convertir o seleccionar todo.
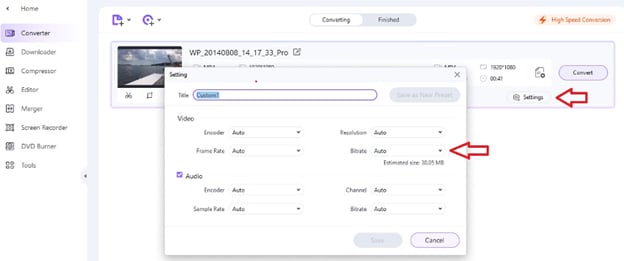
Frecuencia de fotogramas
Un fotograma es una imagen fija dentro de un archivo de video. Los videos se componen de cientos, o miles, o más fotogramas, dependiendo de la duración del video. La frecuencia de fotogramas es la velocidad a la que cambian esos fotogramas y se mide en fotogramas por segundo (FPS).
La frecuencia de fotograma estándar para archivos de películas y de transmisión de video es de 24 FPS. Cuanto mayor sea la velocidad de fotogramas, más suave será la transición de un fotograma al siguiente y, a su vez, mayor será la calidad del video.
El problema de una velocidad de fotogramas alta es que estás almacenando más fotogramas de video en cada segundo de película. Estos fotogramas ocupan un espacio precioso y aumentan el tamaño total de tu archivo de video. Disminuyendo la frecuencia de fotograma, puedes comprimir el video en un archivo más pequeño.
Para reducir la velocidad de fotogramas con Wondershare UniConverter, sigue estos pasos:
Paso 1 Abre la herramienta del convertidor desde la pantalla de inicio y añade tus videos haciendo clic en el icono + o arrastrando y soltando el archivo.
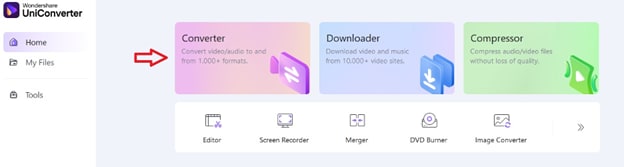
Paso 2 Haz clic en configuración y selecciona el menú desplegable de velocidad de fotogramas para elegir la velocidad de fotogramas entre 23,97 FPS y 50 FPS.
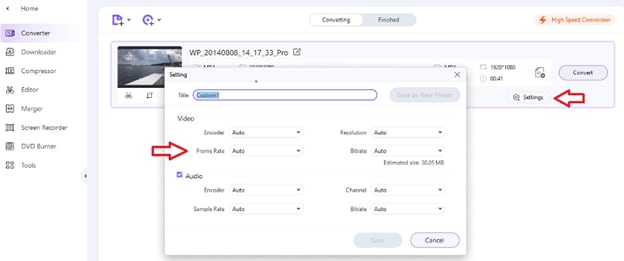
Paso 3 Haz clic en guardar y luego en convertir o seleccionar todo.
Codifica
Mientras intentas aprender a comprimir video en Mac o Windows, descubrirás el proceso de codificación. La codificación de video convierte el formato de archivo de video RAW en un archivo digital. El archivo codificado se comprime, lo que lo hace más pequeño y fácil de almacenar.
Para codificar un archivo de video, necesitas utilizar un codificador. Afortunadamente, Wondershare UniConverter incluye una herramienta de codificación. Para comprimir tu archivo de video mediante la herramienta de codificación UniConverter, sigue estos pasos:
Paso 1 Abre la herramienta del convertidor desde la pantalla de inicio y carga tus videos presionando el + o arrastrando y soltando el archivo.
Paso 2 Haz clic en ajustes y selecciona el menú desplegable del codificador para video y/o audio para cambiar los ajustes.
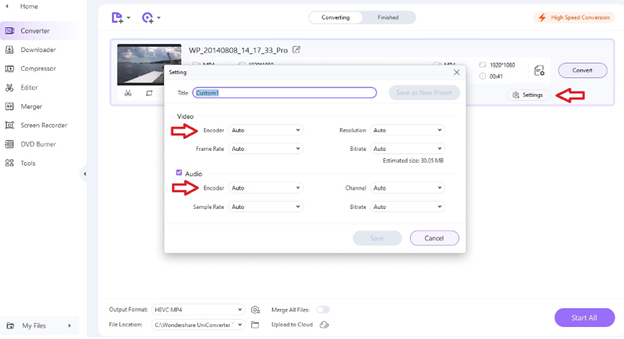
Paso 3 Haz clic en guardar y luego en convertir o en iniciar todo.
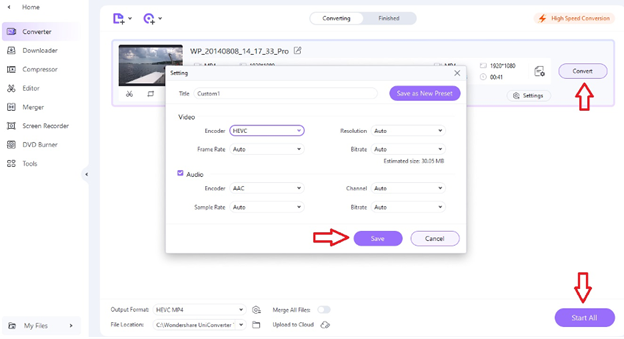
Los archivos codificados son mucho más pequeños porque durante el proceso se eliminan los datos innecesarios. Esto te ahorrará espacio y tiempo al cargar tus videos en plataformas digitales.
Prueba Wondershare UniConverter hoy mismo
Wondershare UniConverter es una plataforma completa de gestión de archivos de video. Desde añadir elementos de IA a tus videos hasta editar datos visuales y de audio, comprimir y mucho más, UniConverter puede ayudarte.
¿Te interesa saber más sobre cómo minimizar el tamaño de los archivos de video? Descarga Wondershare UniConverter gratis hoy mismo y pruébalo por ti mismo.

